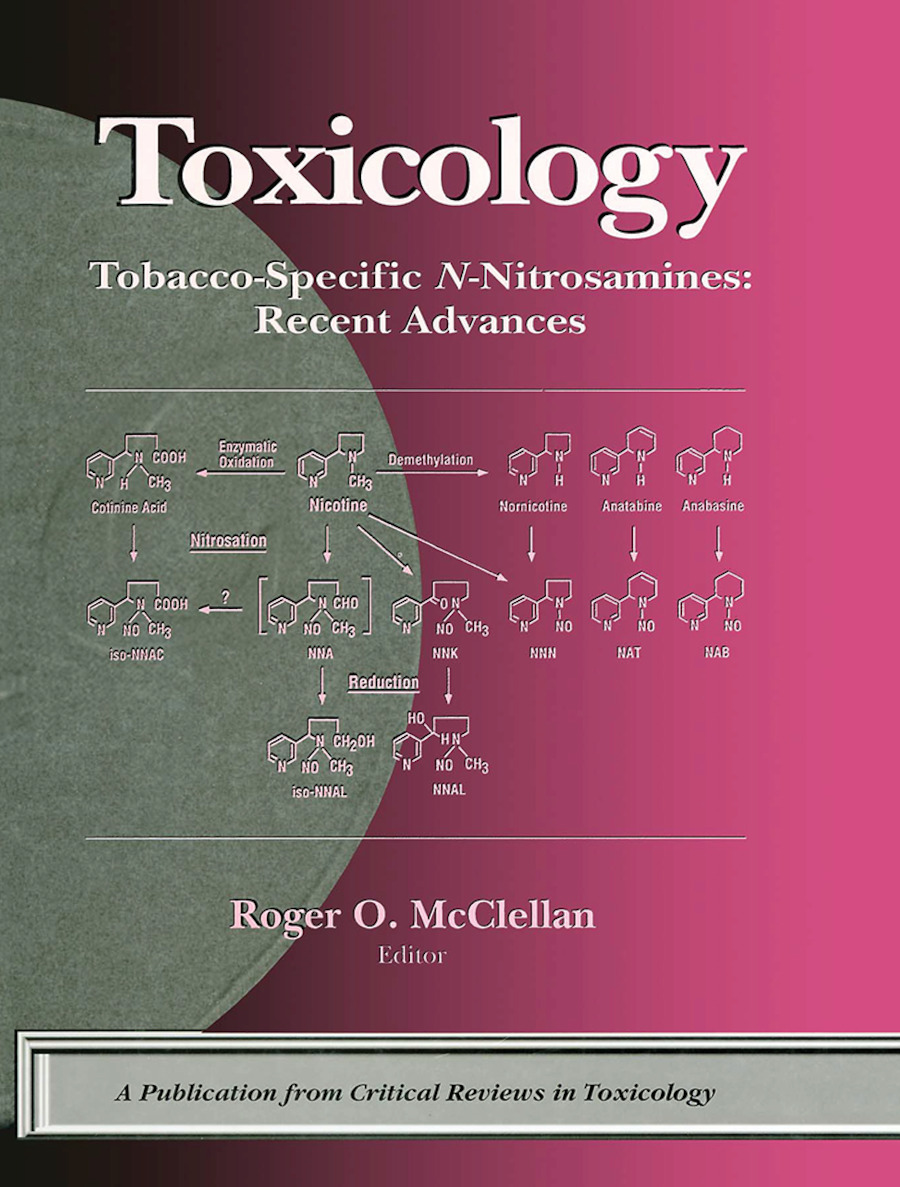Man Chromium Browser Proxy

chromium-browser – the web browser from Google – Ubuntu …
Provided by: chromium-browser_34. 0. 1847. 116-0ubuntu2_amd64 NAME chromium-browser – the web browser from Google
SYNOPSIS chromium-browser [OPTION] [PATH|URL]
DESCRIPTION See the Google Chrome help center for help on using the browser.
<>
This manpage only describes invocation, environment, and arguments.
OPTIONS Chromium has hundreds of undocumented command-line flags that are added and removed at the
whim of the developers. Here, we document relatively stable flags.
–user-data-dir=DIR
Specifies the directory that user data (your “profile”) is kept in. Defaults to
~/. Separate instances of Chromium must use separate user data
directories; repeated invocations of chromium-browser will reuse an existing
process for a given user data directory.
–app=URL
Runs URL in “app mode”: with no browser toolbars.
–incognito
Open in incognito mode.
–proxy-server=host:port
Specify the HTTP/SOCKS4/SOCKS5 proxy server to use for requests. This overrides
any environment variables or settings picked via the options dialog. An individual
proxy server is specified using the format:
[
Where
“”, “socks”, “socks4”, “socks5”.
If the
equivalent to “socks5”.
Examples:
–proxy-server=”foopy:99″
Use the HTTP proxy “foopy:99″ to load all URLs.
–proxy-server=”socksfoobar:1080”
Use the SOCKS v5 proxy “foobar:1080″ to load all URLs.
–proxy-server=”socks4foobar:1080”
Use the SOCKS v4 proxy “foobar:1080″ to load all URLs.
–proxy-server=”socks5foobar:66”
Use the SOCKS v5 proxy “foobar:66″ to load all URLs.
It is also possible to specify a separate proxy server for different URL types, by
prefixing the proxy server specifier with a URL specifier:
Example:
–proxy-server=”=proxy1:80;=socks4baz:1080”
Load * URLs using the HTTP proxy “proxy1:80”. And load *
URLs using the SOCKS v4 proxy “baz:1080”.
–no-proxy-server
Disables the proxy server. Overrides any environment variables or settings picked
via the options dialog.
–proxy-auto-detect
Autodetect proxy configuration. Overrides any environment variables or settings
picked via the options dialog.
–proxy-pac-url=URL
Specify proxy autoconfiguration URL. Overrides any environment variables or
settings picked via the options dialog.
–password-store=
Set the password store to use. The default is to automatically detect based on the
desktop environment. basic selects the built in, unencrypted password store.
gnome selects Gnome keyring. kwallet selects (KDE) KWallet. (Note that KWallet
may not work reliably outside KDE. )
–version
Show version information.
As a GTK+ app, Chromium also obeys GTK+ command-line flags, such as –display. See the
GTK documentation for more:
ENVIRONMENT Chromium obeys the following environment variables:
all_proxy
Shorthand for specifying all of _proxy, _proxy, ftp_proxy
_proxy, _proxy, ftp_proxy
The proxy servers used for HTTP, HTTPS, and FTP. Note: because Gnome/KDE proxy
settings may propagate into these variables in some terminals, this variable is
ignored (in preference for actual system proxy settings) when running under Gnome
or KDE. Use the command-line flags to set these when you want to force their
values.
auto_proxy
Specify proxy autoconfiguration. Defined and empty autodetects; otherwise, it
should be an autoconfig URL. But see above note about Gnome/KDE.
SOCKS_SERVER
SOCKS proxy server (defaults to SOCKS v4, also set SOCKS_VERSION=5 to use SOCKS
v5).
no_proxy
Comma separated list of hosts or patterns to bypass proxying.
FILES ~/
Default directory for configuration data.
~/
Default directory for cache data. (Why? See
<>. )
BUGS Bug tracker:
Be sure to do your search within “All Issues” before reporting bugs, and be sure to pick
the “Defect on Linux” template when filing a new one.
AUTHOR The Chromium team – <>
chromium-browser(1)

Network Settings – The Chromium Projects
Contents1 System network settings2 Preference service for network settings3 Command-line options for proxy settings
System network settingsThe Chromium network stack uses the system network settings so that users and administrators can control the network settings of all applications easily. The network settings include:proxy settingsSSL/TLS settingscertificate revocation check settingscertificate and private key storesSo far this design decision has worked well. The only network settings that some users ask for an alternative to system settings are proxy settings. For this we recently added some command-line options that allow you to run Chromium with custom proxy eference service for network settingsAlthough the system network settings have been sufficient for our network stack, eventually there will be some configuration settings specific to our network stack, so we need to have our own preference service for those settings. See also issue 266, in which some Firefox users demand that we not use the WinInet proxy settings (the de facto system proxy settings on Windows). Command-line options for proxy settingsChrome supports the following proxy-related command line arguments:–no-proxy-serverThis tells Chrome not to use a Proxy. It overrides any other proxy settings provided. –proxy-auto-detectThis tells Chrome to try and automatically detect your proxy configuration. This flag is ignored if –proxy-server is also provided. –proxy-server=
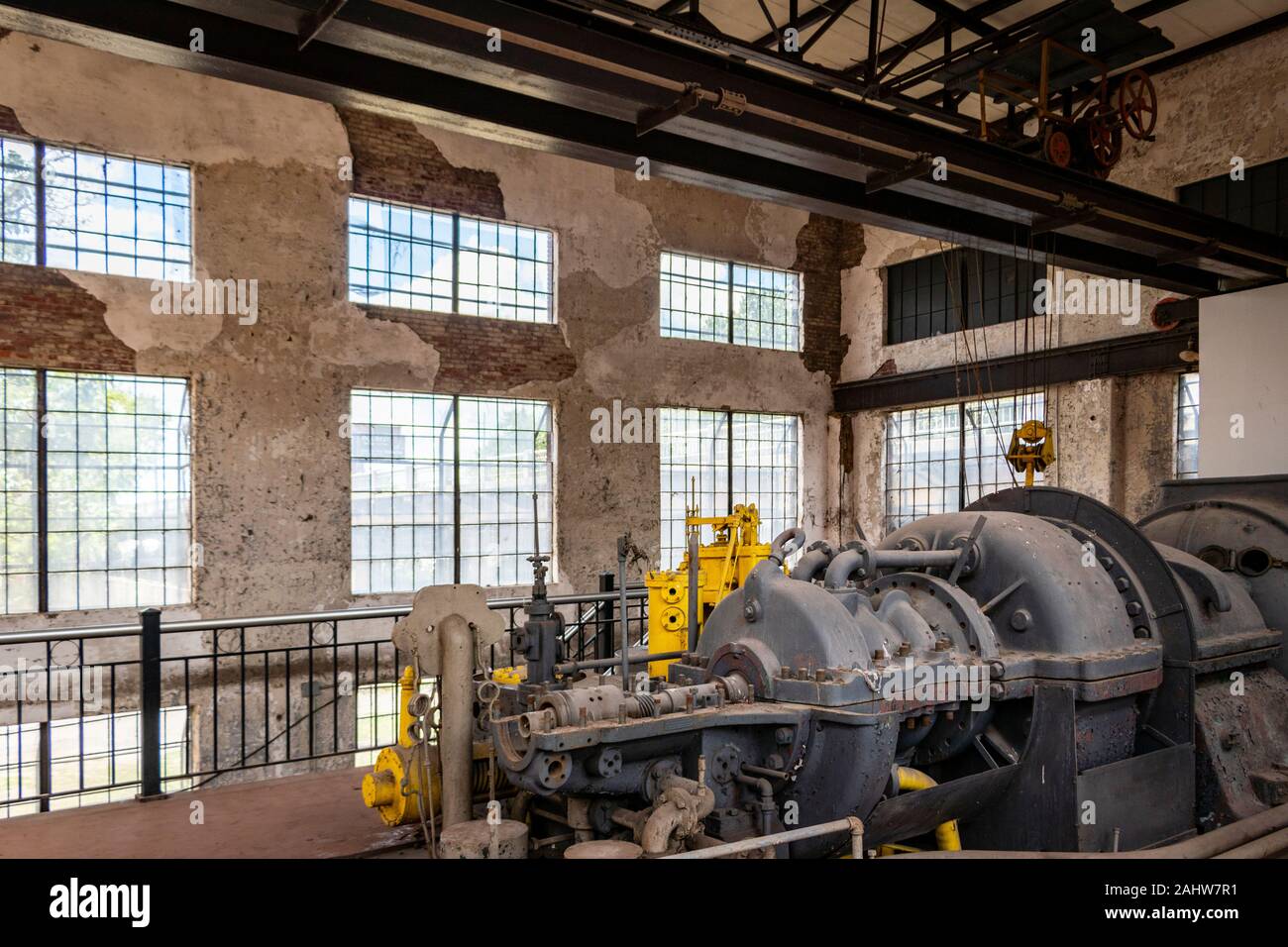
Configure Proxy for Chromium and Google Chrome From …
In this tutorial, I will show you how to configure proxy settings of Chromium and Google Chrome browser from the command line on Linux. This little trick is very handy in some circumstances. As you may already know, the Linux version of Chromium and Google Chrome browser does not support configuring proxy in a graphical way. A Windows user can change proxy settings in Chromium and Google Chrome by going to Settings > Advanced > System and click the Change proxy settings button to configure it. However, this button on Linux is grayed out so Linux users can not change proxy in this way.
Normally, users need to install extensions like Proxy SwitchyOmega in order to configure it in graphical interface. That’s Okay for most people, but it’s not convenient for those who can’t access the Chrome Web store in the first place. Google search and Chrome Web store are blocked in some countries like China.
If you use Chromium or Google Chrome browser on Linux, then you can configure proxy for your browser from the command line and you don’t have to install extensions like Proxy SwitchyOmega. Note that this tutorial assumes you have a proxy server like Shadowsocks running on a remote server.
Configure Proxy From Command Line
I use Google Chrome as an example and it applies to Chromium as well. You can start Google Chrome from the command line like below
google-chrome
To start it with proxy, use –proxy-server option. For example, run the following command to start it with socks5 proxy.
google-chrome –proxy-server=”socks5127. 0. 1:1080″
Chromium and Google Chrome support HTTP, HTTPS, socks4 and socks5 proxy. To set a HTTPS proxy, run the following command.
google-chrome –proxy-server=”proxy-ip:proxy-port”
You can also set an alias so next time you don’t have to type a long command. To create command alias, edit file
nano ~/
Find the alias lines in this file and add the following alias definition to it.
alias google-chrome=’google-chrome –proxy-server=”proxy-schemeproxy-ip:proxy-port”‘
Save this file. Now close your terminal and re-open it. Then enter google-chrome command in the terminal, you will see chromium browser is now using a proxy to connect to the Internet.
Note: On Some Linux distributions such as Ubuntu, The command to start Chromium browser is chromium-browser.
Install Proxy SwitchyOmega extension
Some users can use VPN to access Chrome store and install Proxy SwitchyOmege extension, but in some area, VPN is blocked. So being able to configure proxy from the command line is very handy for those who can’t access chrome web store.
Once the proxy is working, you can go to chrome Web store and install Proxy SwitchyOmega. Notice that if you are going to use SwitchOmega, then you need to remove the proxy options specified from command line. They can’t work with each other.
I like Proxy SwitchyOmega because it has the ability to detect failed resources on web pages and this can really help web developers or webmasters.
Chromium and Google Chrome Browser also support proxy autoconfiguration URL with the –proxy-pac-url option. For more command line usage, see the man page.
man chromium
man google-chrome
To see how to set up your own Shadowsocks proxy server, check out the following post.
How to set up Shadowsocks-libev Proxy Server on Ubuntu
I hope this tutorial helped you configure Google Chrome and Chromium proxy from the command line on Linux. As always, if you found this post useful, then subscribe to our free newsletter to get more tips and tricks. Take care.