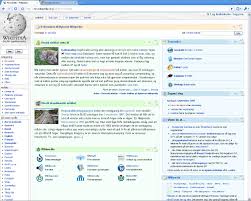
Chrome Web Crawler
How to Use Web Scraper Chrome Extension to Extract Data
This post is about DIY web scraping tools. If you are looking for a fully customizable web scraping solution, you can add your project on CrawlBoard.
How to Use Web Scraper Chrome Extension to Extract Data
Web scraping is becoming a vital ingredient in business and marketing planning regardless of the industry. There are several ways to crawl the web for useful data depending on your requirements and budget. Did you know that your favourite web browser could also act as a great web scraping tool?
You can install the Web Scraper extension from the chrome web store to make it an easy-to-use data scraping tool. The best part is, you can stay in the comfort zone of your browser while the scraping happens. This doesn’t demand much technical skills, which makes it a good option when you need to do some quick data scraping. Let’s get started with the tutorial on how to use web scraper chrome extension to extract data.
About the Web Scraper Chrome Extension
Web Scraper is a web data extractor extension for chrome browsers made exclusively for web data scraping. You can set up a plan (sitemap) on how to navigate a website and specify the data to be extracted. The scraper will traverse the website according to the setup and extract the relevant data. It lets you export the extracted data to CSV. Multiple pages can be scraped using the tool, making it even more powerful. It can even extract data from dynamic pages that use Javascript and Ajax.
What You Need
Google Chrome browser
A working internet connection
A. Installation and setup
webscraper chrome extension by using link
For web scraper chrome extension download click on “Add”
Once this is done, you are ready to start scraping any website using your chrome browser. You just need to learn how to perform the scraping, which we are about to explain.
B. The Method
After installation, open the Google Chrome developer tools by pressing F12. (You can alternatively right-click on the screen and select inspect element). In the developer tools, you will find a new tab named ‘Web scraper’ as shown in the screenshot below.
Now let’s see how to use this on a live web page. We will use a site called for this tutorial. This site contains gif images and we will crawl these image URLs using our web scraper.
Step 1: Creating a Sitemap
Go to Open developer tools by right-clicking anywhere on the screen and then selecting inspect
Click on the web scraper tab in developer tools
Click on ‘create new sitemap’ and then select ‘create sitemap’
Give the sitemap a name and enter the URL of the site in the start URL field.
Click on ‘Create Sitemap’
To crawl multiple pages from a website, we need to understand the pagination structure of that site. You can easily do that by clicking the ‘Next’ button a few times from the homepage. Doing this on revealed that the pages are structured as, and so on. To switch to a different page, you only have to change the number at the end of this URL. Now, we need the scraper to do this automatically.
To do this, create a new sitemap with the start URL as 001-125]. The scraper will now open the URL repeatedly while incrementing the final value each time. This means the scraper will open pages starting from 1 to 125 and crawl the elements that we require from each page.
Step 2: Scraping Elements
Every time the scraper opens a page from the site, we need to extract some elements. In this case, it’s the gif image URLs. First, you have to find the CSS selector matching the images. You can find the CSS selector by looking at the source file of the web page (CTRL+U). An easier way is to use the selector tool to click and select any element on the screen. Click on the Sitemap that you just created, click on ‘Add new selector’. In the selector id field, give the selector a name. In the type field, you can select the type of data that you want to be extracted. Click on the select button and select any element on the web page that you want to be extracted. When you are done selecting, click on ‘Done selecting’. It’s easy as clicking on an icon with the mouse. You can check the ‘multiple’ checkbox to indicate that the element you want can be present multiple times on the page and that you want each instance of it to be scrapped.
Now you can save the selector if everything looks good. To start the scraping process, just click on the sitemap tab and select ‘Scrape’. A new window will pop up which will visit each page in the loop and crawl the required data. If you want to stop the data scraping process in between, just close this window and you will have the data that was extracted till then.
Once you stop scraping, go to the sitemap tab to browse the extracted data or export it to a CSV file. The only downside of such data extraction software is that you have to manually perform the scraping every time since it doesn’t have many automation features built-in.
If you want to crawl data on a large scale, it is better to go with a data scraping service instead of such free web scraper chrome extension data extraction tools like these. With the second part of this series, we will show you how to make a MySQL database using the extracted data. Stay tuned for that!
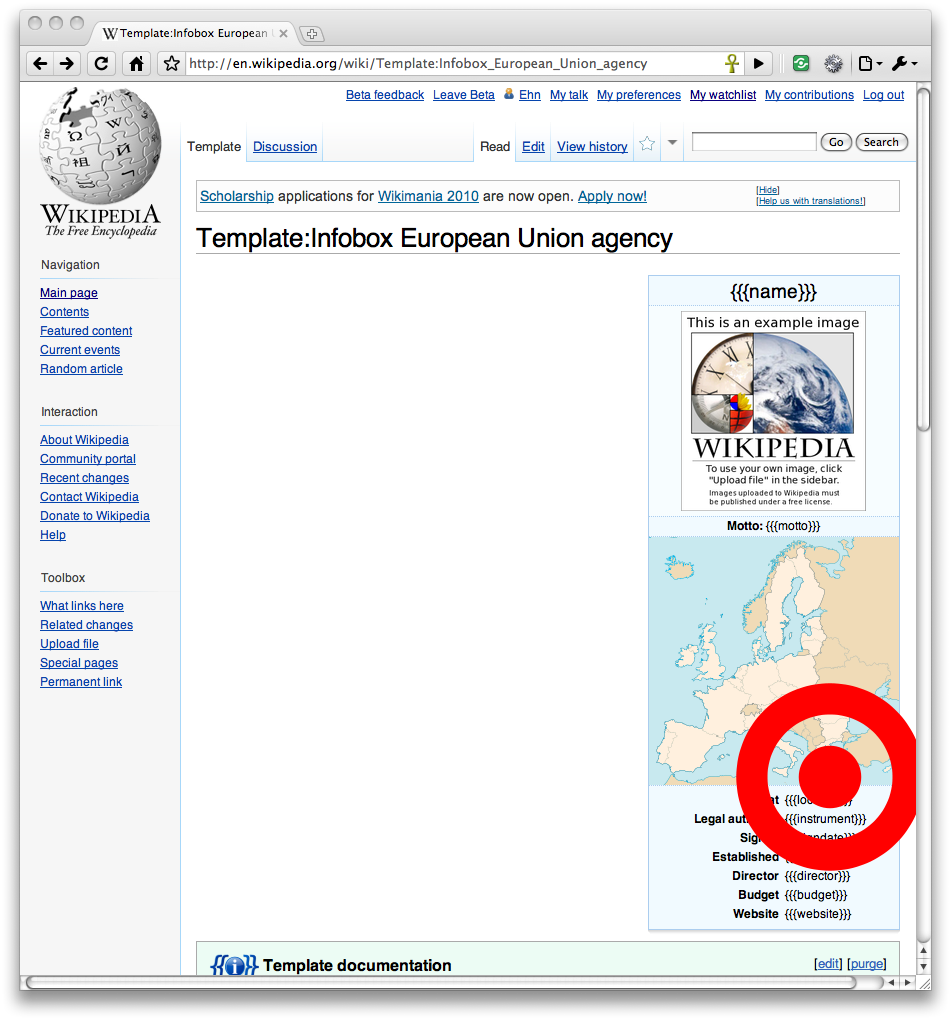
How to Use Web Scraper Chrome Extension to Extract Data
This post is about DIY web scraping tools. If you are looking for a fully customizable web scraping solution, you can add your project on CrawlBoard.
How to Use Web Scraper Chrome Extension to Extract Data
Web scraping is becoming a vital ingredient in business and marketing planning regardless of the industry. There are several ways to crawl the web for useful data depending on your requirements and budget. Did you know that your favourite web browser could also act as a great web scraping tool?
You can install the Web Scraper extension from the chrome web store to make it an easy-to-use data scraping tool. The best part is, you can stay in the comfort zone of your browser while the scraping happens. This doesn’t demand much technical skills, which makes it a good option when you need to do some quick data scraping. Let’s get started with the tutorial on how to use web scraper chrome extension to extract data.
About the Web Scraper Chrome Extension
Web Scraper is a web data extractor extension for chrome browsers made exclusively for web data scraping. You can set up a plan (sitemap) on how to navigate a website and specify the data to be extracted. The scraper will traverse the website according to the setup and extract the relevant data. It lets you export the extracted data to CSV. Multiple pages can be scraped using the tool, making it even more powerful. It can even extract data from dynamic pages that use Javascript and Ajax.
What You Need
Google Chrome browser
A working internet connection
A. Installation and setup
webscraper chrome extension by using link
For web scraper chrome extension download click on “Add”
Once this is done, you are ready to start scraping any website using your chrome browser. You just need to learn how to perform the scraping, which we are about to explain.
B. The Method
After installation, open the Google Chrome developer tools by pressing F12. (You can alternatively right-click on the screen and select inspect element). In the developer tools, you will find a new tab named ‘Web scraper’ as shown in the screenshot below.
Now let’s see how to use this on a live web page. We will use a site called for this tutorial. This site contains gif images and we will crawl these image URLs using our web scraper.
Step 1: Creating a Sitemap
Go to Open developer tools by right-clicking anywhere on the screen and then selecting inspect
Click on the web scraper tab in developer tools
Click on ‘create new sitemap’ and then select ‘create sitemap’
Give the sitemap a name and enter the URL of the site in the start URL field.
Click on ‘Create Sitemap’
To crawl multiple pages from a website, we need to understand the pagination structure of that site. You can easily do that by clicking the ‘Next’ button a few times from the homepage. Doing this on revealed that the pages are structured as, and so on. To switch to a different page, you only have to change the number at the end of this URL. Now, we need the scraper to do this automatically.
To do this, create a new sitemap with the start URL as 001-125]. The scraper will now open the URL repeatedly while incrementing the final value each time. This means the scraper will open pages starting from 1 to 125 and crawl the elements that we require from each page.
Step 2: Scraping Elements
Every time the scraper opens a page from the site, we need to extract some elements. In this case, it’s the gif image URLs. First, you have to find the CSS selector matching the images. You can find the CSS selector by looking at the source file of the web page (CTRL+U). An easier way is to use the selector tool to click and select any element on the screen. Click on the Sitemap that you just created, click on ‘Add new selector’. In the selector id field, give the selector a name. In the type field, you can select the type of data that you want to be extracted. Click on the select button and select any element on the web page that you want to be extracted. When you are done selecting, click on ‘Done selecting’. It’s easy as clicking on an icon with the mouse. You can check the ‘multiple’ checkbox to indicate that the element you want can be present multiple times on the page and that you want each instance of it to be scrapped.
Now you can save the selector if everything looks good. To start the scraping process, just click on the sitemap tab and select ‘Scrape’. A new window will pop up which will visit each page in the loop and crawl the required data. If you want to stop the data scraping process in between, just close this window and you will have the data that was extracted till then.
Once you stop scraping, go to the sitemap tab to browse the extracted data or export it to a CSV file. The only downside of such data extraction software is that you have to manually perform the scraping every time since it doesn’t have many automation features built-in.
If you want to crawl data on a large scale, it is better to go with a data scraping service instead of such free web scraper chrome extension data extraction tools like these. With the second part of this series, we will show you how to make a MySQL database using the extracted data. Stay tuned for that!
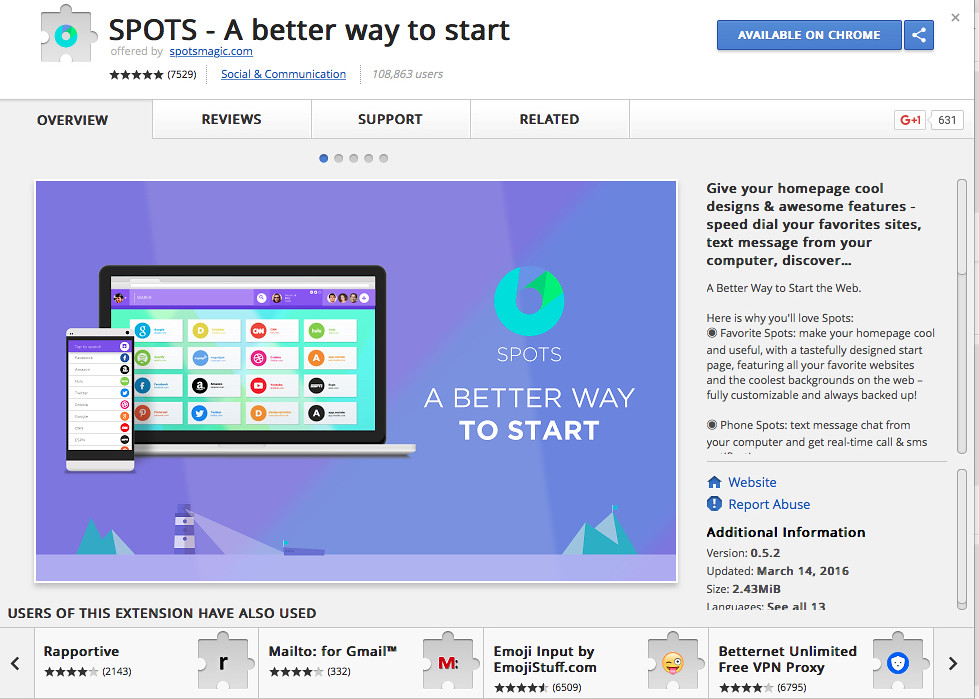
Is web crawling legal? – Towards Data Science
Photo by Sebastian Pichler on UnsplashWeb crawling, also known as web scraping, data scraping or spider, is a computer program technique used to scrape a huge amount of data from websites where regular-format data can be extracted and processed into easy-to-read structured crawling basically is how the internet functions. For example, SEO needs to create sitemaps and gives their permissions to let Google crawl their sites in order to make higher ranks in the search results. Many consultant companies would hire companies to specialize in web scraping to enrich their database so as to provide professional service to their is really hard to determine the legality of web scraping in the era of the digitized crawling can be used in the malicious purpose for example:Scraping private or classified information. Disregard of the website’s terms and service, scrape without owners’ abusive manner of data requests would lead web server crashes under additionally heavy is important to note that a responsible data service provider would refuse your request if:The data is private which would need a username and passcodesThe TOS (Terms of Service) explicitly prohibits the action of web scrapingThe data is copyrightedViolation of the Computer Fraud and Abuse Act (CFAA). Violation of the Digital Millennium Copyright Act (DMCA)Trespass to “just scraped a website” may cause unexpected consequences if you used it probably heard of the HiQ vs Linkedin case in 2017. HiQ is a data science company that provides scraped data to corporate HR departments. Linkedin then sent desist letter to stop HiQ scraping behavior. HiQ then filed a lawsuit to stop Linkedin from blocking their access. As a result, the court ruled in favor of HiQ. It is because that HiQ scrapes data from the public profiles on Linkedin without logging in. That said, it is perfectly legal to scrape the data which is publicly shared on the ’s take another example to illustrate in what case web scraping can be harmful. The law case eBay v. Bidder’s Edge. If you’re doing web crawling for your own purposes, it is legal as it falls under fair use doctrine. The complications start if you want to use scraped data for others, especially commercial purposes. Quoted from, 100 1058 (N. D. Cal. 2000), was a leading case applying the trespass to chattels doctrine to online activities. In 2000, eBay, an online auction company, successfully used the ‘trespass to chattels’ theory to obtain a preliminary injunction preventing Bidder’s Edge, an auction data aggregation, from using a ‘crawler’ to gather data from eBay’s website. The opinion was a leading case applying ‘trespass to chattels’ to online activities, although its analysis has been criticized in more recent long as you are not crawling at a disruptive rate and the source is public you should be fine. I suggest you check the websites you plan to crawl for any Terms of Service clauses related to scraping their intellectual property. If it says “no scraping or crawling”, you should respect ggestion:Scrape discreetly, check “” before you start scrapingGo conservative. Aggressively asking for data can burden the internet server. An ethical way is to be gentle. No one wants to crash the the data wisely. Don’t duplicate the data. You can generate insight from collected data, and help Your business out to the owner of the website before you start ’t randomly pass scraped data to anyone. If it is valuable data, keep it secure.
Frequently Asked Questions about chrome web crawler
How do I use crawler in Chrome?
Step 1: Creating a SitemapOpen developer tools by right-clicking anywhere on the screen and then selecting inspect.Click on the web scraper tab in developer tools.Click on ‘create new sitemap’ and then select ‘create sitemap’Give the sitemap a name and enter the URL of the site in the start URL field.More items…
Is Google Crawling legal?
If you’re doing web crawling for your own purposes, it is legal as it falls under fair use doctrine. The complications start if you want to use scraped data for others, especially commercial purposes. … As long as you are not crawling at a disruptive rate and the source is public you should be fine.Jul 17, 2019
What is Chrome Web scraper?
Web Scraper allows you to build Site Maps from different types of selectors. This system makes it possible to tailor data extraction to different site structures.

