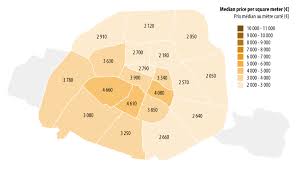Anonymous Firefox Free Download
anonymoX – Get this Extension for Firefox (en-US)
AnonymoX is an initiative for anonymization on the internet. The aim is to restore the users right of anonymity in the web. Most websites monitor the behaviour of their users, giving the websites hosts the ability to analyze the general users behaviour and create detailed user profiles, which are frequently sold to third parties. A threat for freedom of speech on the internet manifests in the repression through federal or private organizations. More and more governments censor websites with the excuse of child safety, copyright infringement or the fight against terrorism and thereby limit the freedom of blocking users based on their origin with GeoIP-Blocks is applied often, for example at media platforms like YouTube. anonymoX enables you the web anonymouslyChange your IP address (to one provided by us)Visit blocked/censored websitesAppear to originate from another countryDelete cookies, show your public ip, change browser id, summary of its functionalityInstead of accessing a website directly, it will be first opened by one of our servers, called a Proxy hides your true internet identity and makes it look as if not you, but the Proxy is currently visiting the website. anonymoX is more than just an Add-On. The actual anonymization and country faking is done by an anonymization network. It consists of many servers, in every country of your country list. These servers are provided and managed by you use anonymoX’s anonymization network without paying, that is only possible because you indirectly participate in the server funding by viewing ad-free and unrestricted usage of the anonymization network and the Add-On, you need anonymoX note our Guideline for proper use, if correct functionality and anonymity is very important to you.

Private Browsing – Use Firefox without saving history – Mozilla Support
Private Browsing does not save your browsing information, such as history and cookies, and leaves no trace after you end the session. Firefox also has Enhanced Tracking Protection, which prevents hidden trackers from collecting your data across multiple sites and slowing down your browsing.
Important: Private Browsing does not make you anonymous on the Internet. Your Internet service provider, employer, or the sites themselves can still gather information about pages you visit. Private Browsing also doesn’t protect you from keyloggers or spyware that may be installed on your computer. To learn more, see Common Myths about Private Browsing.
Table of Contents1 How do I open a new Private Window? 2 What does Private Browsing not save? 3 Can I set Firefox to always use Private Browsing? 4 Other ways to control what information Firefox saves
There are two ways to open a new Private Window:
Open a new Private Window from the Firefox menu
The Private Browsing home page will open in a new window.
Open a link in a new Private Window
Tip: Private Browsing windows have a purple mask at the top.
Visited pages: Pages will not be added to the list of sites in the History menu, the Library window’s history list, nor in the address bar drop-down list.
Form and Search Bar entries: Nothing you enter into text boxes on web pages nor the Search bar will be saved for Form autocomplete.
Download List entries: Files you download will not be listed in the Downloads Window after you turn off Private Browsing.
Cookies: Cookies store information about websites you visit, such as site preferences, and login status. Cookies can also be used by third parties to track you across websites. See the How do I turn on the Do Not Track feature? article to learn more about tracking. Cookies set in private windows are held temporarily in memory, separate from regular window cookies, and discarded at the end of your private session (after the last private window is closed).
Cached Web Content and Offline Web Content and User Data: Temporary Internet files (cached files) and files that websites save for offline use will not be saved.
Note: New passwords and bookmarks you create while using Private Browsing will be saved.
Any files you download to your computer while using Private Browsing will be saved.
Firefox is set to remember history by default, but you can change this setting in your Firefox Privacy OptionsPreferencesSettings:
In the Menu bar at the top of the screen, click and select.
Click the menu button and select the menu button and select.
Select the panel and go to the History section.
Choose Use custom settings for history from the drop-down menu and check the Always use private browsing mode setting.
Alternatively, you can select Never remember history from the drop-down menu, which is equivalent to always being in Private Browsing mode.
Restart Firefox.
Important: When Firefox is set to Always use private browsing mode or to Never remember history, you won’t see a purple mask at the top of each window, even though you are in Private Browsing mode. To restore normal browsing, go to your OptionsPreferencesSettings
and uncheck Always use private browsing mode from your Use custom settings for history settings (or select Remember history from the drop-down menu) and restart Firefox.
You can always remove recent browsing, search and download history after visiting a site.
Read more articles on this topic: Passwords, forms, search, and history – control what Firefox suggests.
These fine people helped write this article: AliceWyman, jscher2000, Cheng Wang, Underpass, novica, Tonnes, Michele Rodaro, Jan., Michael Verdi, scoobidiver, TyDraniu, Swarnava Sengupta, Ben, Centinel, Mozinet, user669794, adampeebleswrites, Wesley Branton, Lan, user955666, Joni, vesper, tech53, Angela Lazar, PGGWriter, biddutbbb. 2224, Fabi, k_alex
Volunteer
Grow and share your expertise with others. Answer questions and improve our knowledge base.
Learn More

How to Change Proxy Settings in Mozilla Firefox – Small Business …
If you want to surf the Web anonymously, you need to use a proxy server to mask your IP address. To avoid using third-party tools, Mozilla Firefox enables you to connect through a proxy by default. All you have to do is change the proxy settings to use the correct Internet protocol, or IP, address and port. The proxy IP address and port are provided by the proxy provider. You can find hundreds of free and premium proxies through a Google search. Click the orange “Firefox” menu at the top of the window, hover over “Options” and select “Options” from the menu that slides out. Click the “Advanced” tab at the top of the Options window. Click the “Network” tab and select the “Settings” button in the Connection section. The Connection Settings window pops up. Click the “Manual proxy configuration” radio button. Type the IP address of your proxy in the appropriate field. For example, if you use a HTTP proxy, type the IP address in the HTTP Proxy field. Type the proxy port number in the appropriate Port field, next to the proxy IP address field. Click “OK” two times to apply and save the new proxy settings. References Writer Bio Kirk Bennet started writing for websites and online publications in 2005. He covers topics in nutrition, health, gardening, home improvement and information technology.
Frequently Asked Questions about anonymous firefox free download
How do I make Firefox anonymous?
Can I set Firefox to always use Private Browsing?In the Menu bar at the top of the screen, click Firefox and select Preferences. … Select the Privacy & Security panel and go to the History section.Choose Use custom settings for history from the drop-down menu and check the Always use private browsing mode setting.More items…
How do I spoof an IP address in Firefox?
If you want to surf the Web anonymously, you need to use a proxy server to mask your IP address. To avoid using third-party tools, Mozilla Firefox enables you to connect through a proxy by default. All you have to do is change the proxy settings to use the correct Internet protocol, or IP, address and port.
Is Mozilla Firefox anonymous?
Browse without a trace Firefox Private Browsing automatically erases your online info like passwords, cookies and history from your computer. So that when you close out, you leave no trace.