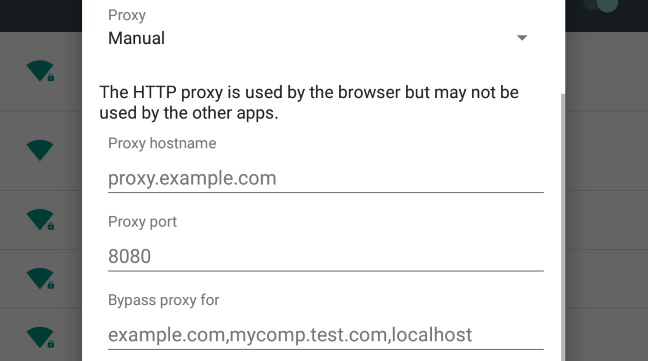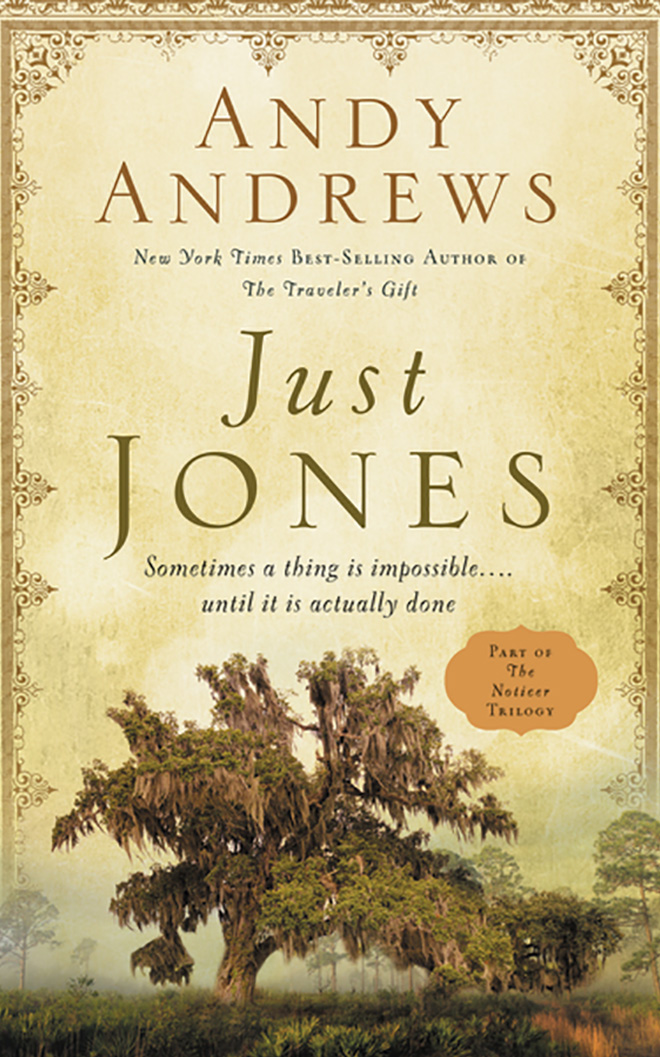
Wow Can’T Connect
Can’t Connect to World of Warcraft – Blizzard Support
Updated: 7 months ago
Article ID: 116093
Common Problems
I am immediately disconnected while logging in to World of WarcraftI cannot even reach the character listStuck at connecting
Before trying the following steps, check the BlizzardCS Twitter and Realm Status page for any service interruptions.
Make sure your game is up to date by selecting Check for Updates from the Options menu in the desktop app.
Make sure you have the correct option selected from the Region / Account dropdown above the Play button on the desktop app.
Run the repair tool to repair any damaged game files.
Advanced Troubleshooting
If you’re using a VPN, try removing it.
Old firmware on your modem and router can cause issues with complex game connections. Visit the manufacturer’s website for instructions on how to apply firmware updates.
Please log in to submit feedback.
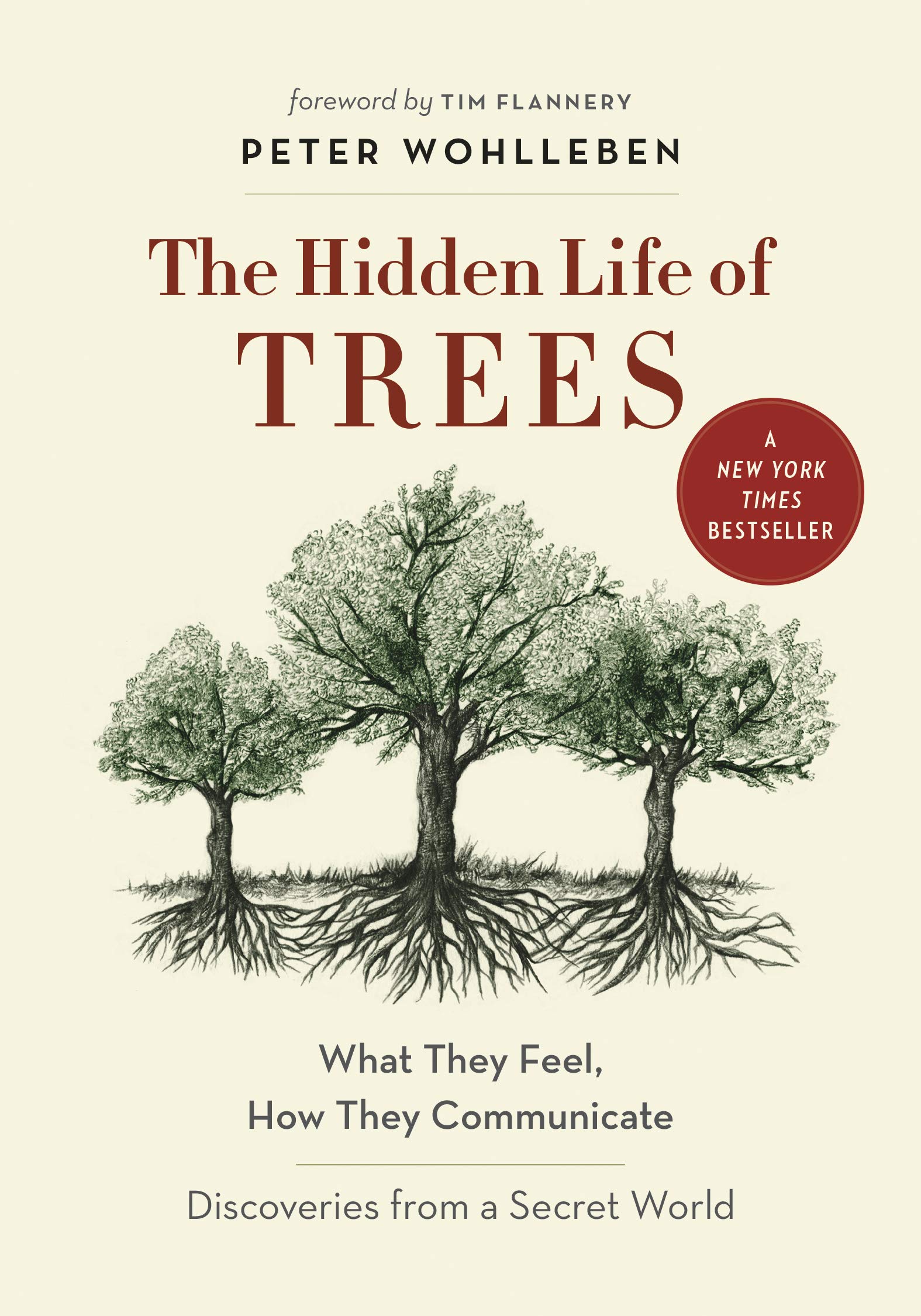
Can’t Connect to Battle.net Desktop App – Blizzard Support
Updated: 4 weeks ago
Article ID: 116234
Common Problems
The desktop app gets stuck in a login loopCan’t log in to the desktop App stuck at the spinning logoThe App is unresposive
Before trying the following steps, check the BlizzardCS Twitter for any service interruptions.
Also, before trying the steps below, exit the app and launch it again.
Advanced Troubleshooting
If you’re using a VPN, try removing it.
Old firmware on your modem and router can cause issues with complex game connections. Visit the manufacturer’s website for instructions on how to apply firmware updates.
Run Software Update to check for pending updates to software, drivers, and firmware.
Please log in to submit feedback.
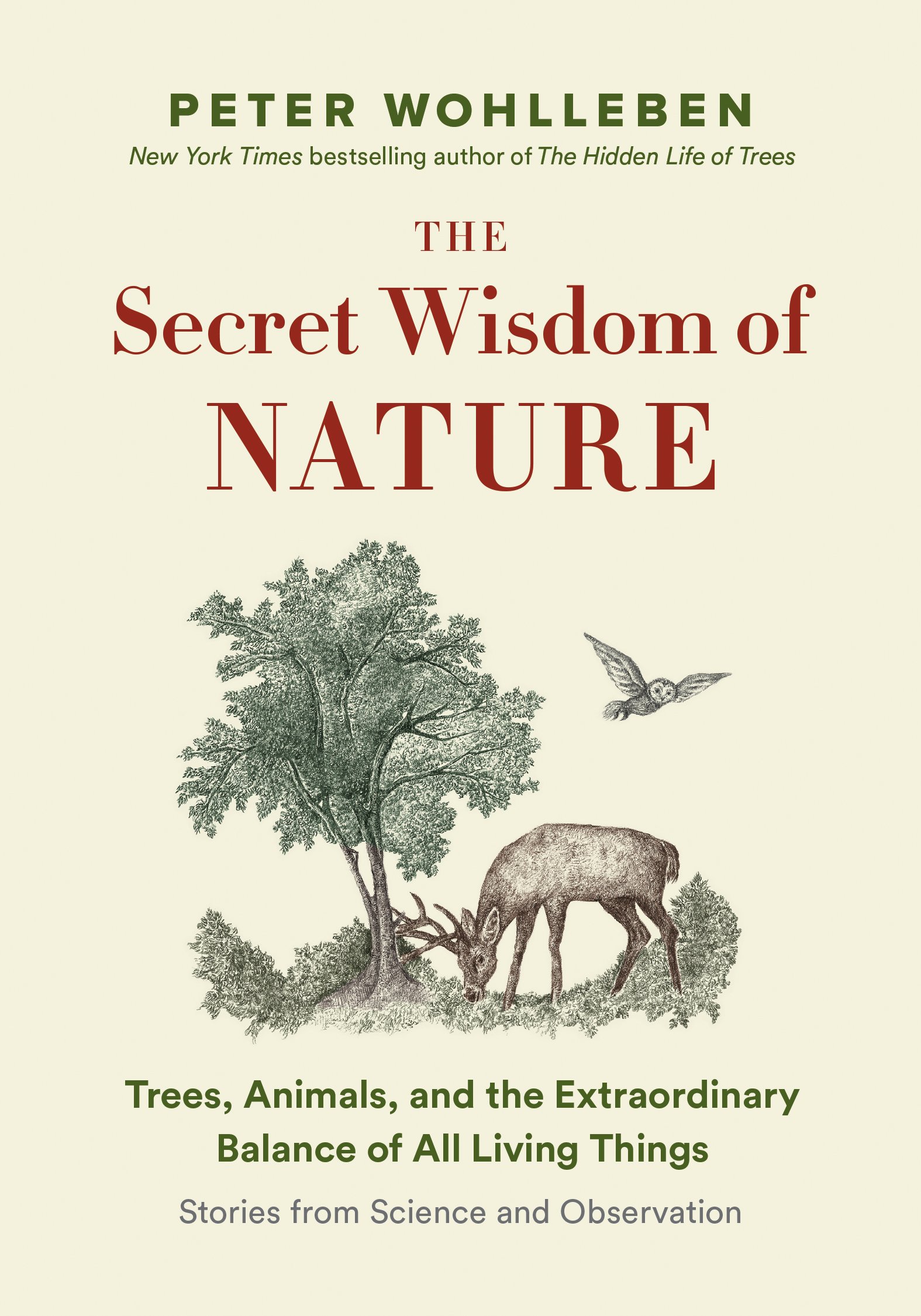
How to Fix WOW Connection Issues – Driver Easy
World of Warcraft is a world-famous online game. But when you play an online game, the connection issue could be the culprit to ruin your game experience. Don’t worry, you’re not alone. This post lists several ways to fix the troublesome connection problems.
Try these fixes:
You don’t have to try them all; just work your way down the list until you find the one that works for you.
Reboot your routersUse ethernetUpdate your driversFlush your DNSEnd other tasks
Fix 1: Reboot your routers
Unplug your modem or router to reboot it. Or do a soft reset. A soft reset can refresh your router and modem so that they can perform well. Usually pressing the power button on your router would perform a soft reset. You can follow the instructions from your router manufacturer’s official website.
Fix 2: Use ethernet
If you’re using Wi-Fi when playing WOW and encounter the connection issues, you’re recommended to use ethernet to get a more stable, faster network. If you don’t have ethernet, you can consider switching to a more stable connection or trying Fix 5.
Fix 3: Update your drivers
Update your drivers is a conservative but useful option. It’s because drivers are the bridge between the device and the operating system. When device drivers are wrong or outdated, it would cause trouble. So it’s important to update your drivers regularly.
For connection issues, updating your network adapter driver could be helpful. Other drivers, for example, updating your graphic card driver and sound card driver could improve your gaming experience.
So, how to update your drivers? Usually, there are two ways: manually and automatically.
Option 1 – Manually– You’ll need some computer skills and patience to update your drivers this way, because you need to find exactly the right the driver online, download it and install it step by step.
OR
Option 2 – Automatically (Recommended)– This is the quickest and easiest option. It’s all done with just a couple of mouse clicks – easy even if you’re a computer newbie.
Option 1 – Download and install the driver manually
You can download graphics drivers from the manufacturer official website. Search for the model you have and find the correct driver that suits your specific operating system. Then download the driver manually.
Option 2 – Automatically update drivers
If you don’t have time or patience to manually update your graphics drivers, you can do it automatically with Driver Easy.
Driver Easy will automatically recognize your system and find the correct drivers for it. You don’t need to know exactly what system your computer is running, you don’t need to risk downloading and installing the wrong driver, and you don’t need to worry about making a mistake when installing.
You can update your drivers automatically with either the FREE or the Pro version of Driver Easy. But with the Pro version it takes just 2 clicks (and you get full support and a 30-day money back guarantee):
Download and install Driver Driver Easy and click the Scan Now button. Driver Easy will then scan your computer and detect any problem the Update button next to the flagged driver to automatically download the correct version of that driver, then you can manually install it (you can do this with the FREE version). Or click Update All to automatically download and install the correct version of all the drivers that are missing or out of date on your system. (This requires the Pro version which comes with full support and a 30-day money back guarantee. You’ll be prompted to upgrade when you click Update All. )
Note: If you have any problems while using Driver Easy, feel free to contact our support team at Be sure to attach the URL of this article if needed for more expedient and efficient guidance.
Fix 4: Flush your DNS
DNS flush is a way to solve the connection problem. It’s possible your DNS cache stored an incorrect or old IP address so you couldn’t reach to the correct website. By clearing the DNS cache, the request will be directed to the appropriate DNS server and your connection issue would be fixed.
Press the Windows logo key + R to evoke the Run cmd and press the Enter ipconfig /flushdns then press the Enter your WOW again.
Fix 5: End other tasks
Shut down other programs that are necessary when you play the game. Not only shut down programs that access the internet could optimize your network but also free up resources. Furthermore, it’s possible that some software may conflict with WOW and cause trouble.
Press Ctrl + Shift + Esc together to open the Task a task and click End task. Repeat this process until you end all the tasks you don’t WOW to check.
So there you have fixes for WOW connection issues. If no fixes could help you fix the problem, you need to contact the customer you have any questions or suggestions, feel free to leave us a comment below.
Be the first to like this article
Frequently Asked Questions about wow can’t connect
How do I fix my WoW connection?
Fix 1: Reboot your routers. Unplug your modem or router to reboot it. … Fix 2: Use ethernet. If you’re using Wi-Fi when playing WOW and encounter the connection issues, you’re recommended to use ethernet to get a more stable, faster network. … Fix 3: Update your drivers. … Fix 4: Flush your DNS. … Fix 5: End other tasks.Jan 13, 2020
How do I fix WOW51900319?
How to fix WOW51900319 in WindowsMake sure you have the latest network drivers.Set Max Background FPS to 30 FPS.Optimize Network for Speed.Reset the user interface.Reset Winsock.Restart your network.Flush your DNS and Renew your IP.Is World of Warcraft down?
Can’t connect to Battlenet but Internet works?
Fix 1: Restart Your Router. Fix 2: Flush DNS and Reset Winsock. Fix 3: Update Your Device Drivers. Fix 4: Allow Battle.net Through Windows Defender Firewall.Apr 30, 2021