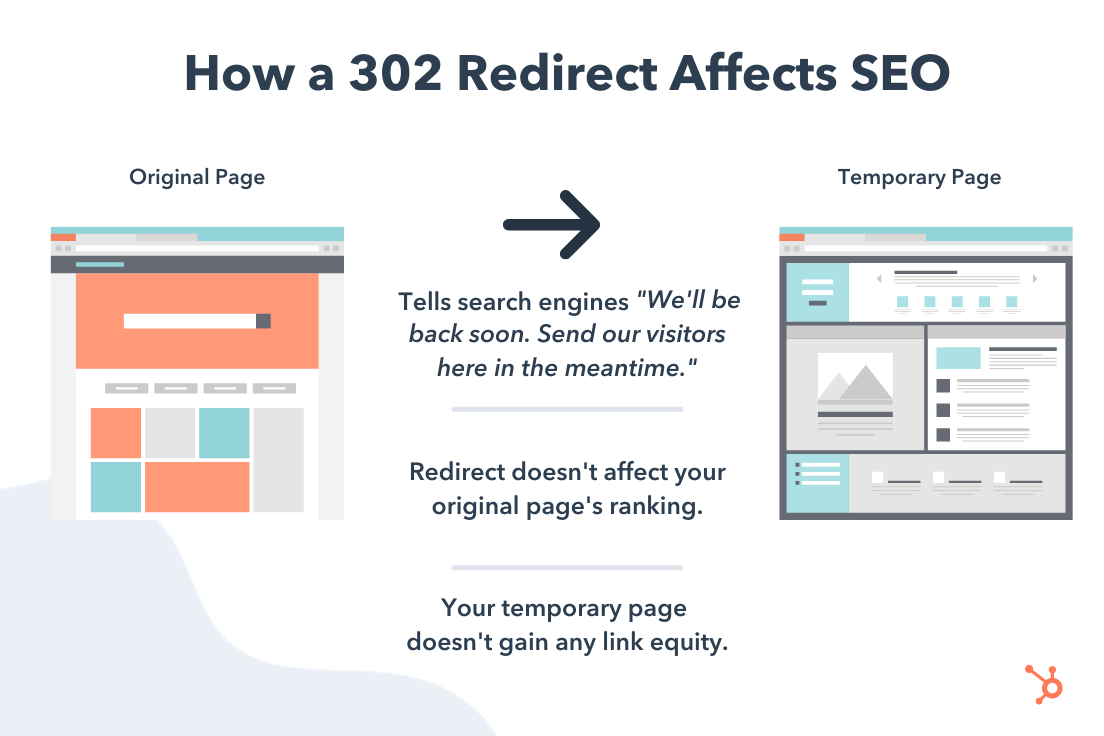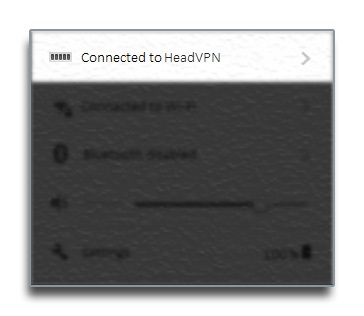Windows 10 Setup L2Tp Vpn

Configure and Use L2TP on Windows 10 – WatchGuard …
You can use the Windows 10 VPN client to make an L2TP VPN connection to a Firebox.
Configure the L2TP Connection
To prepare a Windows 10 computer to make an L2TP VPN connection, you must configure the L2TP connection in the network settings.
The procedure in this topic is an example only. The steps you must follow might differ because of your Control Panel view and existing configuration. For more information about L2TP VPN connections in Windows, see the Microsoft documentation.
From the Windows 10 Start Menu, click Settings.
Click Network & Internet.
On the left navigation menu, select VPN.
Click Add a VPN connection.
In the VPN provider text box, select Windows (built-in).
In the Connection name text box, type a name for the Mobile VPN (such as “L2TP VPN”)
In the Server name or address text box, type the DNS name or IP address for the Firebox external interface.
From the VPN Type drop-down list, select Layer 2 Tunneling Protocol with IPSec (L2TP/IPSec).
Click VPN is added to the Network & Internet VPN settings page.
On the VPN settings page, click Change adapter options.
Click your VPN to select it.
Click Change settings of this Properties for this VPN appear.
Click the Security tab.
From the Data encryption drop-down list, select Require encryption (disconnect if server declines).
Select Allow these protocols.
Select Microsoft CHAP Version 2 as the only allowed protocol.
Click Advanced Advanced Properties dialog box appears.
If Mobile VPN with L2TP on the Firebox is configured to use a pre-shared key as the IPSec credential method:Select Use pre-shared key for the Key text box, type the pre-shared key for this tunnel. The pre-shared key must match the pre-shared key configured on the Firebox Mobile VPN with L2TP IPSec settings.
If Mobile VPN with L2TP on the Firebox is configured to use a certificate as the IPSec credential method:Select Use certificate for sure the Verify the Name and Usage attributes of the servers certificate check box is sure you have imported the certificate to the client device. For more information, see Import a Certificate on a Client Device
Click OK.
Do not change the default settings on the Networking tab.
Start the L2TP Connection
The name of the VPN connection is the destination name you used when you configured the L2TP connection on the client computer. The user name and password refers to one of the users you added to the L2TP-Users group. For more information, see About Mobile VPN with L2TP User Authentication.
Before you begin, make sure the client computer has an active connection to the Internet.
In the Windows notification area (System Tray), click the Network icon. A list of available networks and VPNs appears.
Click the VPN Network & Internet VPN settings appear.
Select the VPN connection. Click Connect page appears.
Type your user name and password.
For information about how to specify the non-default authentication server when you connect, see Connect from an L2TP VPN Client.
To configure pre-logon VPN connections for Windows users, see How can I create and deploy custom IKEv2 and L2TP VPN profiles for Windows computers? in the WatchGuard Knowledge Base.
See Also
Internet Access Through a Mobile VPN with L2TP Tunnel
Configure and Use L2TP on Windows 8. 1
Configure and Use L2TP on Windows 8 in the WatchGuard Knowledge Base
Configure and Use L2TP on Windows 7 in the WatchGuard Knowledge Base

Configure and Use L2TP on Windows 10 – WatchGuard …
You can use the Windows 10 VPN client to make an L2TP VPN connection to a Firebox.
Configure the L2TP Connection
To prepare a Windows 10 computer to make an L2TP VPN connection, you must configure the L2TP connection in the network settings.
The procedure in this topic is an example only. The steps you must follow might differ because of your Control Panel view and existing configuration. For more information about L2TP VPN connections in Windows, see the Microsoft documentation.
From the Windows 10 Start Menu, click Settings.
Click Network & Internet.
On the left navigation menu, select VPN.
Click Add a VPN connection.
In the VPN provider text box, select Windows (built-in).
In the Connection name text box, type a name for the Mobile VPN (such as “L2TP VPN”)
In the Server name or address text box, type the DNS name or IP address for the Firebox external interface.
From the VPN Type drop-down list, select Layer 2 Tunneling Protocol with IPSec (L2TP/IPSec).
Click VPN is added to the Network & Internet VPN settings page.
On the VPN settings page, click Change adapter options.
Click your VPN to select it.
Click Change settings of this Properties for this VPN appear.
Click the Security tab.
From the Data encryption drop-down list, select Require encryption (disconnect if server declines).
Select Allow these protocols.
Select Microsoft CHAP Version 2 as the only allowed protocol.
Click Advanced Advanced Properties dialog box appears.
If Mobile VPN with L2TP on the Firebox is configured to use a pre-shared key as the IPSec credential method:Select Use pre-shared key for the Key text box, type the pre-shared key for this tunnel. The pre-shared key must match the pre-shared key configured on the Firebox Mobile VPN with L2TP IPSec settings.
If Mobile VPN with L2TP on the Firebox is configured to use a certificate as the IPSec credential method:Select Use certificate for sure the Verify the Name and Usage attributes of the servers certificate check box is sure you have imported the certificate to the client device. For more information, see Import a Certificate on a Client Device
Click OK.
Do not change the default settings on the Networking tab.
Start the L2TP Connection
The name of the VPN connection is the destination name you used when you configured the L2TP connection on the client computer. The user name and password refers to one of the users you added to the L2TP-Users group. For more information, see About Mobile VPN with L2TP User Authentication.
Before you begin, make sure the client computer has an active connection to the Internet.
In the Windows notification area (System Tray), click the Network icon. A list of available networks and VPNs appears.
Click the VPN Network & Internet VPN settings appear.
Select the VPN connection. Click Connect page appears.
Type your user name and password.
For information about how to specify the non-default authentication server when you connect, see Connect from an L2TP VPN Client.
To configure pre-logon VPN connections for Windows users, see How can I create and deploy custom IKEv2 and L2TP VPN profiles for Windows computers? in the WatchGuard Knowledge Base.
See Also
Internet Access Through a Mobile VPN with L2TP Tunnel
Configure and Use L2TP on Windows 8. 1
Configure and Use L2TP on Windows 8 in the WatchGuard Knowledge Base
Configure and Use L2TP on Windows 7 in the WatchGuard Knowledge Base

How to make Windows 10 connect to L2TP VPN (reg fix)
Elena started writing professionally in 2010 and hasn’t stopped exploring the tech world since. With a firm grasp of software reviewing and content editing, she is always trying new things to improve her skill… Read more
After creating a VPN connection using the L2TP protocol, you might receive error code 809 when trying to connect to the remote host due to NAT dows 10 can connect to L2TP VPN using a reg hack. There are two ways to do it: through Registry Editor or Command Prompt. We listed the instructions for our Windows 10 area to discover the best ways to use Microsoft’s okmark our VPN Troubleshooting Hub to fix more VPN errors.
If you’re trying to connect to a VPN on Windows 10 using the L2TP protocol but receive an error, you can fix it with an easy reg hack. All you need to do is open the Registry Editor (regedit) and do a bit of tinkering.
If you received Windows error code 809, it says that The network connection between your computer and the VPN server could not be established because the remote server is not responding.
This happens because the VPN server, client, or both are behind a NAT (Network Address Translation), such as a home router. But you can easily handle the NAT traversal issue with an easy registry fix.
Create a registry backup
Press Ctrl + R, type regedit, press Enter.
If prompted by UAC (User Account Control), click Yes.
Click inside the address bar and paste the following:
ComputerHKEY_LOCAL_MACHINESYSTEMCurrentControlSetServicesPolicyAgent
Open the File menu and click Export.
Save the registration file in a safe place.
Before making any kind of modifications to the system registry, it’s highly recommended to create a registry backup in Windows 10 so that you can effortlessly restore the original settings later if any errors occur.
It’s definitely a quicker solution than having to use System Restore or worse, reinstalling Windows 10. Afterward, if you need to undo registry changes, just double-click the reg backup file.
How do I fix L2TP VPN connection issues in Windows 10?
Using the Registry Editor GUI
Launch Registry Editor with admin rights.
Go to:
HKEY_LOCAL_MACHINESYSTEMCurrentControlSetServicesPolicyAgent
Open the Edit menu > New submenu and click DWORD (32-bit) Value.
Paste AssumeUDPEncapsulationContextOnSendRule as the value name.
Right-click AssumeUDPEncapsulationContextOnSendRule and choose Modify.
At Value data, type 2.
Set Base to Hexadecimal.
Click OK.
HKEY_LOCAL_MACHINESYSTEMCurrentControlSetServicesRasMan
Paste ProhibitIpSec as the value name.
Right-click ProhibitIpSec and choose Modify.
At Value data, type 0.
Restart your PC.
If you can’t access the registry, check out our quick fixes. Or you can make Windows 10 connect to L2tT VPN using CMD instead of reg.
Using CMD
Launch Command Prompt as admin.
Paste the following:
REG ADD HKLMSYSTEMCurrentControlSetServicesPolicyAgent /v AssumeUDPEncapsulationContextOnSendRule /t REG_DWORD /d 0x2 /f
Once the operation completes successfully, also paste:
REG ADD HKLMSYSTEMCurrentControlSetServicesRasManParameters /v ProhibitIpSec /t REG_DWORD /d 0x0 /f
Master the Command Prompt to get the best out of Windows 10 by joining our CMD Hub.
In conclusion, if Windows 10 can’t complete your L2TP VPN connection due to NAT issues, use the reg hack above to quickly fix your problem.
The first solution is suitable for casual users who prefer using the graphical interface. However, the second solution is faster for advanced users who are accustomed to the command-line interface.
The point is that both methods deliver the same results, and you should be able to connect to the VPN as soon as you reboot your PC. For instance, you can use a VPN to watch ITV Hub.
Frequently Asked Questions
Is L2TP VPN secure?
L2TP doesn’t handle VPN security but only provides the tunneling. As such, it must be coupled with another VPN that does, such as IPsec. Still, many security experts think that L2TP is obsolete and recommend upgrading to a modern, more secure VPN protocol, such as OpenVPN.
What to do if VPN not connecting?
If your VPN is not connecting, you can try setting the correct date and time settings, picking a different VPN protocol, flushing your DNS, and other possible solutions.
Frequently Asked Questions about windows 10 setup l2tp vpn
How do I enable L2TP VPN on Windows 10?
Configure and Use L2TP on Windows 10From the Windows 10 Start Menu, click Settings.Click Network & Internet.On the left navigation menu, select VPN.Click Add a VPN connection.In the VPN provider text box, select Windows (built-in).In the Connection name text box, type a name for the Mobile VPN (such as “L2TP VPN”)More items…
How do I fix Windows 10 connect to L2TP VPN Reg?
Windows 10 can connect to L2TP VPN using a reg hack….Using CMDLaunch Command Prompt as admin.Paste the following: REG ADD HKLMSYSTEMCurrentControlSetServicesPolicyAgent /v AssumeUDPEncapsulationContextOnSendRule /t REG_DWORD /d 0x2 /f.Once the operation completes successfully, also paste: … Restart your PC.Jul 20, 2020
How do I setup IPsec VPN on Windows 10?
L2TP/IPsec Windows 10 setupStep 1: Open Network settings.Step 2: Add a VPN connection.Step 3: Configure VPN connection.Step 4: Enter username and password (optional)Step 5: Configure advanced settings.Step 6: Connect to newly configured VPN.