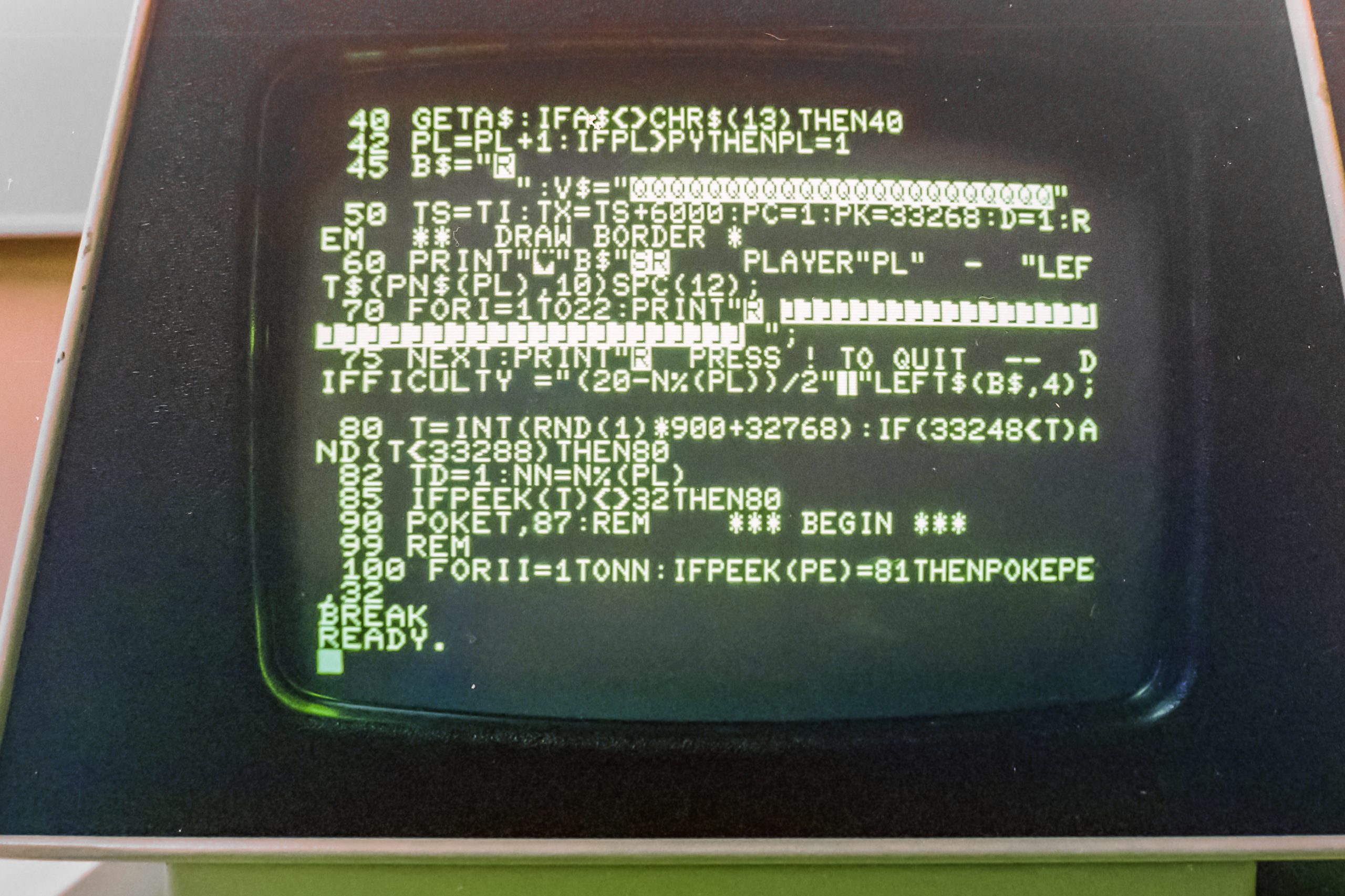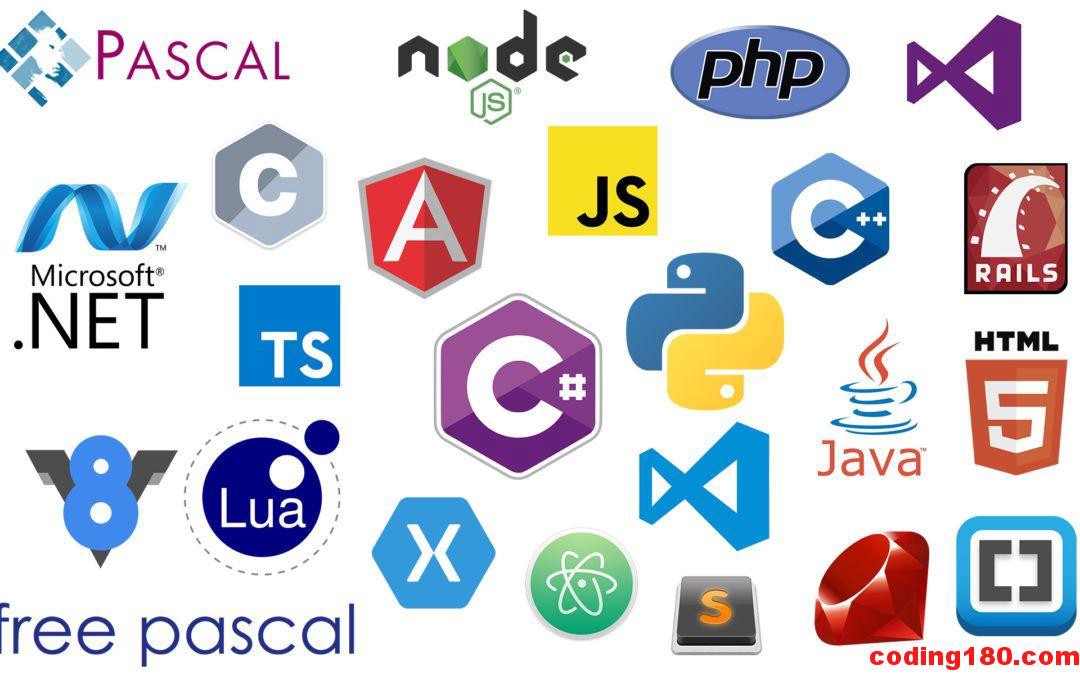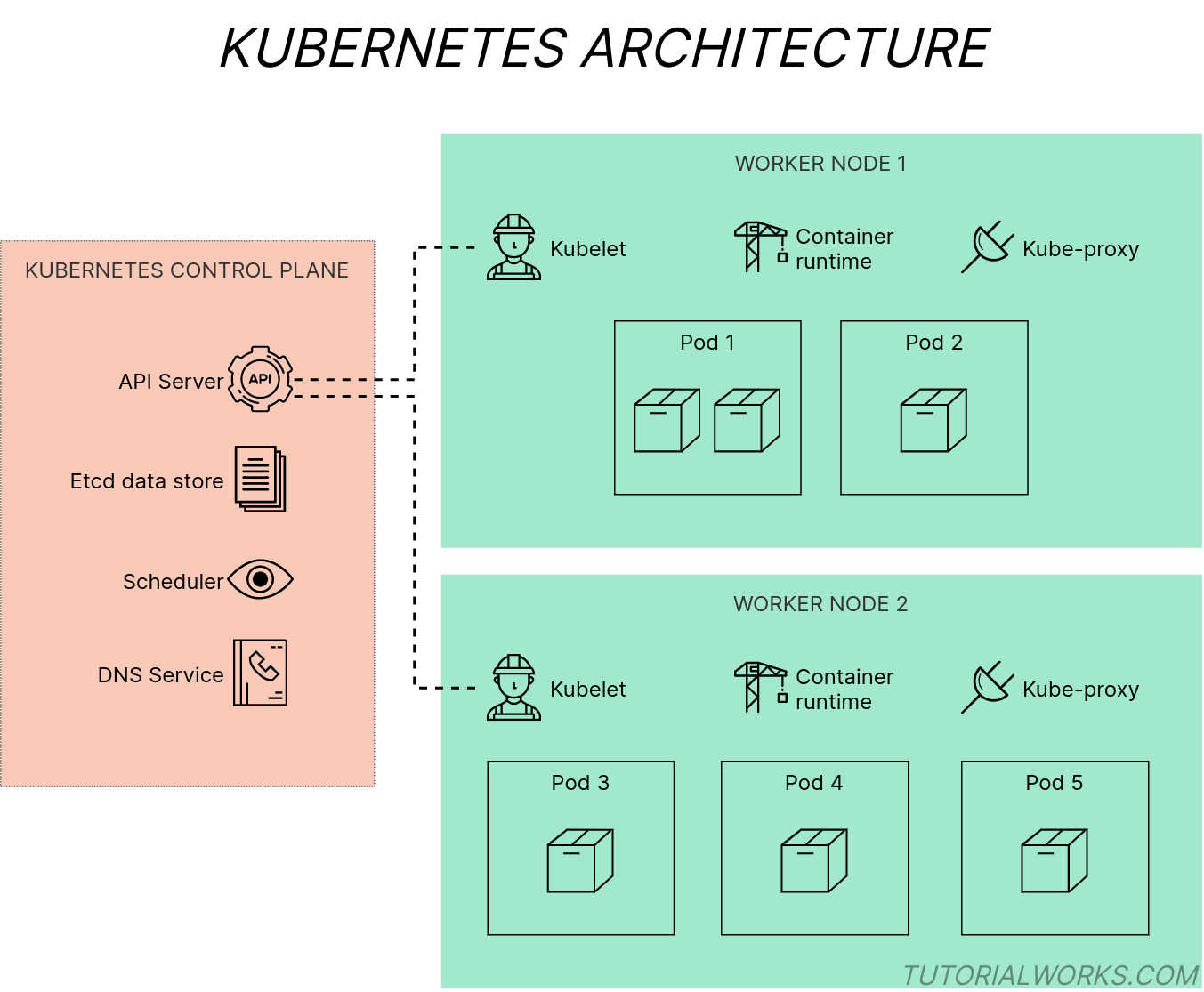
What Is A Proxy Server Ps3
What Is a PS3 Proxy Server? – Our Pastimes
The Sony Playstation 3 has many amazing capabilities, but what it does lack is any substantial security. Using a proxy server to connect to your network gives you the peace of mind that you can safely surf the web and play online games without someone snooping around, watching your every move. This is only one of many benefits you will be enjoying with a proxy server. The Platform A Sony Playstation 3 is capable of so much more than merely playing video games. Its powerful processor allows high definition playback to be a breeze, while the Blu-ray drive makes for the complete home theater experience. The ability to dual-boot into Linux is also an added benefit. This allows you to have a full computer right there in your Playstation 3’s hard drive. The Problem With all of these amazing benefits, the Sony Playstation 3’s high power computing capabilities, of course, have some minor snares that open you up for attack. Like every other computer that is connected to a network, there is always the chance of being attacked by a hacker. Having a firewall set up on your computer can help combat these attacks, but the Playstation 3 does not have that capability. So the next best solution is to set up a proxy server. The Facts A proxy server acts as a gateway between the outside world and your computer, which in this case will be a Sony Playstation 3. The Playstation 3 will connect through the network to your computer, which will allow it access to the Internet and the computer’s files itself. This way the outside world can never know what your Internet protocol address is, severely limiting your chances of being hacked. This acts as an anonymizing proxy server, clearing all the personal information from the reach of those who should not have it. History When the Sony Playstation 3 was introduced in 2006, programmers released software that would help users take full advantage of this; but with the introduction with new firmware versions, its uses halted. Sony, knowing this was a very useful tool, fixed the bug that was preventing the use of a proxy server, and all became well again. Accessibility The benefit of having a proxy server set up on your Playstation 3 does not stop with its protection from hackers. Being able to access your desktop or notebook computer’s files, as well as to install Playstation Store games directly from your computer, make browsing and downloading even easier. Instead of using your Playstation 3 as the browsing tool, you can use the comfort of your own computer to manage and download your games, then install them directly over your network.
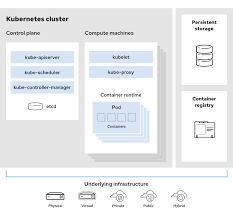
Configuring your PS3 to use a proxy – My Private Network VPN
Welcome to My Private Network
We provide VPN services with servers in over 44 countries to protect your security and privacy, and allow you to bypass geographic restrictions.
Read more about how our VPN works here.
This page will guide you through configuring your PS3 to connect to your proxy server. Please note that you’ll first need to set up a working proxy server on your Windows or Mac computer.
If you haven’t done so yet, kindly refer to one of our guides below to set up a proxy server on your Windows or Mac computer.
Set Up Proxy Server On Windows
Set Up Proxy Server On Mac
Once you have confirmed that the proxy server on your computer is working correctly, make a note of the IP Address and Proxy Server Port. You will need these later during this guide.
Don’t Have a VPN yet? Give our Free Trial a go by clicking the button below for 3 full days of unlimited access to both our VPN and MyTelly services.
*3 DAY FREE TRIAL – NO CREDIT CARD REQUIRED
To configure your Sony Playstation 3 (PS3) to use a proxy server, follow the steps below.
Step 1: Getting Started
Make sure that your PS3 is connected to your network and that this is the same network as your computer.
You now need to edit the network settings on the PS3 to configure the proxy server.
On the PS3 console’s main menu, go to Settings and click on Network Settings.
Now choose your existing network connection and press right button all the way until you see Proxy Server.
Press the X button on Use.
Step 2: Configuring the Proxy Server
On the Proxy Server page, enter the IP address of your computer and the Port Number that you set the proxy server on.
If you have followed our Proxy instructions, the port will usually be 6588 for a Windows system or 8080 for a Mac, either way you should have confirmed this on the computer.
Next, press the right button to continue and leave the UPNP setting unchanged.
You will now see a summary of your connection details.
Press the X button to save them and proceed to testing.
Note: The settings below are our settings, yours will definitely be different.
Step 3: Test Proxy Connection
Press the X button now and the PS3 system will attempt to connect to the Internet.
If the connection was successful you will see the message below.
Congratulations! Your PS3 is now connected to your proxy server.
If you now go to the web browser, you can check your location at
Note: As you have told the PS3 to use the proxy service on your computer, if the computer is not switched on, or if the proxy service is not running, the PS3 will not be able to connect to the web.
Any problems?
Unfortunately it doesn’t always go to plan!
If you have any problems or can’t get connected, please email us at [email protected]. We’ll get back to you as soon as possible and try to help.
How To Check the Proxy Server Settings on Your Computer
If you feel your Internet connection is slower than what it should be or you notice that certain websites get blocked while browsing, it could be because all your Internet traffic is going through a proxy server.
A proxy server is basically just another computer that sits between you and your ISP. It’s usually configured in corporate environments to filter web traffic going to and from employee computers. In this article, I’ll show you how you can check your proxy settings to see if your computer is indeed using a proxy server or not.
In most cases, you won’t actually be able to turn off the proxy server, since it is controlled by an administrator. However, there are times when personal computers accidentally or maliciously get set to use a proxy server.
Check Proxy Settings in Windows
In Windows, most browsers will use the proxy settings that are set on the computer. Each browser has a settings page to adjust proxy settings, but they normally just link to the settings dialog in Windows itself.
In Windows 10, there are two ways to go about changing the settings: via the Settings app or via the traditional Control Panel. I’ll mention both methods here because the Control Panel method is what you’ll need to use for Windows 7, 8 or Windows Vista.
Windows 10 Settings App
Click on Start and then click on the gear icon (Settings) at the far left. In Settings, click on Network & Internet.
In the left-hand pane, click on Proxy at the very bottom.
Here you have all the settings that are related to setting up a proxy in Windows. It’s basically split into two configurations: either Automatic or Manual proxy setup. In 99% of the cases, everything should be set to Off. If anything is turned on, your web traffic could be going through a proxy.
Control Panel
If you’re using an older version of Windows or if you just like the old way, you can edit the same settings via the Control Panel. Note that whichever way you choose to edit the settings, there are only one set of proxy settings in Windows.
Once you open Control Panel, just click on Internet Options.
In the Internet Options dialog, go ahead and click on the Connections tab and then click on LAN settings at the bottom.
Here you will see all the same settings as in the Settings app shown above. Anything you configure here will show up there and vice versa.
Check Proxy Settings in Mac OS X
If you are using a Mac with OS X, then the procedure is similar. You have to change the proxy settings in System Preferences as this is where most browsers check automatically.
Open System Preferences and click on Network. On the left-hand side, make sure to select the connected or active network connection. You can have different proxy settings for each type of network connection.
At the bottom, click on the Advanced button. Click on the Proxies tab and you’ll see a bunch of different protocols you can configure.
For example, if you click on Web Proxy (HTTP), you’ll be able to enter the proxy server IP address, port number, username and password.
Check Proxy Settings in Linux
In Linux, it really depends on what distribution you are running. Mostly, though, it’s going to be some version of KDE or GNOME. For example, in Linux Mint Cinnamon, which is based heavily on GNOME, you would click on the button and then click on System Settings.
Next, you would scroll down to Hardware and then click on Networking.
Finally, if you click on Network Proxy, you can choose from Automatic or Manual.
This is pretty much the same procedure for Ubuntu also, which uses Unity and GNOME. It’ll be different if you are using a different desktop environment. If you have any questions, feel free to comment. Enjoy!
Frequently Asked Questions about what is a proxy server ps3
How do I use a proxy server on PS3?
On the PS3 console’s main menu, go to Settings and click on Network Settings. Now choose your existing network connection and press right button all the way until you see Proxy Server. Press the X button on Use.
Should proxy server be on or off?
It’s basically split into two configurations: either Automatic or Manual proxy setup. In 99% of the cases, everything should be set to Off. If anything is turned on, your web traffic could be going through a proxy.Oct 2, 2017
What is Playstation proxy server?
Proxy server stands between a user and the information from a source it wants to access. Proxy server Ps4 means offering this service to Ps4 users so that the gaming experience continues to function without any connection lags.Jul 26, 2018