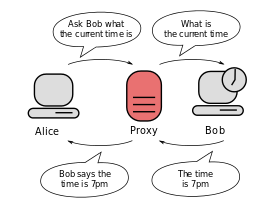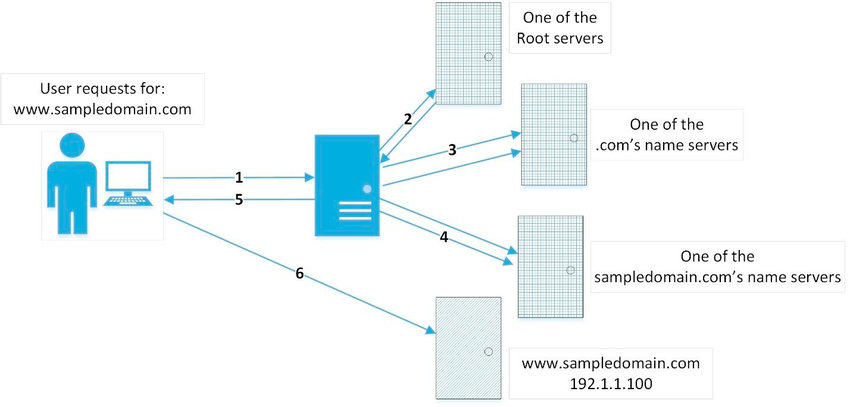Waiting For Proxy Tunnel

Fix Chrome’s waiting for proxy tunnel Issue – Techdows
Learn how to fix when Google Chrome doesn’t load sites or pages, but keeps showing ‘waiting for proxy tunnel’ message at the status bar. I’ve experienced this issue and able to resolve it after trying various things, the fix that worked me has been mentioned Google Chrome’s Waiting for Proxy Tunnel Issue1. Click on Chrome menu, select Settings2. Click on Advanced > System, open Proxy Settings or open Run dialog, type and press enter, 3. Click on LAN Settings, uncheck ‘Automatically detect settings’ and click ‘OK’. Before trying the above, you need to confirm the issue is with Chrome only, for that, 1. Restart Chrome and see the page or site you’re to trying to visit loads fine. 2. Open another browser like Firefox and try to see if sites open without any issues, if they work, the issue is with Chrome, start investigating. 3. Launch incognito window and check if the issue me, visiting my site in incognito gave 404 not found error, where Firefox had no issues. 4. Clear Chrome browsing data and check if the issue Chrome’s We’ve faced this error once with Chrome and the issue never returned after disabling the automatically detect settings option in Local Area Network Settings. If you’ve not this error, we suggest you to not to alter LAN you faced this issue? How you’ve solved it? Let us know in the comment. Reader Interactions

Fix Chrome’s waiting for proxy tunnel Issue – Techdows
Learn how to fix when Google Chrome doesn’t load sites or pages, but keeps showing ‘waiting for proxy tunnel’ message at the status bar. I’ve experienced this issue and able to resolve it after trying various things, the fix that worked me has been mentioned Google Chrome’s Waiting for Proxy Tunnel Issue1. Click on Chrome menu, select Settings2. Click on Advanced > System, open Proxy Settings or open Run dialog, type and press enter, 3. Click on LAN Settings, uncheck ‘Automatically detect settings’ and click ‘OK’. Before trying the above, you need to confirm the issue is with Chrome only, for that, 1. Restart Chrome and see the page or site you’re to trying to visit loads fine. 2. Open another browser like Firefox and try to see if sites open without any issues, if they work, the issue is with Chrome, start investigating. 3. Launch incognito window and check if the issue me, visiting my site in incognito gave 404 not found error, where Firefox had no issues. 4. Clear Chrome browsing data and check if the issue Chrome’s We’ve faced this error once with Chrome and the issue never returned after disabling the automatically detect settings option in Local Area Network Settings. If you’ve not this error, we suggest you to not to alter LAN you faced this issue? How you’ve solved it? Let us know in the comment. Reader Interactions

Guide to Fix Err_Tunnel_Connection_Failed in …
Here Are the Step-by-Step Guide to Solve Net Err_Tunnel_Connection_Failed in Chrome Browser
Google Chrome is among the popular web browsers used throughout the world like Mozilla Firefox. If you’re someone who surfs the internet regularly, then you might already have an idea that this popular browser Google Chrome does show some error messages from time to time. And the reason behind it is not one particular.
Among the Google Chrome error messages pool, one of the quite commonly seen error messages is ERR_TUNNEL_CONNECTION_FAILED. But, before jumping into the solution, let’s understand what this Google Chrome error message means.
What’s Err_Tunnel_Connection_Failed Chrome Error Message?
Put simply, Err Tunnel Connection Failed message is displayed when Google Chrome browser fails to create a tunnel that connects to the website host user is trying to open or else Chrome fails to connect to the internet. The main reason behind facing this Net Err_Tunnel_Connection_Failed is using a proxy for connecting to the internet.
Sometimes other reasons for which this error message gets displayed on Chrome browser are browsing data and cookies saved in Chrome, incorrect website domain configuration, conflicting browser data, DNS connection issue, or incorrectly entered proxy settings. It doesn’t matter what’s the issue is. The method to fix this error message is quite easy.
Guide to Fix Err_Tunnel_Connection_Failed in Google Chrome Browser
Most of the time, by disabling a proxy setting, you can fix this Net Err_Tunnel_Connection_Failed error message, but sometimes it may not work, and other methods may require. Here, below we’ve mentioned all the required steps, including the Disabling Proxy setting. So, go through one by one and find out which works for you.
Fix 1 – Disabling Proxy Setting
It’s the first and easiest step we would like to mention to fix Err_Tunnel_Connection_Failed in google chrome. If the proxy setting is used on your computer, there are high chances that you may face this error in Google Chrome. To solve this issue, all you require to do is change proxy settings on your computer, and you can do it by the below steps:
Press Windows Key + R from the keyboard, and it’ll open RUN
Type, in RUN and press Enter or click OK button.
Once Internet Properties opens, click on Connections Tab
Select and Click the option LAN Settings.
Once you click LAN settings, a separate window will open, and there you’ll require to unselect the option “Use a proxy server for your LAN. ” And ensure that the “Automatically detect settings“ option is selected. Now, click the OK button to apply the settings.
Now, close all the windows and restart your computer and open Google Chrome and check whether you’re able to connect to the internet without facing the ERR TUNNEL CONNECTION FAILED error. It should mostly solve this error, but if it doesn’t, then go for the next step mentioned below.
Fix 2 – Resetting Network Setting
Another way to solve this Net Err_Tunnel_Connection_Failed is through resetting your Network settings. Here, you’ll require to reset your TCP/IP and flush DNS. Below are the steps to reset network settings:
Open your command prompt in an Administrator mode. Go to the Start menu by pressing the Windows button and typing Command Prompt in the Start Search bar. Once the command prompt appears in the search result, right-click on it and select and press the Run as Administrator option in that right-click menu.
Step 2 – Once the Command Prompt opens in Administrator mode, type the below commands one by one:
IPCONFIG /FLUSHDNS NBTSTAT –R NETSH INT IP RESET NETSH WINSOCK RESET
Once the command executes successfully, restart your computer. Now, open Google Chrome and ensure whether this Err_Tunnel_Connection_Failed is fixed. If not, try another below-mentioned method.
Fix 3 – Changing DNS Address
The IPv4 DNS address in your computer should be set to obtain the DNS server address automatically or else set to DNS address provided by your ISP (Internet Service Provider). If it hasn’t be set to any one of them, then there’s a possibility you might be getting Err_Tunnel_Connection_Failed in Google Chrome.
If that’s the case, you can try setting the DNS address on your PC to the Google DNS server address. And to do so, follow the below steps:
Select the Network icon from the Taskbar that’s located on the bottom right side of your computer screen. The same icon that allows you to connect with the WiFi network through your PC. Now, right-click on that Network icon, and from that, select the Open Network and Sharing Center option and open the Network and Sharing Center window.
Once the Network and Sharing Center window opens, go to the option, View your active networks section. Now, click on the network you’re currently connected with.
It’ll open the Internet Connection Status. In that window, click on the Properties option.
Once you click on the Properties window, in that select Networking tab and find the Internet Protocol Version 4 (TCP/IPv4) option from that provided list and double click on it.
Once you open that IPv4, you’ll be able to see whether the DNS is set to obtain automatically or else set to some other provided value. Either way, ensure that one of the DNS server address options is selected. Once it’s done, manually enter the below Google public DNS server address:
Once you set the DNS address, select and check the Validate settings upon exit option. When it’s done, click on the OK button and apply DNS settings.
Now, restart your computer, open the Google Chrome browser, and ensure whether the issue is solved. If not, then go for the below solution.
Fix 4 – Clear Browsing Data
Try to access the internet through another web browser, such as Mozilla Firefox. If the err tunnel connection failed is not coming, and it’s seen only to Google Chrome, then your web browser is the culprit. It could be possible that your stored browsing data might be creating an issue. To solve this issue, go through the below steps:
In the Google Chrome URL bar, type Chromesettings and press the Enter button. It’ll open the Settings option of Google Chrome. Otherwise, you can also try opening Chrome’s menu and from that select Settings option.
Scroll down to the Settings and click the Advanced option.
Once you click the option Advanced, from that select Privacy and Security section, select and click the option Clear Browsing Data.
It’ll open a new window. From that, select the data you’re looking to clear from the Chrome browser. Or else, select all the items from the drop-down menu Clear the following items from, select the option All Time. Now, click the button Clear Data.
Once all the data is cleared, close, and restart your Google Chrome browser and try to surf the internet. If the Err_Tunnel_Connection_Failed persist, then go through the below solution.
Fix 5 – Reset Google Chrome Settings
If the issue is persisting, then Reset your Chrome browser. For that, go through the below steps:
Follow the first two-step of the 4th solution; that’s to open advanced settings.
From Advanced Chrome settings, click the Reset and clean up section. Now, click on the Restore settings to their original defaults option. It’ll seek confirmation that you want to reset your browser. Once you Confirm and the Reset is completed, close and restart your Chrome browser and see if the error is persisting or solved.
Fix 6 – Update Chrome Browser
If you haven’t updated your Google Chrome with the latest available version, then you might face this net err tunnel connection failed error message. For ensuring whether you’re using the latest Google Chrome version, it’s recommended to check if the newer Google Chrome version is available or not. If yes, update Google Chrome and check whether the issue is resolved. To update Google Chrome, follow the below steps:
Open Google Chrome, and from the upper right corner, click on the three dots. Go to the Help section and click on the About Google Chrome option.
New window will open from your Chrome browser. From that, start looking for a newer version. If it’s available, then you’ll get an option to update your browser. Now, initiate the update and restart your Chrome browser once the update is completed.
Mostly, the issue should’ve been resolved. If not, go through the below solution.
Fix 7 – Conflicting Browser Extensions
If none of the above solutions works, it’s likely Google Chrome Extension might be creating an issue. For that, disable all the extensions one by one. And, once the issue is fixed, remove that Chrome extension and try activating other installed extensions. Now, restart the browser, and it should’ve resolved the issue.
Err_Tunnel_Connection_Failed is one of the commonly seen error messages. If you’re facing this error message, then your Google Chrome browser might be a culprit.
Here, we’ve mentioned seven different solutions, go through it, and find the right one accordingly. Still, it’s also recommended that before you try these solutions, it’s best that you first check this error message is only with the Google Chrome browser and not any other browser.
Disclosure: AboutSSL appreciates your continuous support. It helps us tremendously to keep moving in the competitive SSL industry. Here most of the links which direct you to buy any SSL/TLS related service or products earns us a certain percentage of referral commission. Learn More
Frequently Asked Questions about waiting for proxy tunnel
How do I fix waiting for proxy tunnel?
Fix Google Chrome’s Waiting for Proxy Tunnel IssueFix Google Chrome’s Waiting for Proxy Tunnel Issue. Click on Chrome menu, select Settings. … Click on LAN Settings, uncheck ‘Automatically detect settings’ and click ‘OK’.Before trying the above, you need to confirm the issue is with Chrome only, for that,Jun 28, 2018
How do I get rid of proxy tunnel?
Click the Connections tab and then LAN Settings. In the Proxy server settings, uncheck the box that says Use a proxy server for your LAN, then click OK.
What does Err_tunnel_connection_failed mean?
Put simply, Err Tunnel Connection Failed message is displayed when Google Chrome browser fails to create a tunnel that connects to the website host user is trying to open or else Chrome fails to connect to the internet.