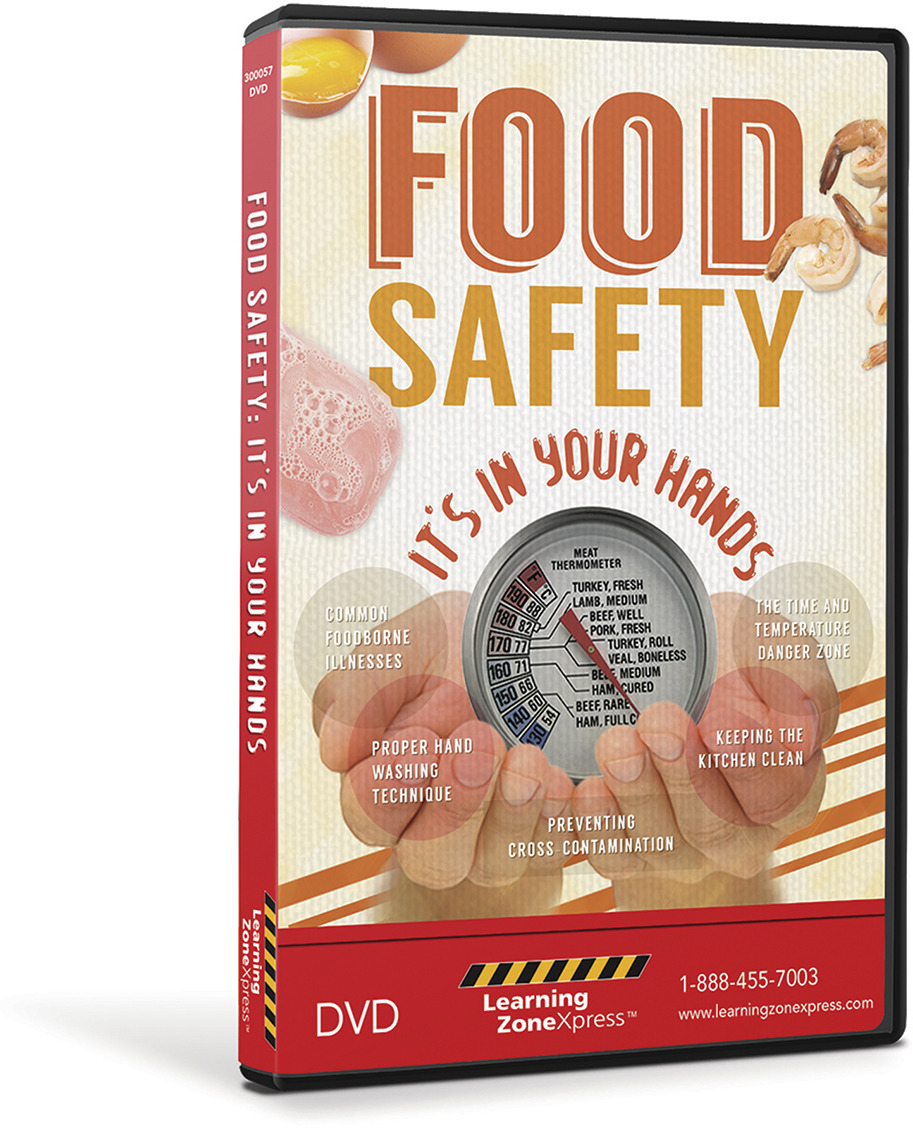Torrent Throttling
How to Speed Up Torrents & Block Throttling – vpnMentor
Have you ever experienced a sudden drop in your internet speed right when you’re about to start catching up on Netflix? Or maybe, it’s taking a strangely long time to download your favorite game?
You might be experiencing one of the most annoying tricks internet service providers (ISPs) use against their customers: bandwidth throttling.
Bandwidth throttling stops you from using too much of the ISPs bandwidth via streaming, downloading, and peer-to-peer (P2P) sharing. We call it a trick because it’s done secretly, without your knowledge or permission, as a cost-saving exercise for the ISP.
As we’ll explain further below, a VPN is the quickest, easiest, and most effective way to bypass throttling. By encrypting your data, a VPN hides your online activity from your ISP, so they can’t target you for streaming, downloading, or torrenting.
It only takes a few minutes to install one, and the benefits go far beyond just bypassing throttling.
Quick Guide: Bypass Throttling with a VPN
Choose a VPN with a large number of optimized servers. We recommend ExpressVPN.
Install the VPN and connect to a server close to your location. This will guarantee a fast connection.
Go online and enjoy uninterrupted, stable speeds no matter what you’re doing.
Try ExpressVPN Risk-Free Now!
What is Bandwidth Throttling?
Put simply: The deliberate slowing down of your internet connection, based on your online activity.
Your internet service provider (ISP) hosts all the data you send and receive online. This allows them to track everything you do on their network. They can also control your available data and internet connection.
An ISP automatically analyzes your data to determine what you are browsing; the websites and apps you’re using; and what you’re downloading, uploading, and sharing.
Based on all this information, an ISP will flag any activity they deem problematic and take action.
The most common action that most internet users experience – often without knowing – is a slower internet connection. If you’re flagged for downloading large data files, P2P sharing, or HD streaming (including Netflix), your ISP may reduce the bandwidth available to you.
Why Do ISPs Throttle Your Bandwidth?
There are two main reasons ISPs throttling users’ bandwidth: cost cutting and legal issues.
1. Cutting Costs
ISPs have a fixed bandwidth and data processing capacity that they split between all their customers. This means there is only a certain amount of bandwidth available to a large pool of people. If some customers are using a lot of that bandwidth, it creates congestion in the network and slows other users’ connections. It also increases costs for the ISP, as they must process extra data.
ISPs have two options to resolve this issue: improve their infrastructure or restrict the bandwidth available to each user. They almost always prefer the second option, and use throttling to achieve it. This way, they don’t have to pay to upgrade their infrastructure to meet the increased data demand.
Even if you’re paying for unlimited internet, if you’re streaming and downloading content, your ISP might still be secretly restricting your connection.
2. Legal Issues
Everybody knows the legal dangers of torrenting and P2P sharing. While many people use both legally, plenty of internet users continue to download and share copyright protected material illegally.
As a result, legal groups around the world have put pressure on ISPs to track and block all torrenting activities. It doesn’t matter if you don’t download copyrighted material. By torrenting anything, you will immediately be flagged by your ISP.
Your internet connection will be slowed down, to restrict you from downloading large data files – regardless of their copyright status. You may also lose your internet contract with your ISP.
This protects the ISP legally, while putting you in jeopardy and disrupting your ability to use the internet. If you want to continue streaming and downloading legal material with ease, you need to bypass the throttling.
Using a VPN to Bypass Throttling
The most effective way to bypass throttling is to hide your online activity from your ISP. If they can’t track your data and browsing activity, they won’t be able to restrict it.
The good news is it’s actually incredibly easy to do. All you need is a great VPN and a few minutes to install it.
A VPN encrypts your data and passes it through a protective ‘tunnel’ within your ISPs network. You can also use the VPN to connect to a server in a different location, outside of your local area, and even your country. These two features, along with many other security tools, block your ISP from monitoring and accessing your data.
With the ISP unable to track the data you send and receive on their network, you can’t be flagged for streaming, downloading, torrenting, or any other activity that drains their bandwidth.
Many of the best VPNs also offer specialized servers dedicated to activities that require large amounts of data and extra privacy. For example, ExpressVPN has servers all over the world dedicated to streaming, P2P sharing, and much more.
The Best VPN to Bypass Throttling: ExpressVPN
ExpressVPN is the overall highest-rated VPN amongst our readers. With industry-leading, military-grade privacy tools and over 3, 000 speed-optimized servers across the globe, it’s perfect for hiding your online activity from your ISP.
By connecting to a ExpressVPN server, you enjoy the security of AES-256 encryption, a strict no-logs policy, automatic kill switch, DNS leak protection, and much more. All of these features combine to ensure your ISP will never be able to track what apps and websites you’re using, or online games you’re playing.
As a result, not only will your connection be more stable, it might even be faster than usual. You can try ExpressVPN out, risk-free, with a 30-day money-back guarantee. Install it on your devices for a month and see the difference it makes.
Bypass ISP Throttling on iPhone or Android
A VPN is the best option to overcome bandwidth throttling on smartphones. It disables any restriction your ISP puts on your internet speed and stabilizes your network connection.
Follow these simple steps:
Choose a VPN with a great smartphone app. We recommend ExpressVPN, which you can sync up to your laptop or computer for faster installation.
Download and install the application on your iPhone or Android device.
Connect to the appropriate VPN server.
Enjoy fast, stable browsing on any app or website.
Summary
ISP throttling is one of the most frustrating issues for internet users today. You could be a victim and never even know, because your ISP will do it without any warning. They’ll also probably never admit to it – after all, you’re paying for a fast internet connection. By deliberately slowing yours down, ISPs are acting dishonestly and maybe even illegally.
With all this secrecy, the best thing you can do to protect yourself from throttling is to bypass it altogether. By using a VPN to bypass throttling, you can save yourself from hours of frustrating and unpredictably slow internet in a few quick, easy steps.
You’ll also enjoy the benefits of safer, more private internet. We suggest trying out ExpressVPN to see the difference it makes. They offer a 30-day money-back guarantee to new subscribers, so you can decide for yourself, risk-free.
Further Reading
Bypassing ISP throttles is just one of the many benefits of using a VPN. Learn all about them in our complete beginners’ guide.
If you can’t decide which VPN is best for you, check our rankings for the very best.
Still not sure? Make the most of these incredible VPN discounts and coupons.
Privacy Alert!
Your data is exposed to the websites you visit!
The information above can be used to track you, target you for ads, and monitor what you do online.
VPNs can help you hide this information from websites so that you are protected at all times. We recommend ExpressVPN — the #1 VPN out of over 350 providers we’ve tested. It has military-grade encryption and privacy features that will ensure your digital security, plus — it’s currently offering 49% off.
Visit ExpressVPN

Optimize Your uTorrent Experience (14 Easy Hacks) – RapidSeedbox
Bonus Material: 25% OFF + FREE 5-day Seedbox Optimization Course
Default download speed settings of uTorrent are acceptable for the average user.
But these settings don’t meet higher expectations of serious users.
Yes… uTorrent is already optimized right of the box to speed up downloads, but not everybody has the same network scenario, the same ISP, same bandwidth or same computer.
Configuring uTorrent to increase download speed is relative to your resources.
You might be fortunate to have a 500Mbps or even 1 Gbps, but unlucky with slow uTorrent speeds. Or you might be lucky to download at high speeds with at an average 1Mbps bandwidth.
There are many uTorrent hacks that let you take full advantage of your resources.
Do you want to increase download speed, protect from hackers, avoid port blocking or just improve the experience?
The following 14 tricks and tips can make your torrenting experience fast and truly amazing.
Click here to get your 25% OFF discount and a FREE 5-day Seedbox optimization course now. Bandwidth Settings Best Practices.
Before configuring uTorrent it is important to know your real bandwidth. This will give you an idea of how to optimize your speed and performance.
The most popular method is running a speed test at the website. Another easy way is to learn about your contracted Internet speed or plan from your Internet Service Provider “ISP”.
If you want to stick with uTorrent, you can check the current bandwidth and network settings on the platform itself. Once the test is finished, uTorrent will configure itself for best performance.
Running a test for is easy, just go to Options > Setup Guide.
Check the Bandwidth and Network boxes. Choose the closest server to where you are, so you can have a more accurate measurement. Leave the rest by on “Run Tests” the results of the bandwidth test. uTorrent just configured itself for best performance.
If the speed test fails. A result of “Connection failed error: Timed out (10060)” and “Port is not open (you are still able to download)”. A router or firewall could be blocking certain ports. Or “Automatic Port Mapping” could be disabled on your router.
If you prefer to manually configure your uTorrent bandwidth settings, press Ctrl+P or go to Options > Preferences > Bandwidth. Supposing you already know your speed (bandwidth), which should be in Mbps.
Notice that uTorrent is asking for kB/s under “Maximum download rate” not Mbps. There are some bandwidth conversion tools online, like ToolStudio or GbMb, which can help you convert those values.
By default, uTorrent will have an unlimited upload/download speed configured. Having unlimited bandwidth allocated is the perfect value for frequent users. But limiting upload is a different story…
Unlimited Upload Speeds.
Having an unlimited upload rate will not always affect downloading speeds. In fact, limiting your upload power too much can even affect your download speed.
Think about symmetry. uTorrent employs a mutual fair sharing algorithm, that ensures fairness in a torrent swarm. Users that upload more are usually prioritized. And if you limit upload too much your download speed will be affected as well.
Limiting uploads depends on your usage frequency and bandwidth plan. For example, if you have a fixed bandwidth (Cable, Fiber, ADSL, etc), leave defaults. But if you have a limited download speed (usually mobile data plans), then lowering upload speeds is a good idea.
Reduce at least 25% of your upload. For example, if your upload speed is 1Mbps (from) and if 1Mbps is the same as 125kB/s, then 0. 75 Mbps is 94kB/s (from Toolstudio).
If you reduce the upload rate too much, the TCP acknowledgment packets will be delayed and get lost. This will bring congestion to your application (slow download rates).
Don’t focus too much on reducing upload speeds, instead work on smaller queues. A large queue of uploads will definitely affect your download speed.
Queue Settings Optimization.
There are no best queue settings in uTorrent, it all depends on your downloading needs. If you are eager to download 20 files at a time, you can configure the uTorrent application to do so. But remember, each file that you download at the same time will take a piece of your bandwidth.
File consolidation and completion will take longer times. If you have all the time in the world, keep a long queue. But if it is download speed that you are looking to improve, a smaller queue will accomplish it.
To adjust the queuing settings, go to Options > Preferences > Queuing.
A low “Maximum number of active torrents” will ensure a steady download speed. To ensure at least two active downloads and one upload, go for a 2:1 download/upload ratio. But remember never to limit uploads too much. In the example picture, from three active “upload/downloads”, two of them will be a guaranteed download.
But everything is in relation to your speed. With 500Mbps you can use a 1:1 ratio and go for 20 active upload/downloads.
To override queue settings, “Force start” a torrent download. Force starting a torrent allows bypassing any rules already set in the uTorrent app. For example, if there is a queue limit to 3 downloads and you need to download the fourth torrent without changing configuration, then force starting is a way to bypass the rules.
Individual Torrent Bandwidth Allocation.
If you have more torrents downloading at the same time and you want a specific torrent to be prioritized. You can right-click the downloading torrent, go to Bandwidth Allocation and choose your specific priority.
But having 20 torrents queued with a high-speed bandwidth allocated will not guarantee anything if you have a seedless or even worse… a dead torrent. Checking and improving the health of your torrents is a very good way to ensure high speed.
Torrent Health Improvement.
A torrent is a small file that contains all the metadata about files and folders. It does not hold any content data. It also contains a list of all the network torrent trackers that link you with the right peer (seeder or leecher). A seeder is a user who shares a file and a leecher is another user downloading the same file.
It seems evident. A healthy torrent would be one with high activity, especially lots of seeders. Before downloading a torrent file, make sure that there are a lot of seeders. More seeders than leechers.
Free BSD sites like, show a good amount of a torrent’s information before downloading it. You can know current peers (seeders and leechers), size, similar torrents, and even trackers.
To get more accurate and actual health information, you can also check the file once is downloading. Go to the download bar, under Health and Seeds/Peers. You can see the current quantity of connected seeds and peers.
a. Updating torrent trackers:
To update a torrent’s tracker list, you have to find additional torrent trackers on the Internet. Right-click on the active downloading torrent and go to properties.
Copy the tracker list that you found and paste it to the end of the existing tracker list box in your uTorrent application. This will expand the connectivity of your torrent and improve the chances to find more peers.
Click here to get your 25% OFF discount and a FREE 5-day Seedbox optimization course now. Automatic Peer Discovery Mechanisms.
Automatic discovery mechanisms find more peers in a swarm, without manually having to add trackers. Make sure the following mechanisms are enabled; as they will help when trackers are difficult to find.
Peer Exchange “PEX”: It uses a single peer to share information needed to find and connect with other peers. Distributed Hash Table “DHT”: It is also known as “Bootstrapping”. DHT uses a decentralised system to find peers which reduce the load on central trackers. Local Peer Discovery: It supports the discovery of peers in local networks like LANs. To improve security, Local Peer Discovery avoids using ISP channels.
To change BitTorrent protocol configuration, go to Options > Preferences > BitTorrent. By default, uTorrent enables DHT, Local Peer Discovery, and Peer Exchange. If are downloading from public trackers, leave the boxes checked.
BitTorrent is the only method used by uTorrent to distribute data over the Internet. If this protocol is limited, the connection with other peers becomes slow or impossible.
Ensuring Connectivity: Port Forwarding.
Due to many reasons, agencies and ISPs all over the world discourage the use of BitTorrent. Some ISPs will attempt to throttle or even block any incoming BitTorrent traffic into their networks.
If you find yourself unable to download/upload or your speed is too slow, your BitTorrent port might be blocked.
To remain connected you must forward or map a port. Port forwarding or mapping is the act of making your local computer accessible to others through remote Internet access. In the case of uTorrent, it allows others (your peers) to access your uTorrent through a defined port.
1. Enable UPnP and NAT-PMP port mapping.
2. Manual Port Forwarding.
If you are manually forwarding a port, you don’t need to enable UPnP port mapping. Some uTorrent versions and routers don’t support automatic port forwarding, so you need to forward the port manually.
Choose a port. Go to Preferences > Connection >Listening Port. The standard BitTorrent TCP port range is from 6881-6889. But the protocol can be run in almost every port number, which is why it is difficult to block. If you don’t pick a random number, it is recommended to provide a port number over 10000. But be careful not to choose a port number that conflicts with another service.
Allow your router/firewall uTorrent communication. Login to your router, under the “Port Forwarding” section and add the same port that you choose in uTorrent.
Disk Cache Settings Tweaking.
uTorrent uses “Disk Cache” to maintain frequently accessed data in memory. This improves the response of the application because it doesn’t have to read and write every time into the computer’s hard drive.
uTorrent controls these settings automatically and does a good job at this. The pre-defined values will usually work fine. It is recommended to change this only if you maintain a high torrenting activity. For example, you are downloading 20 torrents at the same time at 500Mbps. Otherwise, you might face a disk overloading or a “Disk Overload 100%” problem.
To change cache settings go to Options > Preferences > Advanced > Disk Cache.
A cache size too small might end up giving overloading problems and reducing speed. Check the box “Override automatic cache size and specify the size manually” and allocate a higher memory usage in MBs. Assign at least 512 MB for fast Internet speeds, like 100/1000Mbps. Uncheck the “Reduce memory use when not needed” box, so that the value stays the same.
Removing Ads.
Free uTorrent versions have a bad reputation for displaying too many sponsored advertisements. End-users experience is not pleasant, as they are forced to hear noisy ads or install third-party software.
But forcing certain ads is the reason why uTorrent is still alive and free. A solution from uTorrent was to introduce a paid version that came without advertisements.
Fortunately, you can also disable ads in free versions (especially new ones). To do this, go to Options> Preferences > Advanced.
The large box displays a large set of flags that control the User Interface. The filter will help you find specific flags that enable ads.
By default, ads are “True”, all you have to do is disable them by setting their value to “False”. For example, on the filter look for the word “sponsored”. The result will show you a flag with the name “offers. sponsored_torrent_offer_enabled”. Turn it off, by changing its value to “False”.
Do the same thing for the following flags:
ow_plus_upselloffers. left_rail_offer_enabled ntent_offer_autoexecbt. enable_pulse
Restart the application so that the changes take effect.
Anonymous Downloading.
Anonymity has one goal: hide your true identity when connected to the Internet. And there are many good reasons to hide. One reason is that P2P clients like uTorrent, make you vulnerable and susceptible. One of your seeders could be a black-hat hacker scanning IPs and looking for victims. Another reason is that your ISP might be monitoring and trying to throttle BitTorrent traffic.
Don’t take a chance. Try it for yourself in less than 2 minutes. In uTorrent, press F5, to show “Detailed Info”, go to your download, and then “Peers”. There, you can see all the information about the swarm that you are connected to. You can know about your peers, their public IP address, and client version. For more information, check the Ultimate Crib Sheet for Staying Anonymous Online.
There are some methods you can use to protect your identity and stay anonymous. Using these methods will also help to increase your download speed.
1. Virtual Private Network “VPN”.
VPN uses strong encryption to protect your traffic from being compromised. VPN is the safest method because it hides your true IP, thus your entire Internet connection. When you connect to a third-party VPN, you create a tunnel from your computer to the VPN server. The tunnel bypasses anything on the way such as hackers, ISP monitors, etc. A popular VPN supporting P2P connections is OpenVPN.
How to use OpenVPN?
Download OpenVPN GUI. Go into OpenVPN community downloads site and download their stall OpenVPN on your computer. If it is Windows, the OpenVPN installation interface looks like this.
Once the installation is finished, you need to configure the software so you can connect to a server. To connect to a server you need login details, the server’s IP, and a certificate generated on the VPN you registered the paid service with OpenVPN. They will generate a certificate so you are able to connect to their servers. If you are using OpenVPN free client version, you need a certificate from another server and its credentials. To save configuration time, you can use a RapidSeedbox Virtual Private Server “VPS”, with pre-installed OpenVPN, certificate, and login details. A VPS works as an OpenVPN server that can be connected to a free OpenVPN client. To learn how to use OpenVPN with a VPS/Seedbox check this guide.
How to test a VPN?
Before connecting to a VPN, find your current public IP address. Go to WhatsmyIP, and write your address and location. Open the VPN and connect to a server. To make sure that you are connected and go to WhatsmyIP again. You will notice that the address and location are different.
2. Proxy Server.
A proxy server doesn’t hide your entire Internet connection like a VPN. It will instead, encrypt only a specific program or port of your computer. Because a proxy is more specific, it is much faster and cheaper than a VPN, but less secure.
Manually setting up a proxy server from the uTorrent interface:
Start your uTorrent app, click Options > Preferences > Connections > Proxy Server your proxy server information and login details. Check all boxes and click Apply. For more information on how to set up a proxy on any torrent client, check: Torrent Proxy: How to set up a proxy for your torrents? (2021 Update).
Click here to get your 25% OFF discount and a FREE 5-day Seedbox optimization course now. edbox or VPS (Virtual Private Server).
If you want to take torrenting to a whole new level, a Seedbox or VPS is your best choice. A seedbox is not an encryption method like VPN or proxy instead, it is a dedicated server for torrenting.
Seedboxes use these encryption methods and add another extra layer of security. To download/upload torrents, you connect to another “computer” through a VPN. To save installation time RapidSeedbox comes with a pre-installed OpenVPN software.
A Seedbox can also allow easy management of torrents through web applications at fast speeds (often from 100Mbps to even 1 Gbps). With a seedbox, you don’t need to worry about being limited from your ISP or uploading/downloading too much. Your uTorrent can stay up 24/7 for 365 consecutive days.
RapidSeedbox is the most popular Seedbox/VPS service online. It offers unlimited bandwidth, shell access, dedicated IP address, remote desktop, among many other cool features. To learn more about a Seedbox, check out the following video!
Encrypting uTorrent Traffic.
To recognize torrent traffic patterns and shape them, ISPs use sophisticated application-layer firewalls.
Encrypting uTorrent can help evade traffic shaping from those devices. But just enabling encryption protocol, will not help you become totally anonymous.
Inventor of BitTorrent, Bram Cohen stated in an interview; “The so-called “encryption” of BitTorrent traffic isn’t really encryption, it’s obfuscation. It provides no anonymity whatsoever, and only temporarily evades traffic shaping. ”
But if your BitTorrent traffic is encrypted while using a VPN, there is little that a sophisticated device can do to identify and shape your traffic. Use a combination of VPN and BitTorrent traffic encryption.
Encrypting BitTorrent protocol gives you privacy “the traffic is hidden” a VPN gives you anonymity “your IP is hidden”.
Go to Options > Preferences > BitTorrent. Under the “Protocol Encryption” and Outgoing box select “Enabled”. Check the box “Allow incoming legacy connections”.
Virus and Malware Prevention.
Safe torrenting is not 100% guaranteed. Protecting from malware has a lot to do with common sense and a bit of mistrust. The P2P world is full of scammers that will use fake torrents to attract targets and infect their systems.
Whatever special antivirus you use, will not help if you keep downloading and connecting to untrusted sites. A famous quote from McAfee; “Social engineering has become about 75% of an average hacker’s toolkit, and for the most successful hackers, it reaches 90%”.
Protecting from that hacker’s 90% ability to trick you has to do a lot about “not trusting everything”. The following are a few recommendations to stay safe in the P2P world.
Watch from where you are downloading the torrent files. If you find what you are looking for, check the health of the torrent, the reputation of the contributor and other user’s comments. If the health of the torrent is low or it has no seeders at all, probably something kept other peers from sharing the file. Be especially suspicious of anything executable, such as EXE, ZIP, MSI or BAT files. If you are downloading software, be 100% sure of the file’s source. Music or movies usually have different formats; they don’t have executables. Formats like mp3, mp4, avi, mkv are not known to harm. Also, check the final file size; if it is less than 1Mb then probably it isn’t a movie.
So how can you protect from the other 10%?
Antivirus software.
Put your favourite antivirus to do its job… Scan files. The following picture shows Windows Defender detecting a potential malware.
Your antivirus might identify some viruses, others might go unnoticed and some will be false everything, your antivirus software, OS, Service packs, even PDF readers.
uTorrent premium offers automatic protection from viruses and malware. It will save configuration time, but it is just another powerful virus scanner. In the end, you can also get infected using premium versions. The strongest weapon against Malware is your own judgment.
Manage uTorrent Remotely.
The uTorrent Remote application allows you to manage the uTorrent app anywhere. You can leave your desktop behind and use your mobile to manage your torrents remotely. The interface is very easy to use and similar to uTorrent.
To configure it, you have to enable remote connections to your app. Open the uTorrent app from your computer, Go to Options > Preferences > Remote.
Check the box “Enable the uTorrent Remote Access” your computer a name and a Security Question in case you transfer the remote account to another computer. To test it, go to, write the computer name and password and “Log in”.
Once logged in, you will be able to see your uTorrent app with current downloads/uploads right from the web browser.
Updating (or downgrading) uTorrent.
Before clicking “Update”, think about this… is updating your uTorrent version the best choice? Most uTorrent users are quite satisfied with old uTorrent v2. 2. 1. It is light, fast, and doesn’t contain any embedded advertisements.
But unfortunately, uTorrent won’t offer old software versions in its library and there is a good reason why. Newer versions contain sponsored software, so that uTorrent keeps its software free and makes some revenue.
But don’t undervalue newer versions, such as v3. 5. It still contains advertisements but they are less annoying and easier to remove. New versions like 3. 5 also have considerable faster transfers and valuable features like remote uTorrent.
Whether you decide to stay with the familiar or modernize, take the following steps to either update or downgrade.
Update: Go to Help > Check for Updates. uTorrent will automatically look for updates in its database and will inform you if there is an available package to download. If there is, go ahead and download right from the app (it is the safest).
Downgrade:
Download the older version from sites that offer old applications. Websites like Oldapps and Oldversion have good reputation and popularity. Backup the uTorrent AppData folder. Uninstall the new uTorrent stall the old version. Old software downloaded from “old app sites” could be identified as “Potential virus” from your antivirus software. If it was downloaded from a trusted site, ignore this.
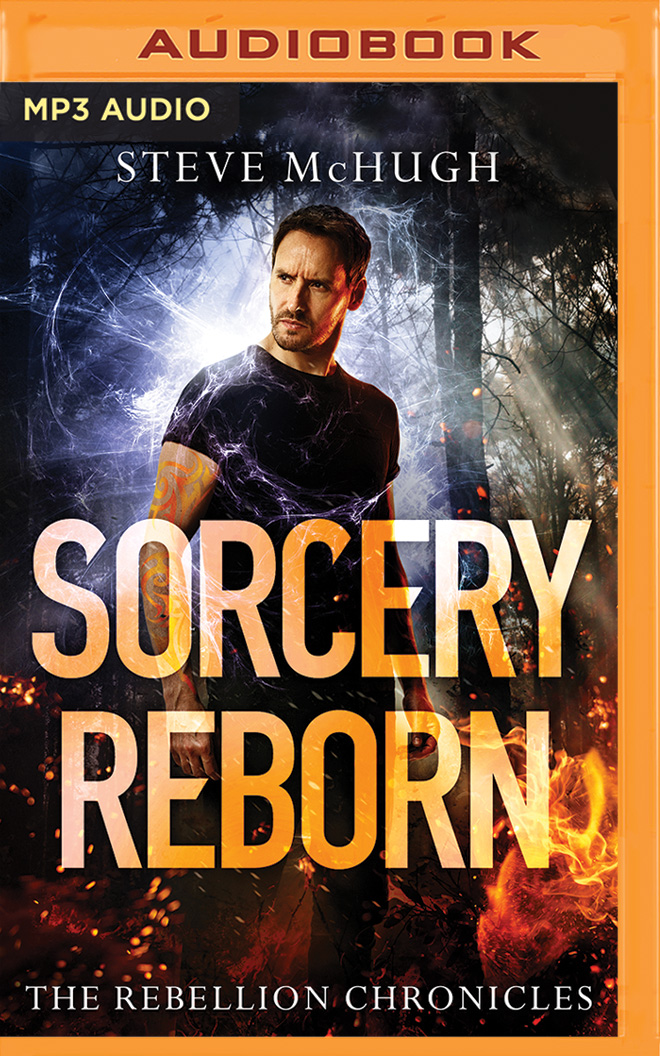
How to Test if Your ISP is Throttling Your Internet Connection
We’ve all heard the rumors, and even seen occasional evidence. Some Internet service providers slow down certain types of traffic, like BitTorrent traffic. Other ISPs slow down their customers’ connections if they download too much data in a month.
But does your ISP do any of this? It’s hard to tell. You have to run various tests to see if anything look unusual.
BitTorrent Traffic Shaping
Let’s start with one of the more common scenarios: is your ISP slowing down your BitTorrent traffic? Or are your torrents just slow?
Neubot is a useful tool for testing BitTorrent traffic shaping and monitoring it over time. This tool is a bit complicated to use, but is rather powerful.
To install it, visit the Neubot page and click the “Windows” link. Download and install it like any other program. Neubot will run in the background and automatically perform tests. To view the Neubot web interface, open your Start menu and click the “Neubot” shortcut.
After opening the Neubot interface, click the “Privacy” tab, allow the options under Privacy dashboard, and click “Save”. This gives Neubot permission to collect and publish your Internet address on the web for research purposes. If you don’t want to do this, you can’t use Neubot.
This data provides a picture of traffic shaping on different Internet service providers across the Internet, and collecting it is the reason for Neubot’s existence.
To manually start tests, select “speedtest” from the Manually start test box and click “Go”. Neubot will perform a standard HTTP speed test.
Next, select “bittorrent” from the Test box and click “Go”. Neubot will perform a BitTorrent speed test.
As with other similar tests, you’ll want to run this test while you’re not performing any large downloads on your network.
Click the “Results” tab at the top of the page to view your results. From the Test box at the top of the page, select “speedtest” and click “Go! ” to see your HTTP speed test results.
Then, select “bittorrent” from the Test box and select “Go! ” to see your BitTorrent test results. Compare the speeds shown on the two different pages.
Take the results with a grain of salt. As the Neubot interface says, “[the bittorrent] test is quite different from the speedtest one, so there are cases where the comparison between the two is not feasible”. Just seeing a difference between the two speeds doesn’t mean much, especially if you’ve only ran a single test for each.
However, if BitTorrent speed is extremely low compared to HTTP (speedtest) speeds, there’s a good chance your ISP is throttling your BitTorrent traffic. In the screenshots here, the speeds are actually very similar and we don’t see any throttling.
This tool runs in the background and runs tests automatically, so you can leave it installed and check in now and again to see how the results fluctuate over time. If you don’t want Neubot to run, you can uninstall it from the Control Panel just like any other program.
The Glasnost project once provided web-based tests that could identify whether different types of traffic are being rate-limited (slowed down). However, this tool was shut down in 2017.
Bandwidth Limiting
Is your ISP slowing down your connection because you’ve used too much data? Some ISPs have been known to do this as a way of enforcing their bandwidth caps. Even ISPs that offer “unlimited” connections may throttle you after you hit a certain, usually large, threshold.
To test whether your ISP is slowing down your Internet connection over time, you’ll have to measure your Internet connection speed over time. For example, if your ISP is slowing your Internet speed down, it’s probably slowing it down towards the end of the month after you’ve used a large amount of data. You then probably have typical, fast speeds at the beginning of the next billing period.
You can monitor Internet speed variations over time by using the SpeedTest website. Run a test at the beginning of the month and run further tests regularly, especially at the end of the month. If you consistently see slower speeds near the end of the month, it’s possible that your ISP is throttling your bandwidth. You can sign up for a SpeedTest account to log your results and compare them over time.
Note that other factors can also affect any type of speed test results. For example, if you or any other person on your network is downloading or uploading on your connection, the measurement may not be accurate—you should perform a speed test while your connection isn’t being used. The time of day can also impact your Internet connection speeds. You may see faster speeds at 3 a. m. when no one is using the shared line to your ISP rather than at 9 p. while everyone else in your neighborhood is using the line.
It’s also normal if you don’t see the maximum speeds your ISP is advertising. Most people aren’t getting the Internet speeds they’re paying for.
This isn’t a perfect test. An ISP could prioritize traffic from SpeedTest so that you look like you have a fast connection, even if they’re slowing your other traffic. But if you see a pattern, it may be indicating a throttling situation.
Netflix and YouTube Throttling
You may also want to try the Netflix FAST speed test. Netflix created this test to allow you to check whether your ISP is throttling connections to Netflix or not. Compare the results to the speed you see on SpeedTest. If the Netflix speed test results are significantly slower, that’s evidence your ISP is throttling
Google also provides a “Google Video Quality” report which will show the quality of your connection to YouTube’s servers. If you have a fast Internet connection but a poor quality connection to YouTube’s servers, that’s evidence that your ISP may be throttling YouTube connections.
Interconnection Issues
When you connect to the Internet, your traffic travels through your Internet service provider’s network before it leaves your ISP’s network and travels over another provider’s network. ISPs may sometimes degrade performance at these interconnection points unless the other provider pays an additional toll to the ISP.
The Internet Health Test by Battle for the Net checks your Internet connection to see if there are problems at “interconnection points”. By checking a number of different routes, the tool will detect whether you’re experiencing degraded performance at one or more interconnection points.
The tool performances a number of different speed tests across different networks. If all of them are fast, you’re not experiencing this problem.
If your ISP is throttling your connection, there’s not much you can do, unfortunately. You can switch ISPs and try to find a better one—assuming your ISP doesn’t have a monopoly in your area. You may also be able to pay for a more expensive plan with higher bandwidth allocation and, hopefully, without traffic shaping.
Image Credit: Jerry John on Flickr
READ NEXT
› Firefox Now Sends Your Address Bar Keystrokes to Mozilla
› How to Turn Off “Firefox Suggest” in the Address Bar
› The Best iPad Mini Cases of 2021
› How to Turn Any eBook Into an Audiobook
› What Is BGP, and Why Does the Internet Depend on It?
Frequently Asked Questions about torrent throttling
Does uTorrent throttle speed?
Yes… uTorrent is already optimized right of the box to speed up downloads, but not everybody has the same network scenario, the same ISP, same bandwidth or same computer. … You might be fortunate to have a 500Mbps or even 1 Gbps, but unlucky with slow uTorrent speeds.Aug 6, 2017
How can I tell if my ISP is throttling my torrent?
You can monitor Internet speed variations over time by using the SpeedTest website. Run a test at the beginning of the month and run further tests regularly, especially at the end of the month. If you consistently see slower speeds near the end of the month, it’s possible that your ISP is throttling your bandwidth.Apr 13, 2018
How can I stop throttling?
Here are the best ways to stop internet throttling:Switch to a new internet service provider.Self-regulate your bandwidth use.Upgrade your internet plan to a higher data cap.Use a VPN.May 19, 2021