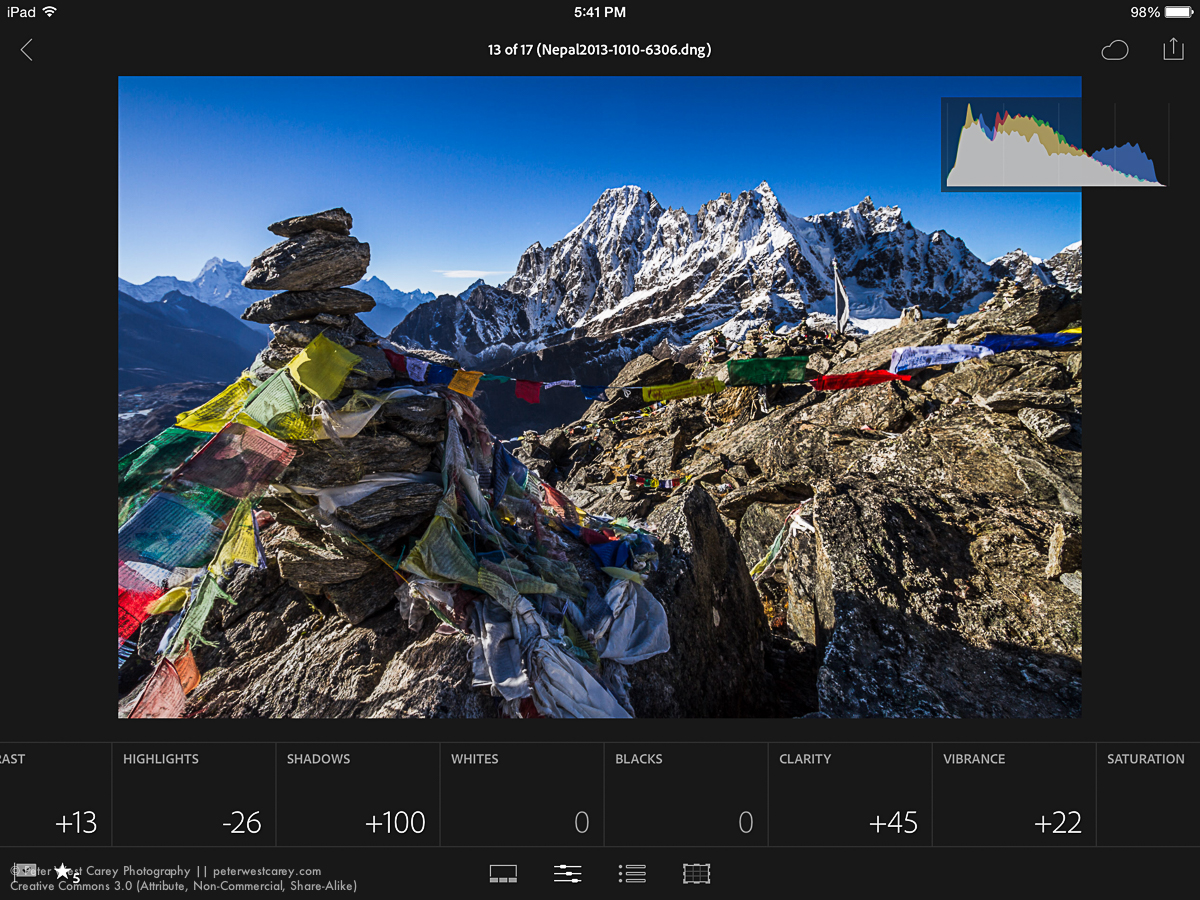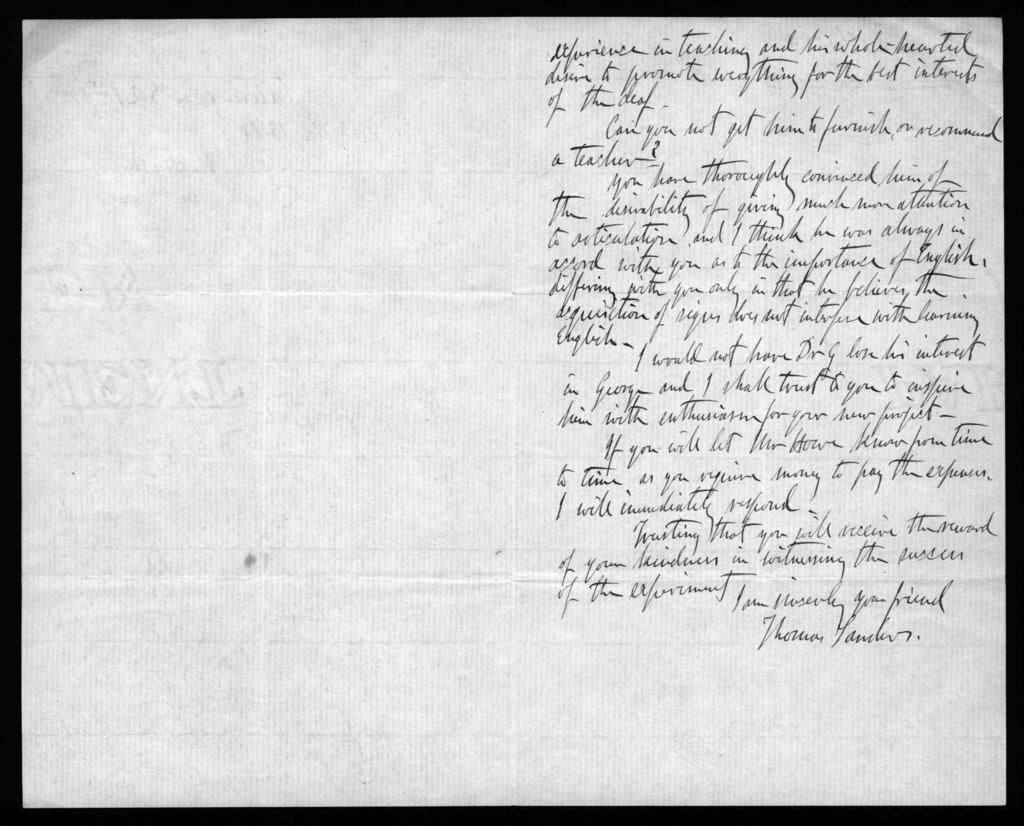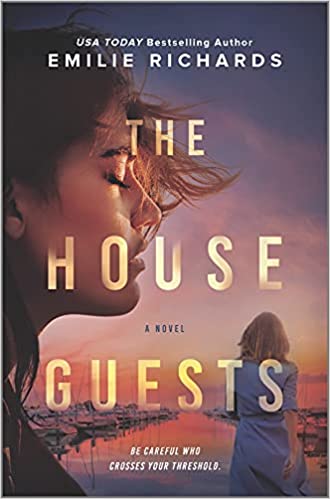
Time Out Errors
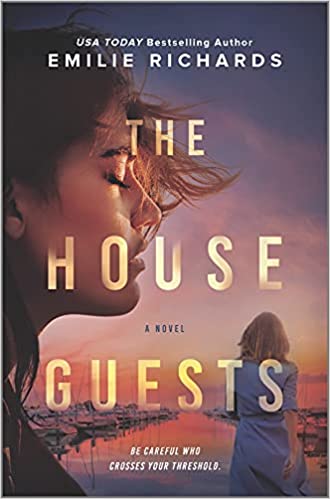
Server Connection Timeout Error Explained – Crazy Domains
Some errors explicitly state its cause, and some simply identify a problem with no further explanation. Server Connection Timeout Error is one of the latter. Though it appears like an issue with the server, it is not always the case.
We’ll help you better understand about connection timeout error and how you can resolve this. Continue reading this article to learn.
Browser requests data at a predetermined time. If the server takes so long to respond, a timeout error displays. This error is meant to prevent devices from waiting ceaselessly for the server to respond. The possible causes may be a server issue, outdated browser and cache, blacklisted sites, sporadic internet connection, faulty extensions, etc.
In this article, we go through some of the possible causes and some simple to not-so-complex helpful tips to execute, to solve the issue.
Table of Contents
Clear Browser Cache
Restart Internet Router
Check and Update Browser
Run Compatibility Mode
Disable Faulty Extensions
Use Browser’s Default Settings
Unblock Blacklisted Sites
Adjust the Lan Settings
Clear DNS Cache and IP
Contact Your ISP
Important: Troubleshooting tips are generalized to accommodate the different browsers and operating systems. However, please be assured that the instructions are only slightly different from your end.
1. Clear Browser Cache
If there is one unwritten rule in troubleshooting, it is to clear cache first. The same is true for timeout error. There are cases that the error displays due to cache. Make sure to clear browsing data first before proceeding to a next solution.
Here is the fastest way to clear cache on major browsers (Chrome, Internet Explorer, Firefox, Opera and Edge):
Open your preferred browser.
On your keyboard, press Ctrl+Shift+Del simultaneously.
A pop-up box will appear. Make sure to select cache or history.
Click the appropriate button to clear cache.
2. Restart Internet Router
Users attest to restarting the router to resolve the issue. You can effortlessly replicate this tip with no harm done.
3. Check and Update Browser
Sometimes, your browser is the culprit. A smaller version or an outdated browser can cause havoc. Today, most computers require a 64-bit architecture to achieve full performance. Hence, a smaller version limits its capability. Also, outdated browsers may have bugs and compatibility issues, responsible for the error.
Check if your browser is up to date by following these steps:
Open a browser.
Go to About Browser Name in your browser’s settings or menu.
If necessary, update the browser.
4. Run Compatibility Mode
Running a browser compatibility mode is rather simple. In some cases, it fixes the connection timeout error. You can do it with these easy steps:
Right-click on your browser’s icon.
Select Properties.
On the Properties window that opens, click the Compatibility tab.
Tick the box for Run this program in compatibility mode for:
Select an older version of Windows on the drop-down menu.
Click Apply, then click OK to save changes.
Important: You might have to repeat these steps to find the right setting that works for you.
5. Disable Faulty Extensions
There are chances that your extensions interfere with the browser, causing an error. In this case, you have to examine whether your extensions are functional or not, then eventually eliminate the dysfunctional extension as you check.
Look for your browser’s menu, and select More tools.
Select Extensions.
A list of extensions will display. Disable all extensions by unchecking the Enabled checkbox.
Restart your browser.
If the error disappears, enable extensions one by one while simultaneously checking if the error reappears. When it does, disable the faulty extension.
Important: If you are using the faulty extension often, consider updating it to the latest version and see if it eliminates the problem.
6. Use Browser’s Default Settings
Timeout errors sometimes appear due to the browser’s configuration. It is advised to reset the browser’s settings to default in order to fix this issue. Here’s a general guide to help you do so:
Look for your browser’s menu, and select Settings.
On the Settings tab or page, look for Advanced.
Locate the Reset button, and click it.
If a confirmation message appears, click Reset to continue.
After resetting, all the cached data, cookies, history and extensions will be discarded. If the error is caused by the browser’s configuration, the reset should fix it completely.
7. Unblock Blacklisted Sites
There is a probability that you have blacklisted a specific website, which is why you can’t access it. You can check if you’ve blocked some websites, and if necessary, you can unblock it by following these steps:
Open your computer’s File Explorer and navigate to the following folder:
System (C:) > Windows > System32 > drivers > etc
Right-click on the hosts file and open it with Notepad.
Scroll down to the bottom, and delete any sites listed.
Save the hosts file (Ctrl + S).
8. Adjust the LAN Settings
Conflicts with the connection may result to this error. Just in case, try adjusting the LAN settings by following these steps:
Open Control Panel.
Select Internet Options.
A new window will display. Select Connections.
Click on LAN Settings.
Another window will appear. Deselect Automatically Detect Setting and Use a Proxy Server for your LAN.
Click OK.
Restart your computer.
9. Clear DNS cache and IP
DNS cache can cause a timeout error. Lest, clearing the cache might fix the issue. For your reference, we have provided instructions to renew DNS and IP address for Windows 10 and Mac OS.
Clear DNS cache in Windows 10
On your computer, click Start.
Type cmd on the search box.
In the command prompt window, enter the following as shown below:
ipconfig /flushdns
ipconfig /registerdns
ipconfig /release
ipconfig /renew
netsh winsock reset
Clear DNS cache in Mac OS
On your computer, navigate to the following path:
Applications > Utilities > Terminal
dscacheutil -flushcache
sudo killall -HUP mDNSResponder
There are reported cases where the ISP (Internet Service Provider) enables website filtering, resulting to blacklisted sites. To make sure this is not the case, contact your ISP.
Congratulations! You just learned about the Server Connection Timeout error. If you need any further assistance, or if you have any questions, please let us know. We’d love to help!
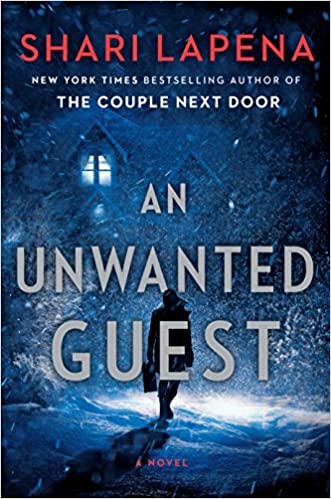
The Connection timed-out error when browsing in Windows 10
Passionate about all elements related to Windows and combined with his innate curiosity, Ivan has delved deep into understanding this operating system, with a specialization in drivers and driver troubleshooting. When he’s not tackling… Read more
Updated: Jul 7, 2020
Posted: April 2019
Connection time-outs usually result in you not being able to connect to a particular guide below will show you how to deal with connection timeouts in Windows have many more guides like this one in our dedicated Browser Errors more fixes and troubleshooters, visit our Windows 10 Errors page.
XINSTALL BY CLICKING THE DOWNLOAD FILE
To fix various PC problems, we recommend Restoro PC Repair Tool:
This software will repair common computer errors, protect you from file loss, malware, hardware failure and optimize your PC for maximum performance. Fix PC issues and remove viruses now in 3 easy steps:
Download Restoro PC Repair Tool that comes with Patented Technologies (patent available here).
Click Start Scan to find Windows issues that could be causing PC problems.
Click Repair All to fix issues affecting your computer’s security and performance
Restoro has been downloaded by 0 readers this month.
One of the most annoying things, when you’re trying to access your favorite website, is to encounter a “connection timed out” error.
It’s usually not your fault, because the server of the site you want to access is probably not available at the moment, so sometimes all you can do is wait.
But, sometimes users also cause ‘connection timed out’ error by consciously or unconsciously changing Windows settings.
So, to make sure you didn’t cause this error, and to find out how to solve the problem, follow the instructions from this article.
Connection timed out can be a problematic error, but users reported the following errors as well:
Connection timed out WiFi
This error message can appear on any PC, but according to users, it’s most common while using a WiFi connection.
Connection timed out Firefox, Chrome
Users reported this problem on all major browsers.
According to them, this issue appears mostly on Firefox and Chrome.
Connection either timed out or was lost
This is a standard variation of this message, and it appears mostly if your Internet connection is unresponsive.
Connection timeout TCP
In some rare cases, this error can be caused by your TCP configuration.
To fix this problem, you need to edit your TCP configuration manually.
Connection error timed out
This is another variation of this error, and you can fix it simply by using one of the solutions from this article.
Connection request timed out
This error message can sometimes appear, and it’s usually caused by your network configuration.
In order to fix it, you’ll need to make some adjustments to your network settings.
Connection attempt timed out
Sometimes your connection can get timed out due to network issues.
After diagnosing and fixing the issue, the problem should be resolved.
Connection server timed out
This problem appears usually if the server doesn’t respond in time.
According to users, the issue is usually caused by a network problem.
The connection has been reset, closed by the server
Sometimes this error can occur simply because your connection was closed by the server.
If your configuration isn’t correct, the server might reject your connection.
We’ve written about internet connection issues before. Bookmark this page in case you need it.
How to Deal with Connection Timed Out Error in Windows 10
Change default time-out setting
Adjust LAN Settings
Edit Windows 10 Hosts File
Renew DNS and IP
Disable problematic extensions
Reset your browser to default
Run your browser in Compatibility mode
Remove Trusteer Rapport
Make sure that you’re using the 64-bit version of your browser
Restart your router
Make sure that your browser is up to date
Clear your browsing data
Use Google’s DNS
Disable IPv6
1. Change default time-out setting
Browsers usually have a time-out limit for site’s server to respond, and they automatically show a ‘connection timed out’ warning, if the server doesn’t respond.
So, if you think that your favorite site’s server will respond in, let’s say 20 minutes, and the time-out limit is set to 10, you’ll get the error.
There’s a way to change default time-out limit in Windows 10, and it’s not that complicated. All you have to do is to perform one Registry fix:
Go to Search, type regedit, and open Registry Editor.
Navigate to the following path:
HKEY_CURRENT_USERSOFTWAREMicrosoftWindowsCurrentVersionInternet Settings
In this subkey, add a DWORD, and name it ReceiveTimeout, and set its value to
Restart the computer.
But since sites usually don’t take 20 minutes to load, this probably won’t solve the problem (at least you learned how to change your time-out limit, in case you need it). So, check out some of the following solutions.
Can’t access Registry Editor? Check out this guide and solve the issue quickly.
2. Adjust LAN Settings
The next thing we’re going to try is adjusting your LAN settings, in case some conflicts with your connection occurred. Here’s what you need to do:
Go to Search, type internet options, and open Internet Options.
Go to Connections tab, and then to LAN Settings.
Uncheck Automatically Detect Settings, and Use Proxy Server for your LAN.
Restart your computer.
Try to access your favorite site again, after changing LAN Settings, and if it the error shows again, try the next solution.
3. Edit Windows 10 Hosts File
There’s a chance that you’ve blocked a certain website in your hots file, so logically, you’re unable to access it now. To check if you have some website ‘blacklisted’, and to unblock it (if necessary), follow these steps:
Go to this location: C:WindowsSystem32driversetc.
Find hots file, right-click on it, and open it with Notepad.
At the very bottom of the file, check if there are any sites listed
If there are any sites listed, just delete them
Save the hosts file (if you’re having a problem to save it, check out this article, about getting permission for folders and files in Windows 10).
This guide will help you become an expert in editing Windows 10 host files!
6. Renew DNS and IP
And the last thing we’re going to do is renewing DNS and IP Address. DNS cache could also cause a ‘connection timed out’ error, so we’re going to clear the cache, just in case.
To reset DNS cache, and IP address, do the following:
Right-click on the Start Menu, and choose Command Prompt (Admin).
Add the following commands, and press Enter after entering each one:
ipconfig /flushdns
ipconfig /registerdns
ipconfig /release
ipconfig /renew
After the process is finished, restart your computer
You may also consider keeping your IP renewed each time you go on the web by installing a reliable VPN tool. Get now Cyberghost VPN (77% flash sale). It protects your PC from attacks while browsing, masks your IP address and blocks all unwanted access to your computer.
5. Disable problematic extensions
Many users use various extensions, but sometimes your extensions can interfere with your browser and cause Connection timed out a message to appear.
To fix the problem, you need to find and disable the problematic extension by doing the following:
In your browser click the Menu icon in the top right corner. Choose More tools > Extensions.
List of extensions will now appear. Disable all extensions by unchecking the Enabled checkbox next to the extension name.
After disabling all extensions, restart your browser and check if the problem still appears. If not, you’ll have to enable extensions one by one until you find the one that is causing this error to appear.
Users reported that HTTPS Everywhere extension was the cause for this problem, so if you use it, be sure to disable it and check if that solves the problem.
If you use the problematic extension frequently, update it to the latest version and check if that solves the problem.
6. Reset your browser to default
If you’re getting Connection timed out a message, you might want to try resetting your browser settings to default.
Sometimes this issue can appear due to your browser configuration, and in order to fix this problem, it’s advised to reset your browser to default.
To do that, follow these steps:
Click on the Menu icon in the top right corner and choose Settings.
When the Settings tab opens, scroll all the way down and click on Advanced.
Locate the Reset option and click it.
The confirmation message will now appear. Click on Reset to proceed.
After doing that, your browser will be reset and all your cookies, history and extensions will be removed. If the problem was related to your browser configuration, the reset should completely fix it.
7. Run your browser in Compatibility mode
Sometimes you can fix Connection timed out message simply by running your browser in Compatibility mode. This is rather simple and you can do it by following these steps:
Locate your browser’s shortcut and right-click it. Choose Properties from the menu.
When the Properties window opens, navigate to Compatibility tab and check Run this program in compatibility mode for and select an older version of Windows.
Now click on Apply and OK to save changes.
Run a System Scan to discover potential errors
Click Start Scan to find Windows issues.
Click Repair All to fix issues with Patented Technologies.
Run a PC Scan with Restoro Repair Tool to find errors causing security problems and slowdowns. After the scan is complete, the repair process will replace damaged files with fresh Windows files and components.
After setting the compatibility mode, the problem should be resolved. Keep in mind that you might have to experience with different settings in order to find the setting that works for you.
You can also use Compatibility mode simply by right-clicking your browser and choosing Troubleshoot compatibility from the menu.
8. Remove Trusteer Rapport
According to users, a common cause for Connection timed out message is Trusteer Rapport application.
This software offers an extra layer of security, but many users reported that it usually interferes with your browser causing this error to appear.
To fix the issue, users are recommending to completely uninstall Trusteer Rapport. After removing the application, the issue should be completely resolved.
Issues with Trusteer Rapport? Don’t panic! Here is the fix for you!
9. Make sure that you’re using the 64-bit version of your browser
Most PCs today support 64-bit architecture, and in order to achieve the maximum performance, it’s recommended to use 64-bit applications on your PC.
Users reported the “Connection timed out” message while using a 32-bit version of Chrome on a 64-bit Windows.
To fix the issue, we recommend to remove your browser and install the 64-bit version instead. After doing that, the problem should be completely resolved.
10. Restart your router
According to users, you might be able to fix the problem simply by restarting your router.
To do that, simply press the power button on your router to turn it off. If you want, you can disconnect all the cables from your router and leave it like that for a minute.
Now reconnect everything and press the power button to turn your router back on again. After doing that, wait while your router starts and check if the problem is resolved.
This is a simple solution, and several users reported that it works, so feel free to try it out. In some cases, users found that the router was the issue, so you might consider getting a new one.
11. Make sure that your browser is up to date
Sometimes the “Connection timed out” message can appear if your browser is out of date. Outdated software can have compatibility issues and bugs that can cause this and other errors to appear.
To fix the problem, be sure that your browser is up to date. To check for updates in your browser, do the following:
Click on the Menu icon in the top right corner and choose Help > About Google Chrome.
Your browser will now check for updates and install them automatically.
After you update the browser, check if the issue still persists. If the problem still appears, you might want to download and install a beta version of your browser.
Several users reported that installing Google Canary fixed the problem for them, so be sure to try that.
Alternatively, you can try a browser that we can’t recommend enough, browser that will make all the Chrome-induced aches just a thing of a past. We are, of course, referring to UR Browser, a privacy-oriented browser that makes the difference.
Check it out now and avoid errors for good.
12. Clear your browsing data
In some cases, the Connection timed out message can appear due to your cache. To fix this problem, you just need to clear your browser cache by following these steps:
Click the Menu button and select Settings. When the Settings tab opens, scroll all the way down and click on Advanced.
Scroll down to the Privacy and Security section and click on Clear browsing data.
Set Clear the following items from to the beginning of time.
Make sure that Browsing history, Cached images and files, Cookies and other site data and Hosted app data options are checked.
Now click on Clear browsing data button.
After clearing your cache, restart your browser and check again.
Clear browsing data like a pro with one of these tools!
13. Use Google’s DNS
If you’re getting the “Connection timed out” message frequently, you might be able to fix it simply by using Google’s DNS. To do that, follow these steps:
Press Windows Key + R and enter Press Enter or click OK.
Network Connections window will now appear. Right-click on your network connection and choose Properties from the menu.
Select Internet Protocol Version 4 (TPC/IPv4) and click on Properties.
When the Properties window opens, select Use the following DNS server addresses. Now enter 8. 8. 8 as Preferred DNS and 8. 4. 4 as Alternate DNS server. Click OK to save changes.
After doing that, check if the error message still appears.
14. Disable IPv6
Sometimes the Connection timed out message can appear in your browser if you have IPv6 enabled. To fix the problem, users recommend disabling IPv6.
This is relatively simple and you can do it by following these steps:
Follow Steps 1 and 2 from the previous solution.
When the Properties window opens, locate Internet Protocol Version 6 (TCP/IPv6) on the list and uncheck it. Now click on OK to save changes.
After doing that, restart your PC to apply the changes.
Once your PC restarts, check if the problem still appears. If any new issues appear after disabling IPv6, be sure to enable it back again.
That’s about it, once again, performing all these solutions doesn’t mean that you’ll be able to access the site, because it’s often their error. If you have some questions, just reach for the comments, below.
Still having issues? Fix them with this tool:
Download this PC Repair Tool rated Great on (download starts on this page).
Click Repair All to fix issues with Patented Technologies (Exclusive Discount for our readers).
Restoro has been downloaded by 0 readers this month.
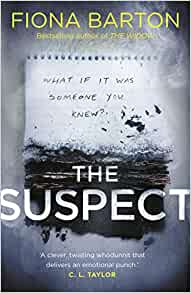
6 Easy Ways to Fix Err Connection Timed Out Error in Chrome
Methods to Fix Err Connection Timed Out in Google Chrome
When you are going to visit any site using Google Chrome, you may encounter various problems. The ERR Connection Timed Out is one of the most annoying issues for Google Chrome users. This error usually shows up for one or maybe a few websites while other sites just load fine without any error.
Several things may cause this err connection timed out. The source of this problem can be from a user end or the site owner end. The good news is, this error can be fixed easily with a couple of quick tweaks. Even if you are running the latest version of Chrome, you may encounter this problem.
Fix 1: Clear Browsing Data
Over time, the browser saves all those browsing data such as cookies, app data, cache file etc which may cause err_connection_timed_out. Click on Customize and Control icon (Looks like this ≡) on the top right corner of the browser
Click on “Settings”.
Now Scroll down and click on “Advanced”.
Under the Advanced section, Go to “Privacy and security” Option.
Click on “Clear Browsing Data”.
Click on “clear data” Button.
Fix 2: Edit Windows Host File
Another Working Method to fix ERR CONNECTION TIMED OUT in Google Chrome. You should check hosts file if you see this error websites. Maybe those websites have been blocked using the host’s file. To review and modify the hosts file, follow these steps.
The hosts file location is C:\Windows\System32\drivers\etc.
In the “etc” folder, select the file named “hosts”
Right click and then Open it with Notepad or Notepad++
You will have to remove all lines after the last hash.
Fix 3: Configure LAN Settings
Using a proxy or modifying LAN settings may be a reason behind err_connection_timed_out. So, to fix this error, you should configure LAN settings.
To adjust LAN settings, go to
Start >> Control Panel.
Now selects the view mode as ‘Icon View’
Click on ‘Internet Options’.
Afterwards, the internet properties window will appear, from there,
Select the “Connections” tab
Click on “LAN Settings”
Now uncheck all options and save the settings.
At last Restart your computer.
Fix 4: Flush DNS and Reset IP
This issue can also be associated with DNS or IP. That’s why we will flush the DNS cache and release/renew IP address which may resolve the issue. Go to start menu and type in cmd in the search box and hit enter. Command prompt window will pop up.
Now type ipconfig /flushdns and press enter.
Now type ipconfig /registerdns and press enter.
After that, ipconfig /release and hit enter.
Then type ipconfig /renew and press enter.
At last, run netsh winsock reset this command.
Hopefully. It will help you to fix err_connection_timed_out.
Fix 5: Disable Firewall
Check your firewall and internet security to make sure your browser is not blocked from accessing the internet. If you have any website filtering software installed in your system, then uninstall them.
Once you apply these changes in the firewall, there will be no timeout error in Google Chrome.
Fix 6: Contact ISP
Sometimes you may face this error only when you connect to the internet through a specific network. This problem source is not on your PC. In that case, you should contact your ISP and let them know that you are getting problem while visiting some websites.
Hopefully, these solutions will help you to get rid of err_connection_timed_out.
Conclusion
In this article, we have collected all important sources to eliminate the Timed Out (ERR_CONNECTION_TIMED_OUT) error in Google Chrome. If our fixing guide does not fix your issue, please Reinstall the Chrome or directly contact the Chrome Developers.
$6. 55
Vendor Price: $41. 73
Coupon Code: ASCSCPSSL4
Get It Now
$13. 45
Vendor Price: $69
Coupon Code: ASRSRSSL2
$17. 54 – 2 SAN Included
Coupon Code: ASCSCPMD4
Get It Now
Frequently Asked Questions about time out errors
How do I fix timeout error?
How to Deal with Connection Timed Out Error in Windows 10Change default time-out setting.Adjust LAN Settings.Edit Windows 10 Hosts File.Renew DNS and IP.Disable problematic extensions.Reset your browser to default.Run your browser in Compatibility mode.Remove Trusteer Rapport.More items…•Jul 7, 2020
How do I fix error timed out on Google Chrome?
Check your firewall and internet security to make sure your browser is not blocked from accessing the internet. If you have any website filtering software installed in your system, then uninstall them. Once you apply these changes in the firewall, there will be no timeout error in Google Chrome.
What is request timeout error?
Jessica Kormos. The 408 Request Timeout error is an HTTP status code that means the request you sent to the website server—e.g., a request to load a web page—took longer than the website’s server was prepared to wait. In other words, your connection with the website “timed out.”Aug 17, 2021