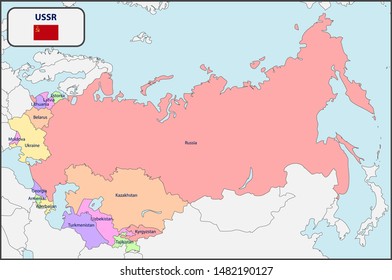Socks5 Firefox
How to Configure the SOCKS5 Proxy in Firefox? – IPVanish
Native options to configure SOCKS5 proxy are less common with the popular browsers. However, you can leverage a third-party add-on to use it with Firefox. IPVanish recommends the FoxyProxy Standard add-on be used with Mozilla’s Firefox to configure our SOCKS5 proxy to anonymize your web traffic.
1. To download FoxyProxy, navigate to the FireFox Add-ons page, search for the FoxyProxy add-on in the search box and then click on the Add to Firefox button.
2. Download the FoxyProxy Standard add-on.
3. Click the Add button in the prompt to add the FoxyProxy Standard add-on to your browser.
4. Once installed, the FoxyProxy icon gets added in your browser as shown below:
5. Click on the FoxyProxy icon and click Options to see FoxyProxy options.
6. Click on the Add button on the menu on the left.
7. Set up the options for your IPVanish proxy by providing the following details:
Title: IPVanish Proxy
Proxy Type: SOCKS5
Proxy IP address, DNS name: You can find proxy addresses and your proxy username and password on the SOCKS5 proxy tab of your IPVanish My account page, Login here.
Port: 1080
Username: Your IPVanish Proxy Username
Password: Your IPVanish Proxy Password
Set all toggle switches to On
Click Save.
8. You will be re-directed to a new webpage as shown below. Select “Turn off (Use Firefox Settings)” from the dropdown to select your newly added SOCKS5 proxy server.
9. Select your IPVanish proxy from the dropdown menu.
10. Click on the What’s My IP menu option on the left to confirm that you are connected via the proxy server.
11. You will be re-directed to a new tab that displays your new IPVanish IP address details.
If you need any further assistance, please contact our support team.
Related articles
What are the SOCKS 5 Proxy Server Addresses?
What is the IPVanish SOCKS5 Proxy Server?
IPVanish app for Chrome OS
How do I create an account with IPVanish?
What is SugarSync?
How to set up SOCKS5 Proxy on Firefox – CactusVPN
In this tutorial we will show you how to set up SOCKS5 Proxy on Firefox but first let’s see what are our requirements.
Requirements
In order to set up the SOCKS5 Proxy on Firefox you will need:
A CactusVPN account. If you don’t have one you can try our services for free.
Your Proxy username, password and Proxy server address. You can find them in your account on our website, by going to Settings.
Firefox doesn’t offer the possibility to configure SOCKS5 proxy by default. But you can do this using the FoxyProxy extension.
If you don’t want to use any extensions, you can set up a HTTP(S) Proxy.
If you still want to use the FoxyProxy add-on to set up SOCKS5 proxy in Firefox, just follow the steps below.
Part I. Install FoxyProxy
Open the Firefox menu (1). and click on “Add-ons” (2).
Go to “Extensions” (3) and search for “foxyproxy” (4).
A new tab with the search results will open. Click on “FoxyProxy Standard” (5).
Click on “Add to Firefox” (6).
Click on “Add” (7) to add a new proxy.
Part II. Configure FoxyProxy
Click the FoxyProxy icon (8) and click on “Options” (9).
Click on “Add” (10).
Choose “SOCKS5” from the “Proxy Type” drop-down menu (11).
Give a name to your proxy in the “Title or Description” field (12). For example it can be “CactusVPN SOCKS5 Proxy”.
In the “IP address, DNS name, server name” field (13) enter the IP address of the proxy server you want to use and in the “Port” field (14) enter 1080.
You can find them in your account on our website, by going to Settings.
Type your VPN / Proxy username (15) and password (16).
You can find them in your account on our website, by going to Settings. Make sure you use your VPN username and password and NOT the website account credentials (What is the difference? ).
Click on “Save” (17).
Select “Use proxy CactusVPN Socks5 Proxy for all URLs (ignore patterns)” from the drop-down menu below the FoxyProxy logo (18).
VPN and Smart DNS Services
Protect online privacy, secure your connection and access blocked websites
Try CactusVPN For Free
How to set up proxy socks in Browsers FireFox/Opera/IE/Chrome
How to use SOCKS v4/v5 on Browsers without the use of any
External Applications
As time advances, there are also developments within the web
browser’s scene. These web browsers that we use nowadays keep on getting
improvements as time passes by. Long ago, on their early sprout within the web
and IT world, these browsers did not support many features, such as the use of
SOCKS proxies. With this reason, there came those external applications to
fulfill this need.
Now, it is good news that we do not need any of these
anymore. Thanks to updates on our favorite web browsers, they now support input
and configuration of SOCKS proxies.
How to get SOCKS Proxy
Before you can even use SOCKS proxies on your browser, first
you must get it from a proxy listing service. One good source of SOCKS proxy is This is how you can find alive SOCKS proxies.
1. Go to and then login with your account.
2. After successful login, you can now get the access
to the admin panel, in which you are now able to search for specific proxy, or
even just list all the current alive SOCKS proxies.
3. The easiest way to harvest proxies, is via the
‘List Proxys’ button. Just click it and a new page will load. This will contain
the recently checked proxy on a list.
4. Click any of the results under the hostname column.
Then a pop-up window will appear.
5. To reveal our needed proxy server address and proxy
port, we have to click on the “click here to view” link. It will check the
proxy’s status at that moment, if it is okay, then you will have the proxy
server address, as well as the port. If not, just try looking at another
hostname from the proxy list results.
6. Now we have a SOCKS proxy that we can use. In this
case, it’s 1. 36. 114. 198:53052
7. We can now proceed on setting up our browsers for
using this SOCKS proxy.
1. To use it on FireFox, just go to Options.
2. Navigate to the Advanced tab.
3. Then select Network tab and click on the Settings button. A new settings window will
appear. From here, you can now input the proxy you got. Just be sure to select
the radio selection button for “Manual configuration” and uncheck the “Use this
proxy server for all protocols” checkbox.
4. Then proceed on inputting your SOCKS proxy, click
on OK when finished.
5. Checking it at your IP is now changed!
1. On Opera browser, open Menu > Settings. 2. Select “Browser” tab and click to “Change proxy settings… ” button. 3. A pop-up settings window will appear. 4. Go to the Connections tab and click the Settings button. (if you are connecting throught local network or router – click the LAN Settings) 6. Put a check on �Use proxy server�, that will allow you to use proxy of your choice. 7. From there, click on Advanced. You can now input your SOCKS proxy. 8. Click on the OK button, and then OK once again. To check your current IP, just head on to and see
1. On IE, press the Gear button and select Internet
Options.
2. Go to the Connections tab and click the Settings
button.
3. A pop-up settings window will appear.
4. Put a check on “Use proxy server”, that will allow
you to use proxy of your choice.
5. You can now input
your SOCKS proxy.
6. Then click OK, you shall do this for three times
just to exit settings window and save your settings.
7. Done! You are now done, you can check your IP at if it has changed
1. Click on the wrench tool and open the settings for
Chrome.
2. In the bottom of page click to Show advanced settings….
3. Click on the Change Proxy settings… button. A pop-up settings window will appear.. 5. Put a check on �Use proxy server�, that will allow you to use proxy of your choice.
5. From there, click on Advanced.
8. From there, you can now use the SOCKS proxy you
got.
9. Click on a series of OK buttons to save the
configuration settings.
10. Checking your proxy:
11. Done!
Frequently Asked Questions about socks5 firefox
How do I add SOCKS5 to Firefox?
How to use SOCKS Proxy on FireFoxTo use it on FireFox, just go to Options.Navigate to the Advanced tab.Then select Network tab and click on the Settings button. … Then proceed on inputting your SOCKS proxy, click on OK when finished.Checking it at http://ipleak.com, your IP is now changed!
How do I enable SOCKS5?
Mozilla FirefoxDownload Firefox and install it on Windows 10.Click the ≡ button and go to Options.In the General tab, scroll down to Network Settings.Click Settings.Select Manual proxy configuration.Set SOCKS5 Host and Port to the server address and port of the SOCKS5 proxy.Select SOCKS5 v5.Click OK.Aug 18, 2020
How can I use SOCKS5 on Iphone with Firefox?
How to configure socks5 proxy on Android / iOS devices ?Open Firefox on your mobile device.Type “about:config” in the address bar and search for the following parameters: – network.proxy.socks. Enter IP-address of your socks5 proxy server. … Close settings tab or open new tab. Check your IP using ipleak.com.