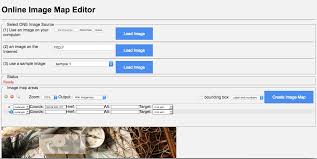
Settings On Firefox
Tab preferences and settings | Firefox Help – Mozilla Support
This article describes Firefox OptionsPreferencesSettings
related to how tabs work.
To review or change tab settings:
In the Menu bar at the top of the screen, click and select.
Click the menu button and select the menu button and select.
Select the panel and go to the Tabs section.
Ctrl+Tab cycles through tabs in recently used order: Select this optionpreference if you want to use the Ctrl + Tabcontrol + tab keyboard shortcut to switch through open tabs in the order you viewed them rather than in the order they appear in the Firefox window. This is the default setting in new Firefox If you want to use Ctrl + Tabcontrol + tab to switch to the tab next to the current tab and Ctrl + Shift + Tabcontrol + shift + tab to switch to the previous tab, deselect this setting (clear the checkbox).
Open links in tabs instead of new windows: This optionpreference controls whether links from other applications or from web pages which request to open them in new windows are opened in a new window or a new tab in the most recent If you have chosen to open pages in new tabs, Firefox will ignore this optionpreference and will open a new window from a link if the page author specified that the new window should have a specific size, because some pages can only be displayed correctly at a specific size.
(If applicable) Warn you when closing multiple tabs: This optionpreference is only shown if you disabled the warning dialog Firefox displays to confirm your choice to close a window with multiple tabs (shown below). Check this optionpreference to re-enable the warning, to prevent accidentally closing the entire window when you only intend to close the current tab.
(If applicable) Warn you when opening multiple tabs might slow down Firefox: This optionpreference is only shown if you disabled the warning dialog Firefox displays to confirm your choice to open multiple tabs at once (shown below). Check this optionpreference to re-enable the warning, to prevent accidentally slowing down Firefox while loading a large number of tabs.
When you open a link, image or media in a new tab, switch to it immediately: When you middle-click on a Web link (or hold down Ctrlcommand while clicking with the left mouse button), the page will be opened in a new tab. That new tab will be in the background (the selected tab will not change). The same thing happens when opening a web link, image or video in a new tab using the context menu. Check this optionpreference to load and display the page in a new foreground tab instead.
When you open a link in a new tab, switch to it immediately: When you middle-click on a Web link (or hold down Ctrlcommand while clicking with the left mouse button), the page will be opened in a new tab. That page will not be displayed and will load in a background tab. Check this optionpreference to load and display the page in a new foreground tab instead.
Show tab previews in the Windows taskbar: When you move your pointer over the Firefox icon in the Windows taskbar, Windows will show you a preview of the Firefox window. With this option check marked, Windows will show you a separate preview for each tab.
These fine people helped write this article: AliceWyman, Chris Ilias, Underpass, Tonnes, Michael Verdi, scoobidiver, Swarnava Sengupta, Hasan, ideato, Lan, pollti, Joni, gijs, Danny Colin, Fabi
Volunteer
Grow and share your expertise with others. Answer questions and improve our knowledge base.
Learn More
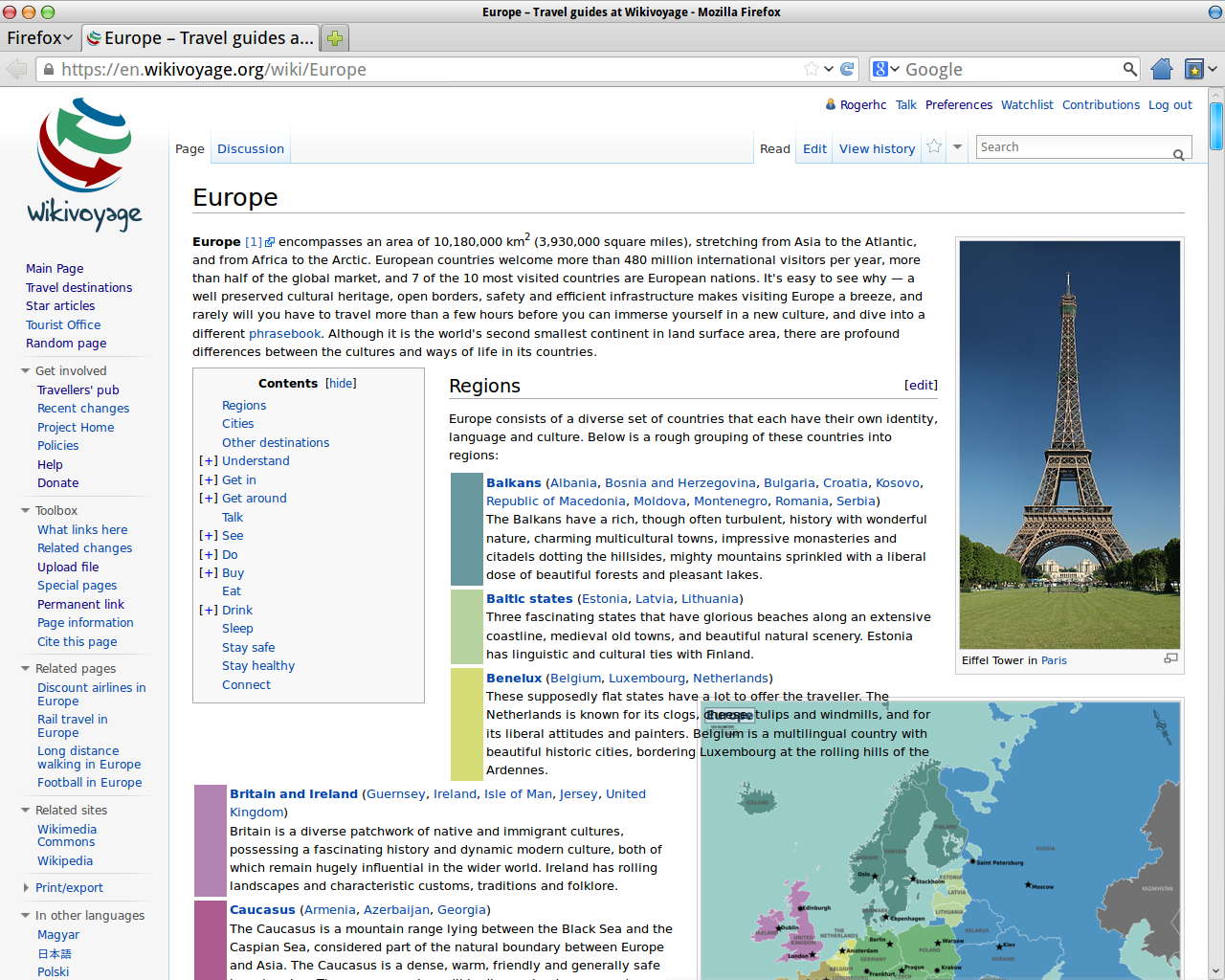
Firefox options, preferences and settings – Mozilla Support
This article summarizes the Firefox OptionsPreferencesSettings
panels and what types of settings they contain. In the Menu bar at the top of the screen, click and select.
Click the menu button and select the menu button and select.
The following panels are available:
This panel contains the following types of settings:
General
Startup and Tabs: This is where you can set Firefox as your default browser, set Firefox to restore your previous session at startup and choose how tabs are opened.
Language and Appearance
Fonts and Colors, Zoom and Language: This is where you can change the fonts and colors websites use, where to change the size of webpage content, where you can choose the language to display menus, notifications, messages and other parts of the Firefox interface, where to choose a preferred display language for web pages and where you can choose to use the Firefox spell checker.
Files and Applications
Downloads, Applications and Digital Rights Management (DRM) Content: This is where you can change the download folder Firefox uses to save files, change the application used or the action taken for different file types and choose whether to Watch DRM content in Firefox.
Firefox Updates
This is where you can check your update history or change update settings for Firefox.
Performance
This is where you can customize performance settings in Firefox.
Browsing
This is where you can choose settings for scrolling, using the cursor (Caret Browsing mode) or searching for text in webpages.
Network Settings
This is where you can change Firefox connection settings and set a proxy to connect to the Internet.
New Windows and Tabs
These settings allow you to choose what you see when you open your home page, a new Firefox window or a new tab. You can set your home page to the default Firefox homepage, a blank page or a custom URL; you can set new tabs to open the default Firefox home page or a blank page.
Firefox Home Content
These settings allow you to hide or display content on the default Firefox homepage or New Tab page including Web Search, Top Sitesshortcuts to most visited sites, Recommended by Pocket, Snippets from Mozilla and Highlightsrecent activity. For more information about these features, see Customize items on your Firefox New Tab page.
This panel contains settings related to the search engine Firefox uses by default and other search settings. For more information, see Change your default search settings in Firefox.
Browser Privacy
Enhanced Tracking Protection, Cookies and Site Data, Forms & Passwords, History and Address Bar: This is where you can control settings for the Firefox Enhanced Tracking Protection and Do Not Track features, manage website cookies, website data storage and cached web content, where you can set how to fill in forms and manage passwords, manage your browsing, download, search and form history and set how the address bar works.
Permissions
This is where you can decide whether websites can send you Web Push notifications, show you pop-up windows and whether Firefox should warn you when websites try to install add-ons.
Firefox Data Collection and Use
This is where you can decide whether Firefox should send technical and interactive data to Mozilla, install and run studies or send crash reports to Mozilla.
Security
Deceptive Content and Dangerous Software Protection and Certificates, Certificates and HTTPS-Only Mode: This is where you can view and manage website certificates and security devices and block dangerous content or downloads, block dangerous content or downloads and enable or disable HTTPS-Only Mode in Firefox.
This panel lets you set up or manage a Firefox Account, which is needed to access certain Mozilla services, including Sync. See How do I set up Sync on my computer? and How do I choose what information to sync on Firefox? for more information.
These fine people helped write this article: AliceWyman, Tonnes, Michael Verdi, scoobidiver, Swarnava Sengupta, Wesley Branton, Artist, PGGWriter, Fabi, romado33, Julie
Volunteer
Grow and share your expertise with others. Answer questions and improve our knowledge base.
Learn More
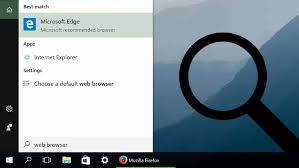
Connection settings in Firefox – Mozilla Support
Your organization or Internet service provider may offer or require you to use a proxy. A proxy acts as an intermediary between your computer and the Internet. It intercepts all requests to the Internet to see if it can fulfill the request using its cache. Proxies are used to improve performance, filter requests, and hide your computer from the Internet to improve security. Proxies are often part of corporate firewalls.
Connection settings to use a proxy can be set in Firefox OptionsPreferencesSettings
as follows:
In the Menu bar at the top of the screen, click and select.
Click the menu button and select the menu button and select.
In the panel, go to the Network ProxyNetwork Settings section.
Click Settings…. The Connection Settings dialog will open.
No proxy: Choose this if you don’t want to use a proxy.
Auto-detect proxy settings for this network: Choose this if you want Firefox to automatically detect the proxy settings for your network.
Use system proxy settings: Choose this if you want to use the proxy settings configured for your operating system.
Manual proxy configuration: Choose this if you have a list of one or more proxy servers. Ask your system administrator for the configuration information. Each proxy requires a hostname and a port number.
If the same proxy name and port number are used for all protocols, check Use this proxy server for all protocols.
No Proxy For: List of hostnames or IP addresses that will not be proxied. Use
Automatic proxy configuration URL: Choose this if you have a proxy configuration () file. Enter the URL and click okay to save changes and load the proxy configuration. file: and data: schemes can also be used here (e. g. file/c:/ or data:, function FindProxyForURL(){return “HTTPS “;}).
Reload: The reload button will load the currently available proxy configuration.
Enable DNS over HTTPS: This setting enables DNS Over HTTPS (DoH) using the specified server. For more information, see Firefox DNS-over-HTTPS.
Note: The Connection Settings dialog will also show extensions that control how Firefox connects to the internet. You can disable these extensions by clicking Disable Extension.
These fine people helped write this article:
Volunteer
Grow and share your expertise with others. Answer questions and improve our knowledge base.
Learn More


