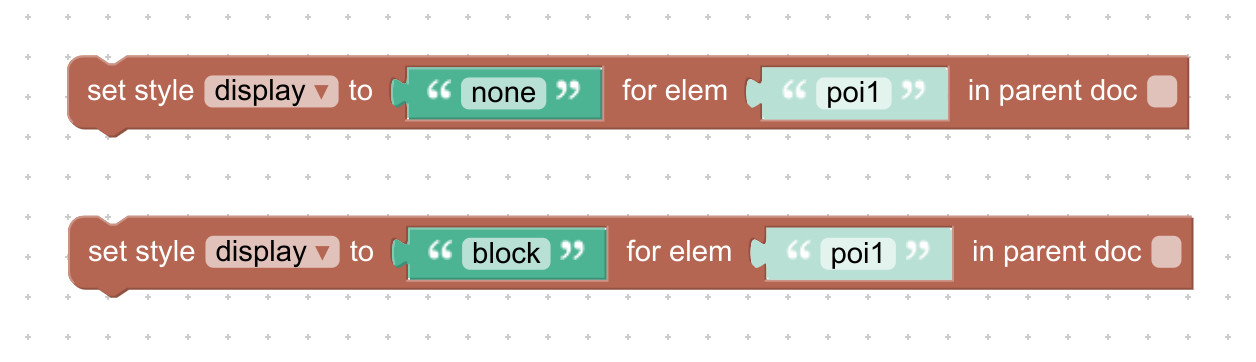
Rotating Google Page
How to Change Page Orientation in Google Docs on Desktop or Mobile
You can change the page orientation in Google Docs to portrait or landscape, depending on your document needs. To change the page orientation in Google Docs using a web browser, you can find the page setup control in the File menu on the top toolbar. On the Google Docs mobile app, you can change the page setup through the three-dot menu at the top right of the screen. Visit Business Insider’s homepage for more stories.
Loading
Something is loading.
Most of the documents we create every day are in portrait orientation — a standard 8. 5 x 11 inches. But occasionally you may need to create a landscape-oriented document, perhaps to create a wider table, or to print a horizontal sign. You can do this by changing the page orientation in Google Docs with just a couple of ‘s how to change the orientation of an entire document in Google Docs.
Check out the products mentioned in this article:iPhone 11 (From $699. 99 at Best Buy)Samsung Galaxy S10 (From $899. 99 at Best Buy)
How to change the page orientation in Google Docs on desktop1. Open a document in Google Docs using a web browser. 2. Click “File, ” and then click “Page setup” in the menu.
You can find the page setup controls in the File menu.
Dave Johnson/Business Insider
3. In the Page setup dialog box, choose the orientation you want to use: Portrait or Landscape. 4. When you’re done, click “OK. ”
You can change the entire document to portrait or landscape orientation.
If you want to change the default orientation of documents — for example, most of the documents you create happen to be in landscape mode and you would prefer all blank documents automatically opened that way — click “Set as default” before you leave the Page setup dialog box.
How to change the page orientation in Google Docs on mobileIf you’re trying to change the page orientation in the Google Docs app on your iPhone or Android phone, the process is slightly different. 1. Open a document in the Google Docs mobile app. Tap the three dots at the top right of the screen. 3. In the side menu, choose “Page setup. ”
The page setup controls are found in the three-dot menu on the mobile app.
4. Tap “Orientation. “5. Choose the orientation you want to use and then tap the arrow at the top left to return to the document.
Related coverage from How To Do Everything: Tech:How to add a border in Google Docs using 2 different methodsHow to draw in Google Docs using the built-in ‘Drawing’ tool, to add customized drawings to your documentsHow to add a text box on a Google Docs page to make certain text stand outHow to change the background color on Google Docs in 5 steps, to customize your documentsHow to convert a Word document to a Google Doc on desktop or mobile
Dave Johnson
Freelance Writer
Dave Johnson is a technology journalist who writes about consumer tech and how the industry is transforming the speculative world of science fiction into modern-day real life. Dave grew up in New Jersey before entering the Air Force to operate satellites, teach space operations, and do space launch planning. He then spent eight years as a content lead on the Windows team at Microsoft. As a photographer, Dave has photographed wolves in their natural environment; he’s also a scuba instructor and co-host of several podcasts. Dave is the author of more than two dozen books and has contributed to many sites and publications including CNET, Forbes, PC World, How To Geek, and Insider.
Read more
Read less
Insider Inc. receives a commission when you buy through our links.
How to Rotate Your PC’s Screen (or Fix a Sideways Screen) – HowToGeek
Windows can rotate your screen without any extra software. This is especially useful if you have a desktop monitor that rotates. Many PCs have hotkeys that can rotate your screen, too, and these are easy to accidentally press.
How to Rotate Your Screen on Windows 10 or 7
To rotate your screen on Windows 10, right-click your desktop, and then select the “Display Settings” command. In Windows 7, right-click the “Screen Resolution” command instead.
On Windows 10, you’ll be taken to the Settings > System > Display window. On Windows 7, you’ll end up at Control Panel > Appearance and Personalization > Display > Display Settings.
Locate the Orientation option under Resolution, click the dropdown menu under it, and then choose your preferred screen orientation—Landscape, Portrait, Landscape (flipped), or Portrait (flipped. )
This window looks different on Windows 7, but has the same Orientation options.
If you don’t see a screen orientation option in the Settings app on Windows 10 or the Control Panel on Windows 7, try updating your computer’s graphics drivers. This option may be missing if you’re using generic video drivers that aren’t appropriate for your computer’s graphics hardware.
How to Rotate Your Screen With Hotkeys
Some PCs have hotkeys that quickly rotate the screen when pressed. These are provided by the Intel graphics drivers, and are only enabled on some PCs. If your PC’s display suddenly rotated while you were pressing something on the keyboard, you probably triggered the hotkey accidentally.
To rotate your screen with hotkeys, press Ctrl+Alt+Arrow. For example, Ctrl+Alt+Up Arrow returns your screen to its normal upright rotation, Ctrl+Alt+Right Arrow rotates your screen 90 degrees, Ctrl+Alt+Down Arrow flips it upside down (180 degrees), and Ctrl+Alt+Left Arrow rotates it 270 degrees.
You can change these hotkeys—or disable them, if you want—using the Hot Key Manager tool in the Intel Graphics Control Panel on your PC. To access it, right-click your desktop, and then select “Intel Graphics Settings” or press Ctrl+Alt+F12 to open the Intel control panel. Click Options, and then head to Support > Hot Key Manager.
If you don’t see the Intel Graphics Settings tool on your PC, you probably aren’t using Intel graphics. If you don’t see the screen rotation shortcuts on the Hot Key Manager screen, they aren’t available on your PC.
How to Disable Automatic Screen Rotation on Windows 10
Convertible PCs and tablets running Windows 10 automatically rotate their screens as the device orientation changes. This works just like modern iPhones and Android smartphones. To stop your screen from rotating automatically, you can enable Rotation Lock.
To do so, open the Action Center by clicking the notification icon at the right side of your taskbar, or by pressing Windows+A.
Click or tap the “Rotation Lock” quick action tile to lock your screen in its current orientation. Click or tap the tile again to disable Rotation Lock.
The Rotation Lock option is also available at Settings > System > Display.
If you don’t see the option in either place, then your device doesn’t support automatic screen rotation because it doesn’t have built-in accelerometer hardware.
If the Rotation Lock tile appears grayed out, you must put your convertible PC into tablet mode—for example, by rotating its screen around or by detaching its screen from the keyboard. Rotation Lock isn’t available in standard laptop mode, as the screen will never automatically rotate itself in standard laptop mode.
How to Rotate Your Screen With Your Graphics Driver’s Control Panel
Options for rotating your PC’s screen may also be available in your Intel, NVIDIA, or AMD graphics drivers, depending on what graphics hardware your PC has. However, the built-in Windows option should work on all PCs. If Windows can’t change your screen rotation for some reason, you may be able to do it with your graphics driver’s control panel.
On PCs with Intel graphics, right-click the desktop and select “Intel Graphics Settings. ” Select “Display” and choose a display orientation. This option wasn’t available on one of our PCs with Intel graphics, so we had to use the standard Windows Settings app instead. It will only be present here on some PCs.
On PCs with AMD graphics, this option no longer appears available in the latest versions of the Catalyst Control Center. It was previously located under “Common Display Tasks” in this application, but you must now change your screen rotation from the standard Windows Settings app or Control Panel instead.
On PCs with NVIDIA graphics, right-click the desktop and select “NVIDIA Control Panel. ” Select “Rotate Display” under Display and choose your screen orientation.
Image Credit: fotosv/
READ NEXT
› Green Hills Forever: Windows XP Is 20 Years Old› Here’s How Android Apps Work on Windows 11› You Should Use Samsung’s Bixby, But Only For Routines› What Are the Drawbacks of Switching to Linux? › 6 Awesome Spotify Features You Should Be Using› How Do Drones Actually Fly?
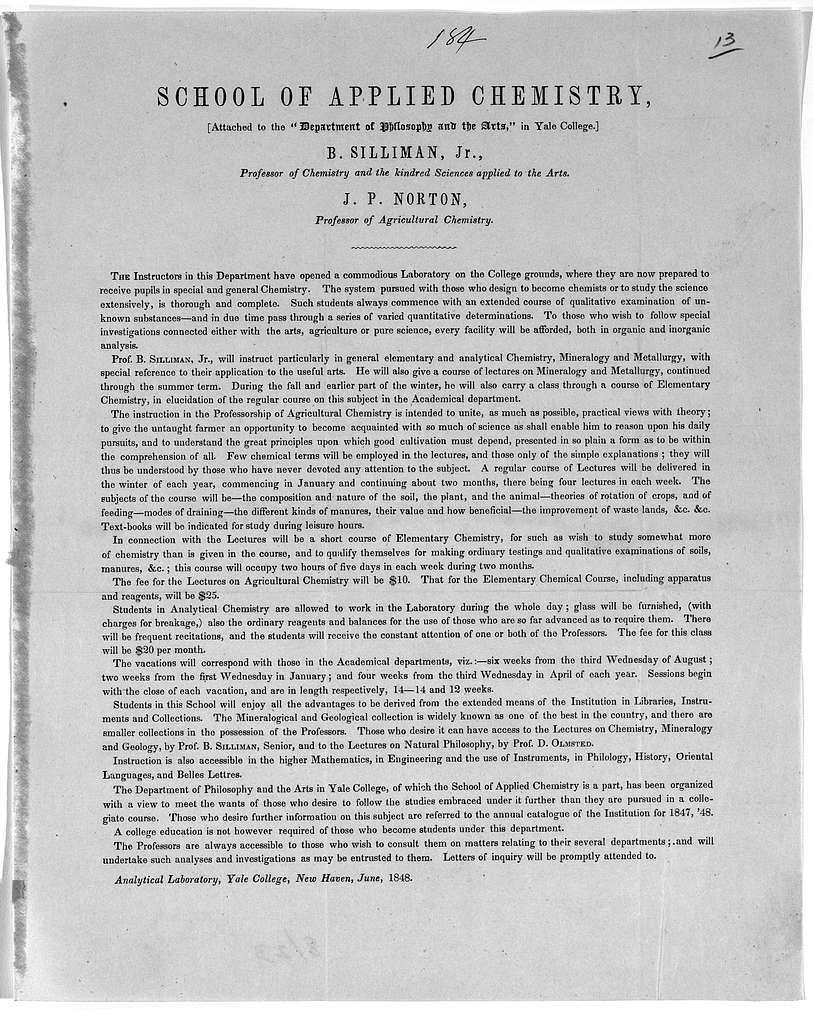
How to fix your Chromebook: simple solutions you can try immediately
How to fix a Chromebook!
Your Chromebook (may) not be broken! Here are some simple things you can try before you call for help!
Is the caps lock stuck on?
There is no caps-lock button on a Chromebook, but you can still enable this unwise feature by pressing alt + search (magnifying glass key). Its’ easy to forget how to turn it back off! Just press alt + search to toggle caps lock off.
Chromebook screen not working?
Make sure students haven’t dimmed the screen using the screen brightness keys. Press the increase brightness key a few times to check.
Is the screen rotated sideways or upside down?
If you have Chromebooks that fold into a tablet, they should automatically rotate between portrait and landscape mode, just like your phone.
Rotating the screen manually will disable the auto-rotate feature. If stududents figure this out, it can make life a bit interesting for the next person to use that Chromebook!
There is a simple fix to rotate your Chromebook sreen. Just press Ctrl + Shift + refresh to rotate your screen back to normal!
Do you have a yellow or pink box “dancing” around your Chromebook screen?
Chrome Vox or Select-to-speak is enabled. Click the time, select accessibility, and disable any features that are enabled.
Every teacher should be familiar with the accessibility features built into the Chromebook. Read this post for a full overview!
Are the colors on your Chromebook screen all weird?
High contrast mode is enabled. This is another accessibility feature that you can easily turn off.
Note: If your students share Chromebooks throughout the day I recommend that you disable accessibility features on log out to avoid annoying students who don’t need them. This is a setting that can be enabled through the Google Admin console. Instructions are available here.
What if your Chromebook’s touch screen stops working?
Sometimes my Chromebook touch screen gets cranky. Usually restarting my Chromebook fixes whatever funkiness was happening.
If you have a convertible device, closing the Chromebook, or flipping it to tablet mode and back will reset the touchscreen.
Is your Chromebook keyboard not working?
This can occasionally happen on convertible Chromebooks than can convert into a tablet. Usually, you can fix it by flipping the device back to tablet mode, waiting for a second, and flipping it back to laptop mode. If not, try a quick restart.
Can’t find your Chromebook tabs?
Easy fix! Press the full-screen button at the top of the screen to enter/leave full-screen mode.
What to do if the shelf (black bar) is missing from your Chromebook:
It may be hidden. Put your mouse at the bottom of the screen and wait a few seconds for the shelf to appear. Right-click on the shelf and select “always show” if you don’t want it to disappear again.
Shelf moved to the left, right of the screen – a favorite for students! Right-click on the shelf and select “position” to move it back to your desired location.
Do you have a Chromebook problem not listed above? Leave me a comment and I will do my best to help you fix your Chromebook!
Frequently Asked Questions about rotating google page
How do I rotate a Google page?
How to change the page orientation in Google Docs on desktopOpen a document in Google Docs using a web browser.Click “File,” and then click “Page setup” in the menu.In the Page setup dialog box, choose the orientation you want to use: Portrait or Landscape.When you’re done, click “OK.”More items…•Dec 3, 2019
How do I rotate my browser screen?
To rotate your screen with hotkeys, press Ctrl+Alt+Arrow. For example, Ctrl+Alt+Up Arrow returns your screen to its normal upright rotation, Ctrl+Alt+Right Arrow rotates your screen 90 degrees, Ctrl+Alt+Down Arrow flips it upside down (180 degrees), and Ctrl+Alt+Left Arrow rotates it 270 degrees.Jun 25, 2018
How do I rotate my screen on Chrome?
There is a simple fix to rotate your Chromebook sreen. Just press Ctrl + Shift + refresh to rotate your screen back to normal!


