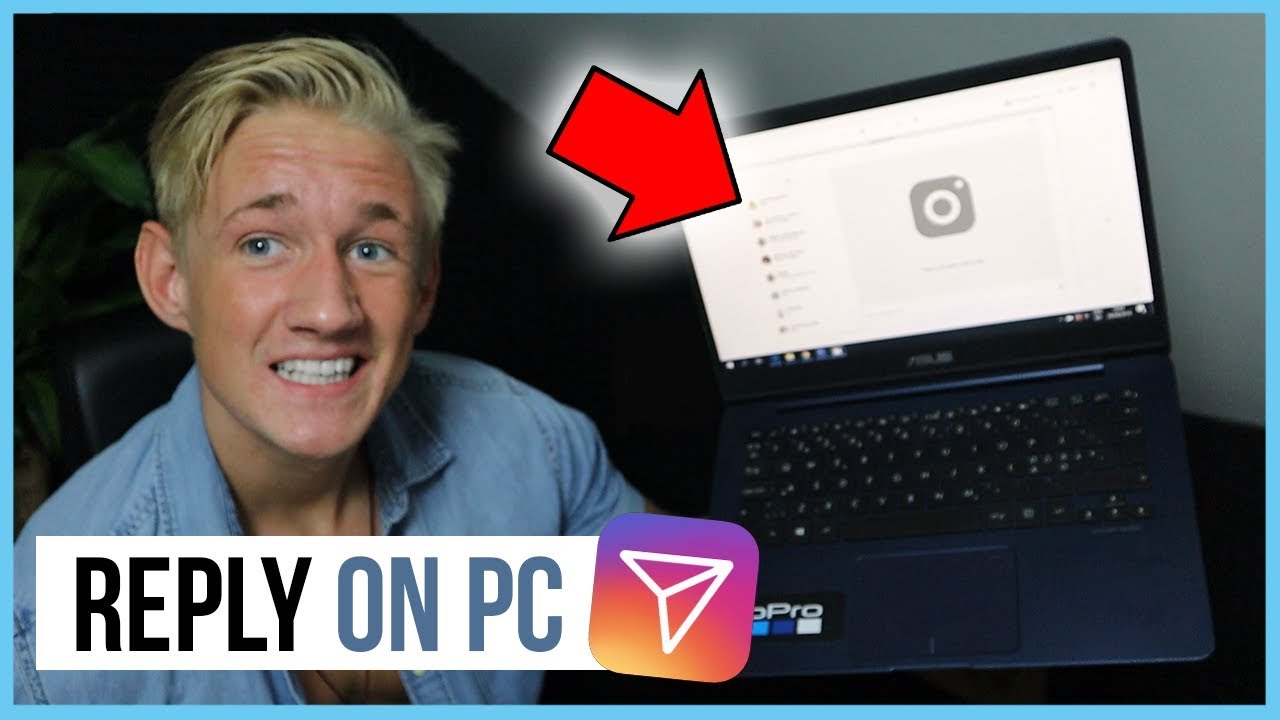Proxy Server Ipad
How to Configure a Proxy Server on an iPhone or iPad
When you configure a proxy server for a Wi-Fi network, your iPhone or iPad will use it when accessing that network. This is sometimes required to access the Internet on a business or school network, for example. Your network traffic will be sent through the proxy you configure.
RELATED: What’s the Difference Between a VPN and a Proxy?
Generally, you’ll use a proxy if your school or work provides it to you. You could also use a proxy to hide your IP address or access geoblocked websites that aren’t available in your country, but we recommend a VPN for that instead. If you need to set up a proxy for school or work, get the necessary credentials from them and read on.
Head to Settings > Wi-Fi to access proxy settings on an iPhone or iPad. Tap the name of the Wi-Fi network you’re connected to. Scroll down and you’ll see the “HTTP Proxy” option at the bottom of the screen.
By default, the HTTP Proxy option is set to “Off”. This means your iPhone won’t use a proxy at all when connected to the network.
To enable automatic proxy detection, select “Auto”. Your iPhone will use the Web Proxy Auto-Discovery Protocol, or WPAD, to see whether a proxy is necessary on the Wi-Fi network and automatically configure your proxy settings if one is required. This feature is often used on business and school networks. If your current network doesn’t provide proxy details using the WPAD protocol, your iPhone or iPad won’t use a proxy, even if you select “Auto” here.
To use an automatic proxy configuration script, sometimes called a file, select “Auto” and enter the address of the proxy auto-configuration script into the “URL” box. iOS will instead use the proxy auto-configuration script instead of WPAD to enable your proxy.
If your network administrator or proxy service provider wants you to use a proxy auto-configuration script, it will provide you with the address of the file.
To manually specify a proxy server’s address and port, select “Manual”. Enter the address of the proxy server in the “Server” box and the port it requires in the “Port” box. Your organization or proxy service provider will provide you with these details.
If the proxy server requires a username and password—your proxy provider will let you know if it does—enable the “Authentication” option here. Enter the username and password the proxy server requires in the “Username” and “Password” boxes.
If your iPhone or iPad can’t connect to the proxy server—for example, if the proxy server goes down or if you enter its details incorrectly—you won’t be able to access websites and other network addresses.
For example, in Safari you’ll see a “Safari cannot open the page because the server cannot be found” message, and in the App Store you’ll see a “Cannot Connect to App Store” message. Other applications will display their own network error messages.
You’ll need to fix your proxy settings before you can continue accessing the Internet on that Wi-Fi network.
The proxy settings you configure are unique to each Wi-Fi network. In other words, if you want to use the same proxy on three different Wi-Fi networks, you’ll have to enable it separately for each Wi-Fi network, entering the server details three times. That’s because you may need to use a proxy while connected to the Wi-Fi network at your workplace, but not at home or on other Wi-Fi networks.
If you’d like to set up a global HTTP proxy that’s used when connected to all Wi-Fi networks, you’ll have to “supervise” your iPhone or iPad and create a configuration profile that enables a proxy on all connections. Apple considers this a feature for businesses, schools, and other organizations, so it requires enterprise-grade configuration tools.
RELATED: How to Put an iPhone or iPad into “Supervised Mode” to Unlock Powerful Management Features
READ NEXT
› How to Upgrade Your PC to Windows 11
› How to Put a Link in Your Instagram Bio
› Surprise: Windows 11 Arrives a Day Early
› How to Find, Add, and Remove Fonts in Google Slides
› Epic Games Store Finally Getting Achievements
The above article may contain affiliate links, which help support How-To Geek.
How-To Geek is where you turn when you want experts to explain technology. Since we launched in 2006, our articles have been read more than 1 billion times. Want to know more?
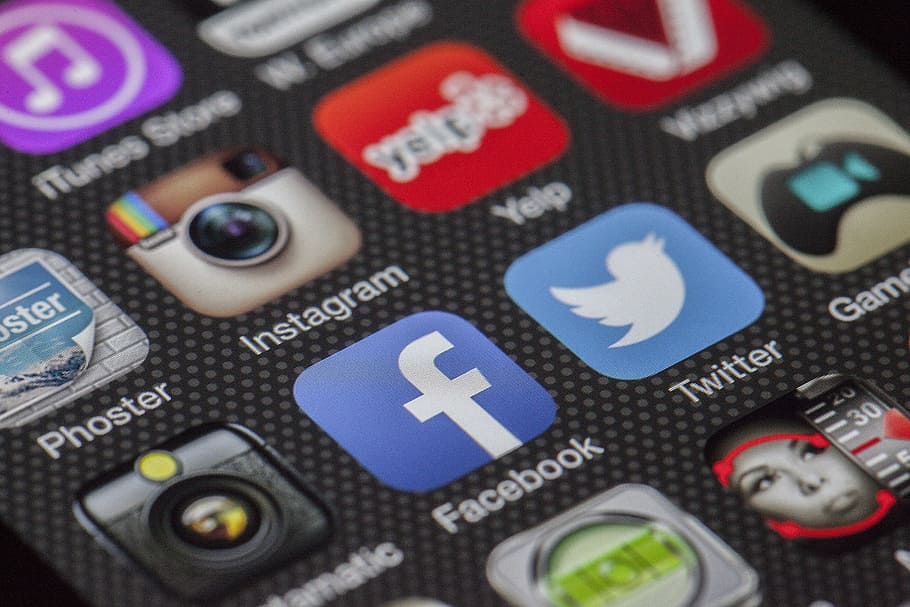
How to Configure a Proxy Server on …
Posted by on Feb 22, 2017 in How To
iOS has a feature that allows you to set up a proxy so that all the network requests from your device are forwarded to a proxy server. This is usually used on business and school networks and can also be used for hiding your IP address or accessing websites that are blocked in your region.
Configuring a proxy server on your iPhone is quite simple. All you need is the credential details of the proxy server, which will then be used to set up the proxy on your device. Here’s how you can configure and use a proxy server on your iPhone, iPad or iPod.
How to Configure and Use Proxy on iPhone or iPad
Step 1: Open the Settings app and go to WiFi.
Step 2: Tap the name of the WiFi network you’re connected to.
Step 3: Scroll to the bottom and you’ll find a section for HTTP Proxy. This is set to Off by default. You can either set it to ‘Auto’ for automatic proxy detection or ‘Manual’ for manually configuring the proxy settings.
If you select ‘Auto’, a new field is shown for URL. Enter the address of the proxy auto-configuration script into the URL field.
If you have the proxy server’s address and port, then choose ‘Manual’ and continue with the steps below.
Step 5: Enter the address of the proxy server into the ‘Server’ field and then enter the port number.
Step 6: If the server requires a username and password, turn on the Authentication toggle and enter the necessary details.
Step 7: Once you’ve entered all the details correctly, your device will now forward all the network requests to the configured proxy server. If you can access websites or the internet without getting any errors, it means that the proxy configuration is correct.
That’s all you need to do to configure and use a proxy on your iPhone or iPad. If you are unable to access the internet after enabling proxy, it means that the proxy credentials are incorrect or that the proxy server has issues.
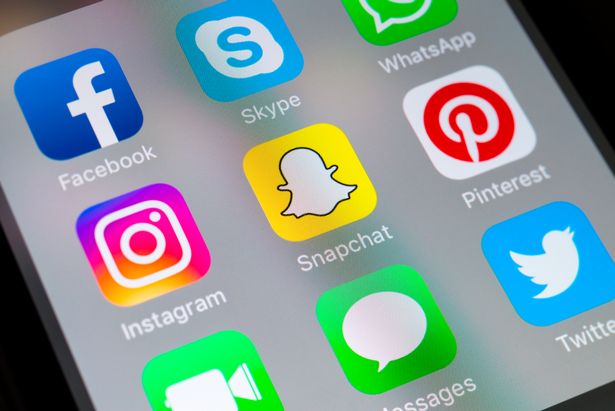
What are HTTP Proxy Settings? – Apple Support Communities
Looks like no one’s replied in a while.
To start the conversation again, simply ask a new question.
Question:
I happened to check the wi-fi settings on my iPhone and noticed that it says, at the bottom of the page, “HTTP Proxy, ” and has what appears to be buttons that state “Off, ” “Manual, ” and “Automatic. ”
In layperson’s terms:
1) What is “HTTP Proxy” as it relates to the iPhone?
2) What is the difference between the three settings?
3) Is one setting more “secure” than another?
4) What are the benefits and detriments of choosing one setting over another?
Thanks in advance.
iMac * MacBook Air * iPhone3G
Posted on Sep 8, 2009 7:30 PM
User profile for user:
iMacRDQ
What are HTTP Proxy Settings?
Frequently Asked Questions about proxy server ipad
How do I setup a proxy server on my iPad?
How to Configure and Use Proxy on iPhone or iPadStep 1: Open the Settings app and go to WiFi.Step 2: Tap the name of the WiFi network you’re connected to.Step 3: Scroll to the bottom and you’ll find a section for HTTP Proxy.More items…•Feb 22, 2017
Should I configure proxy on iPad?
You really shouldn’t have to worry about these settings. It should be set to off if you don’t know what it does. 1) HTTP Proxy is basically a webaddress you type in to your companies proxy server so you can access the internet.Sep 8, 2009
What is Apple proxy server?
A proxy server is a computer on a local network that acts as an intermediary between a single computer user and the internet so that the network can ensure security, administrative control, and caching service. On your Mac, choose Apple menu > System Preferences, then click Network. Open Network preferences for me.