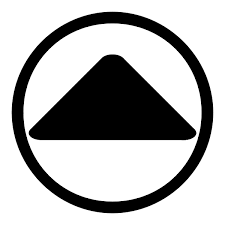Proxy Server Address For Port Number 8080

Pilot Network – Proxy Server IP Address – Windows
For networks using a proxy server to filter content, you might be required to enter the proxy IP address and port number into the Beam Desktop App to direct data traffic appropriately.
The instructions below are based on Windows 10 locate your Proxy Server IP Address:
In the Windows search bar, type “Internet Options”.
Select Internet Options from the results list.
Click to open the Connections tab.
Click the LAN settings button.
Notice in the Proxy Server section:
If a proxy server is in use, the checkbox next to “Use a proxy server for your LAN (These settings will not apply to dial-up or VPN connection) will be marked.
The proxy server address and port in use for HTTP/HTTPS traffic will be displayed.
Note: Under the Automatic Configuration settings, if Use automatic configuration script is checked, the address listed may contain a file (proxy auto-config) script. In this case, you will be required to download the file to determine your proxy address and port.
Please contact your IT/network administrator for additional assistance locating your proxy information.

Configuring the PS4 to use a proxy server – My Private …
This page will guide you through configuring your PS4 to connect to your proxy server. Please note that you’ll first need to set up a working proxy server on your Windows or Mac computer.
If you haven’t done so yet, kindly refer to one of our guides below to set up a proxy server on your Windows or Mac computer:
Set Up Proxy Server On Windows
Set Up Proxy Server On Mac
Once you have confirmed that the proxy server on your computer is working correctly, make a note of the IP Address and Proxy Server Port. You will need these later during this guide.
To configure your Sony Playstation 4 (PS4) to use a proxy server, follow the steps below.
Step 1: Getting Started
From the main screen, go to Settings.
Select Network.
Step 2: Setting Up Your Network
Select Connect to the Internet.
Now select your connection method, Use Wi-Fi (wireless) or Use a LAN Cable (wired).
Note: If you are connecting wirelessly, you have to select your WiFi network and enter the password before you can proceed.
Select Custom.
If you selected Wi-Fi earlier, please select the wireless connection that you would like to use.
Key in your WiFi password then select Done and OK.
Leave the DHCP Host Name settings at Do Not Specify.
Leave DNS Settings on Automatic.
Leave MTU Settings on Automatic.
Step 3: Configuring the Proxy Server
Under Proxy Server, select Use.
On the Proxy Server page, enter the IP address of your computer and the Port Number that you set the proxy server on.
If you have followed our Proxy Server instructions for your computer, the port will usually be 6588 for a Windows system or 8080 for a Mac, either way you should have confirmed this on the computer.
Click Next once you are done.
Step 4: Test Proxy Connection
Scroll all the way to the right without making any other changes to your connection until you are prompted to Save the settings and run the Test as prompted.
Congratulations! Your PS4 is now connected to your proxy server.
Note: As you have told the PS4 to use the proxy service on your computer, if the computer is not switched on, or if the proxy service is not running, the PS4 will not be able to connect to the web.
Any problems?
Unfortunately it doesn’t always go to plan!
If you have any problems or can’t get connected, please email us at [email protected]. We’ll get back to you as soon as possible and try to help.

How To Change Device ManageR’s HTTP Port – AVTECH
Knowledge Base
/
Frequently Asked Questions
Device ManageR (Legacy)
By default, Device ManageR runs on HTTP port 8080, making it accessible via web browser at localhost:8080 or
If you’d like to change the HTTP port for Device ManageR, follow these steps:
1. Open Device ManageR in your web browser. You may open it by entering ‘localhost:8080’ or ‘
2. Select Settings in the navigation bar to the left.
3. In the Settings menu, select Web Server.
4. In Port for Web Access, enter a port number between 1024 and 65535. *
In our example, we’re entering 8081.
5. Select Save.
6. You’ll see the message, “The HTTP port for web access has been changed. Redirecting to new port in 10 seconds. ”
7. Device ManageR will re-open at the new port in your web browser. In this example, Device ManageR re-opens at localhost:8081.
* We restrict the ports in the web interface because those below 1024 are typically reserved for Windows services and could cause a conflict if you chose them for Device ManageR. However, if you know you’d like to use one of those ports, you may follow the instructions in the ‘HTTP Port Conflict’ section of this FAQ.
HTTP Port Conflict
We recommend that you change the HTTP port using the web interface; however, if you know that Device ManageR’s default port, 8080, is already being used by another service on its host system, you’ll be unable to open it. In this case, you may change Device ManageR’s port by modifying one of its program files.
These instructions require you to start and stop the Device ManageR service. This FAQ shows you how: How To Stop, Start And Restart The Device ManageR Service.
1. Stop the Device ManageR service.
2. Navigate to Device ManageR’s installation folder on its host system (C:\Program Files\AVTECH Device ManageR or C:\Program Files (x86)\AVTECH Device ManageR by default).
3. Locate the “conf” folder and open it.
4. In the “conf” folder, locate the “” file.
5. Open that file in any text editor, such as Notepad or Notepad++.
6. Find the line that reads “<_port>8080. Change “8080” to the port you want to use.
8. Save the “” file.
9. Close Device ManageR’s installation folder.
10. Start the Device ManageR service.
11. Open Device ManageR in your web browser at the port you just configured.
Room Alert Manager – Compatible Devices
The latest version of Room Alert Manager supports only the devices below.
It does not support any legacy Room Alert or TemPageR models.
Current S modelsCurrent E models
Room Alert 32SRoom Alert 32E
Room Alert 12SRoom Alert 12E
Room Alert 3SRoom Alert 4E
Room Alert 3E
Room Alert 3W
Frequently Asked Questions about proxy server address for port number 8080
How do I find my proxy server address and port number?
Errors & TroubleshootingIn the Windows search bar, type “Internet Options”.Select Internet Options from the results list.Click to open the Connections tab.Click the LAN settings button.Notice in the Proxy Server section: … The proxy server address and port in use for HTTP/HTTPS traffic will be displayed.
What is the proxy server address ps4 8080?
On the Proxy Server page, enter the IP address of your computer and the Port Number that you set the proxy server on. If you have followed our Proxy Server instructions for your computer, the port will usually be 6588 for a Windows system or 8080 for a Mac, either way you should have confirmed this on the computer.
What is the address of port number 8080?
By default, Device ManageR runs on HTTP port 8080, making it accessible via web browser at localhost:8080 or <IP address of host system>:8080.