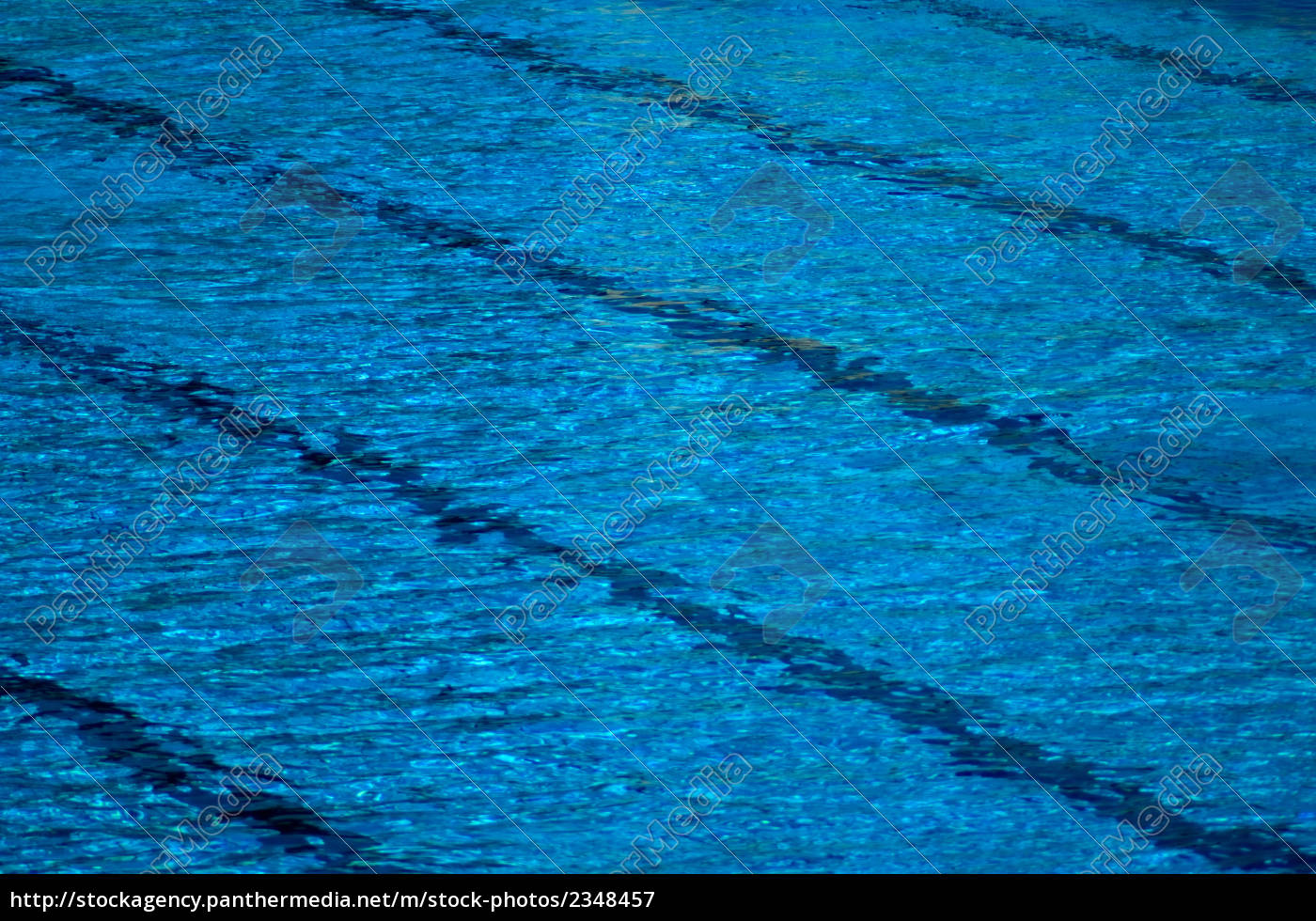Netflix 10013
Netflix says ‘There was a problem with this download. (10013)’
If you see an error on your iPhone, iPad, or iPod touch that says
There was a problem with this download. (10013)
It indicates that our systems have detected that you are connecting via a VPN, proxy, or “unblocker” service. Because our content library can vary by region and these services hide your region, you may not be able to stream some movies and
TV shows when connected in this way. If you received this error when trying to play content that you believe is available in your region, follow the troubleshooting steps below.
Turn off VPNs and proxies
Disable any proxies, VPNs, or other software that might route your internet traffic outside of your current region.
Set your device’s network settings to Automatic.
If you need help disconnecting from one of these services or restoring your connection’s default settings, contact your device manufacturer or internet service provider.
If you use a VPN or proxy for work or for privacy
A VPN or proxy may prevent you from playing TV shows and movies that aren’t available globally. Disable any VPNs or proxies and try Netflix again.
If you use an IPv6 proxy tunnel
Netflix doesn’t support IPv6 proxy tunnel services over an IPv4 network. If you don’t know if you’re using one of these services, contact your internet service provider for help.
Note:
Netflix does support IPv6 connections provided by your ISP.
What to do next
If you disabled proxies, VPNs, or other routing software but still see this message, contact your internet service provider. They’ll be able to determine why your IP address is associated with proxy or VPN use.
Netflix says ‘There was a problem with this download. (10013)’
If you see an error on your iPhone, iPad, or iPod touch that says
There was a problem with this download. (10013)
It indicates that our systems have detected that you are connecting via a VPN, proxy, or “unblocker” service. Because our content library can vary by region and these services hide your region, you may not be able to stream some movies and
TV shows when connected in this way. If you received this error when trying to play content that you believe is available in your region, follow the troubleshooting steps below.
Turn off VPNs and proxies
Disable any proxies, VPNs, or other software that might route your internet traffic outside of your current region.
Set your device’s network settings to Automatic.
If you need help disconnecting from one of these services or restoring your connection’s default settings, contact your device manufacturer or internet service provider.
If you use a VPN or proxy for work or for privacy
A VPN or proxy may prevent you from playing TV shows and movies that aren’t available globally. Disable any VPNs or proxies and try Netflix again.
If you use an IPv6 proxy tunnel
Netflix doesn’t support IPv6 proxy tunnel services over an IPv4 network. If you don’t know if you’re using one of these services, contact your internet service provider for help.
Note:
Netflix does support IPv6 connections provided by your ISP.
What to do next
If you disabled proxies, VPNs, or other routing software but still see this message, contact your internet service provider. They’ll be able to determine why your IP address is associated with proxy or VPN use.
Netflix says ‘Cannot play title. Please try again later.’
Back to Help Home
If you see an error on your iPhone, iPad, or iPod touch that says
Cannot play title. Please try again later.
It usually means a network connection problem is stopping your device from reaching Netflix. To fix the problem, follow the troubleshooting steps below.
Restart your iPhone, iPad, or iPod touch
Press and hold the side button and one of the volume buttons at the same time until the sliders appear. Drag the top slider to turn your device completely off.
If the sliders don’t appear, press and hold the Sleep/Wake button until the red slider appears, then drag the slider.
After 10 seconds, press the Sleep/Wake button.
Once your device powers on, try Netflix again.
Make sure your network allows streaming
Public Wi-Fi networks such as at school, work, or a hotel, sometimes block streaming video. If you’re using a public network, check to make sure Netflix is allowed.
If you’re using a cellular data network or a satellite internet connection, try a different network if you can.
Restart your home network
For this step, leave your device and all of your home network equipment powered off and unplugged as a group for 30 seconds before plugging each device back in one by one.
Turn off your mobile device.
Unplug your modem (and your wireless router, if it’s a separate device) from power for 30 seconds.
Plug in your modem and wait until no new indicator lights are blinking on. If your router is separate from your modem, plug it in and wait until no new indicator lights are blinking on.
Turn your device back on and try Netflix again.
Improve your Wi-Fi signal
If you’re connecting over Wi-Fi and the above steps didn’t help, follow these suggestions:
Move your router to improve signal strength. Reception is best if the router is in a central location.
Move wireless devices such as cordless phones or microwave ovens away from your router.
Elevate your router off the floor. A router on a bookshelf or desk has better reception than one that’s behind or under furniture.
Try a different network
If possible, connect your iPhone, iPad, or iPod touch to a different network.
To choose a different wireless network:
Press the Home button on your device.
Select Settings.
Select Wi-Fi.
Select a different network and connect to it.
If you can’t use a different internet connection, contact your internet service provider for help.
Once you are connected, try Netflix again.
If using a different network didn’t solve the problem, continue to the next set of troubleshooting steps.
If using a different network solved the problem, but the new connection isn’t your preferred network, contact your internet service provider for help.
Restore your default connection settings
If you use custom settings on your device, restore your internet provider’s default settings and try Netflix again.
If you connect with a Virtual Private Network (VPN) or proxy service, turn it off and connect directly with your home internet.
If you use a custom DNS setting on your device, reset it to acquire DNS automatically.
If you need help changing the connection settings, contact the device manufacturer.
What to do next
If you complete the steps above but still can’t connect to Netflix, contact your internet service provider. They can help you determine whether your router is set up properly.
Frequently Asked Questions about netflix 10013
How do I fix Netflix error 10013?
It indicates that our systems have detected that you are connecting via a VPN, proxy, or “unblocker” service….Turn off VPNs and proxiesDisable any proxies, VPNs, or other software that might route your internet traffic outside of your current region.Set your device’s network settings to Automatic.More items…
How do I fix playback error on Netflix?
Restart your home networkTurn off your mobile device.Unplug your modem (and your wireless router, if it’s a separate device) from power for 30 seconds.Plug in your modem and wait until no new indicator lights are blinking on. … Turn your device back on and try Netflix again.
Why does Netflix give me an error message?
It usually means that there’s a network connectivity issue that is preventing your device from reaching Netflix. … Follow the troubleshooting steps for your device below to resolve the issue.