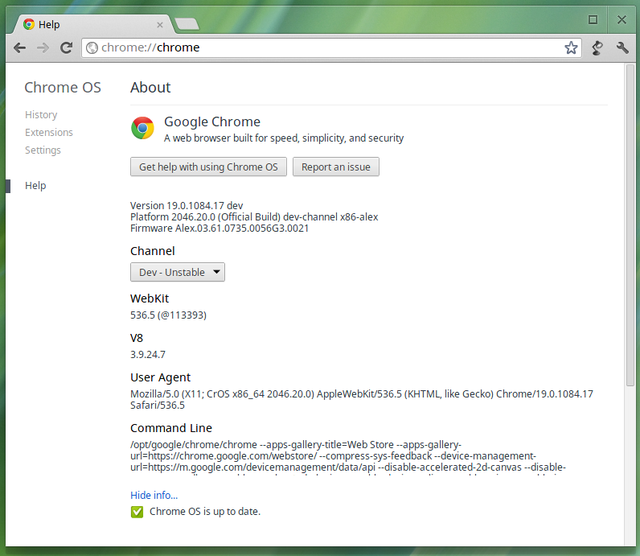Manual Proxy Settings
How to set the use of a proxy server for Wi-Fi, on an iPhone or an iPad
Some networks require you to use proxy servers to let you access the internet. This is the case with many schools and business wireless networks, so it is essential to know how to set the use of a proxy on your devices. Fortunately, if you have an iPhone or iPad, configuring the use of a proxy server on them is easy. To see how it is done, step by step, read this guide:
NOTE: For writing this tutorial, we used an iPhone SE running iOS 12. 1. 2. If you need to know more about proxy servers and what they do, read this tutorial: What is a proxy server & Why would you use one?
How to set the use of a proxy server for Wi-Fi, on iPhone and iPad
The first thing you must do is open the Settings on your iPhone or iPad.
The Settings app on an iPhone
On the Settings screen, tap Wi-Fi.
The Wi-Fi entry from the iPhone’s Settings app
On the Wi-Fi screen, locate and tap on the wireless network to which you are connected.
The wireless network to which an iPhone is connected
Your iPhone or iPad shows you all the settings available to configure for that wireless network.
Scroll down to the end, and then tap the Configure Proxy entry. By default, it should say that it is Off.
Configure Proxy settings in iOS
Now you are on the Configure Proxy screen. On it, there are three options: Off, Manual, and Automatic. Clearly, Off means that no proxy is used for your wireless network. Let’s see what you can do with the Manual and Automatic options.
The options available for Configure Proxy on your iPhone
If you know the connection details to the proxy server, tap the Manual option. This lets you manually enter the Server, Port, and Authentication details for the proxy server.
The switch for the Manual proxy server settings in iOS
You have to type the proxy server’s IP address in the Server field. Then, enter the Port used for the proxy server. If the proxy server does not require authentication, this is all the information you must provide, so you can simply Save your new settings and start using the internet.
The proxy Server and Port settings in iOS
If the proxy server to which you connect requires a Username and a Password, enable the Authentication switch and type the credentials for the proxy server. Only after you enter them, can you Save and use the internet on your iPhone or iPad.
The Authentication settings for the proxy server in iOS
A bit earlier, we saw that there was another option to configure the use of a proxy server on an iPhone or iPad. That was called Automatic. This is a setting that allows your iPhone or iPad to get the proxy server configuration automatically from the router that broadcasts the wireless network.
You can usually find such Wi-Fi networks in schools, and in this case, you only have to enable the Automatic option. There is no need to enter any proxy server’s IP address or port. However, you can input a URL to an auto-configuration script that provides your iPhone or iPad with the details of the proxy server. The script is nothing more than a small file. You can get its URL address from your network administrator.
The Automatic setting for the use of a proxy server in iOS
Regardless of the method you use to configure the proxy server, when you are done, you must not forget to tap the Save button from the top-right corner of the screen. Otherwise, all your settings are lost. After you save them, you can start using the internet on your iPhone or iPad.
Do you need to use proxy servers on your iPhones and iPads?
As you have seen, configuring the use of proxy servers on iPhones and iPads is easy. There is nothing complicated about it, and anyone can do it. We are curious whether you need to use proxy servers on your devices. Is it because you are a student and your school requires it? Is it because your company network wants it? Also, if you have any questions or if you need help, do not hesitate to let us know in the comments section below.
Subscribe:
E-mail
RSS Feed
Facebook
YouTube
Twitter
Join the discussion:
See the comments
Comment
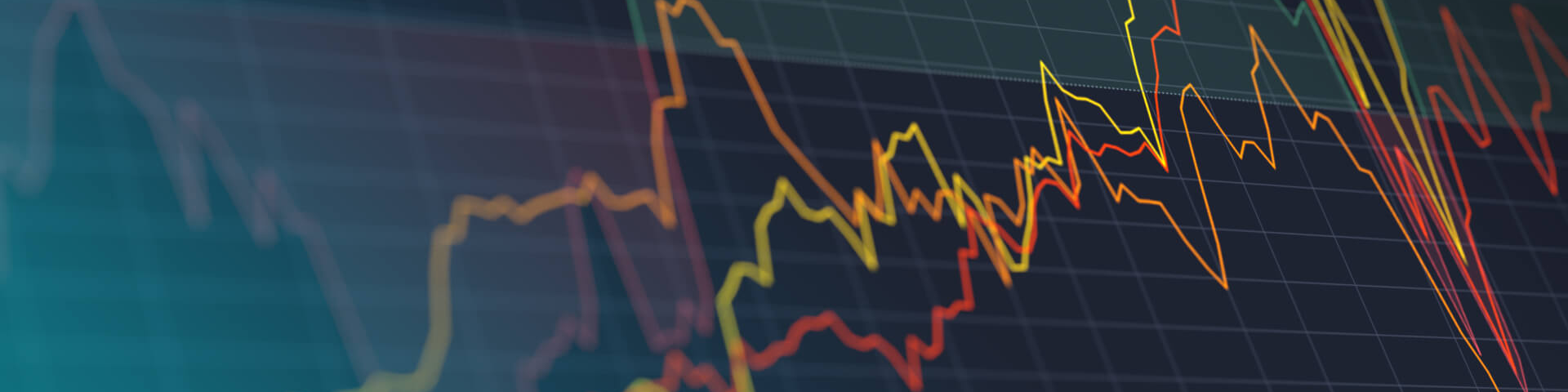
Find Proxy Settings on Your Computer (for Local Testing …
We use cookies to enhance user experience, analyze site usage, and assist in our marketing efforts. By continuing to browse
or closing this banner, you acknowledge that you have read and agree to our Cookie Policy,
Privacy Policy and Terms of Service.
You can find the proxy settings applicable to your machine and use them to set up Local Testing connections.
Introduction
A proxy server sits between your machine and your ISP. In most organizations, proxies are configured
by network admins to filter and/or monitor inbound and outbound web traffic from employee computers.
In this article, we’ll show you how to view proxy settings (if your computer is behind a proxy server).
You can then use the information to set up Local Testing connections with BrowserStack..
Find Proxy Settings in Windows
In most cases, browsers will use proxy settings that are set on the computer. However, each browser has a
settings page to configure proxy settings as well.
There are two ways to find proxy settings in Windows: via the Settings app (Windows 10 only) or via the
Control Panel.
Using the Settings App (Windows 10) to find proxy settings
Click on Start, then click on the gear icon (Settings) at the far left.
In the Windows Settings menu, click on Network & Internet.
In the left pane, click on Proxy.
Here you have all the settings that are related to setting up a proxy in Windows. It’s split into
two configurations: Automatic or Manual proxy setup.
Using the configuration details to set up Local Testing connection:
If “Use setup script“ is enabled, it means that you have configured PAC proxy on your system. You
can obtain the path to PAC file from the “Script Address“ section.
Note: To set up a Local Testing connection using the PAC file, you need to ensure that the PAC file is stored on your computer and path needs to an absolute path to that file.
If “Manual proxy setup” is enabled, you can simply obtain Proxy Host and Port from the “Address“
and “Port“ section.
For Local Testing to work correctly, you need to bypass the traffic for – – from your
proxy. You can do this by adding an entry in the Proxy Exception> text field in the
“Manual proxy setup” section.
Using Control Panel (all Windows versions) to find proxy settings
In any Windows version, you can find the proxy settings via the Control Panel on your computer.
Click on Start and open the Control Panel. Then click on
Internet Options.
In the Internet Options, go to Connections > LAN settings.
Here you have all the settings that are related to setting up a proxy in Windows. It’s basically
split into two configurations: either Automatic configuration or
Proxy Server setup.
If “Use automatic configuration script“ iis checked, it means that you have configured PAC proxy
in your system. You can obtain the path to PAC file from the “Script Address“ section.
If “Use a proxy server for your LAN” is checked, you can obtain Proxy Host and Port from the
“Address“ and “Port“ section.
proxy. You can do this by clicking the “Advanced“ button and adding an entry in the
“Do not use proxy server for addresses beginning with:“ text field.
Find Proxy Settings in OS X
On OS X, you have to view the proxy settings in System Preferences. This is where most browsers check automatically. However, each browser has a settings page to configure proxy settings as well.
Open System Preferences and click on Network.
On the left-hand side, click on an active network connection. Note that you can have different proxy settings for different network connections. Click on the Advanced button on the bottom right.
Click on the Proxies tab and you’ll see a list of proxy protocols you can configure.
If “Automatic Proxy Configuration“ is checked, it means that you have configured PAC proxy in your system. You can obtain the path to PAC file from the “Script Address“ section.
If “Web Proxy (HTTP)” or “Secure Web Proxy (HTTPS)“ is checked, you can simply obtain Proxy Host, Port, Username, and Password.
For Local Testing to work correctly, you need to bypass the traffic for – – from your proxy. You can do this by adding an entry in the ”Bypass proxy settings for these Hosts & Domains” text field.
Connection duration and disconnection
In Linux, finding your proxy settings will depend on what distribution you are running. Mostly, the procedure would be similar for the various distributions.
On Ubuntu, open on System Settings from the launcher and scroll down to Hardware. Click on Network.
Click on Network Proxy, you can choose from Automatic or Manual.
If the “Automatic“ option is selected, it means that you have configured PAC proxy in your system. You can obtain the path to PAC file from the “Configuration URL“ section.
If the “Manual“ option is selected, you can simply obtain Proxy Host and Port from the appropriate section.
For Local Testing to work correctly, you need to bypass the traffic for – – from your proxy. You can do this by using the command-line interface as follows:
To change proxy exceptions, use ‘set’ option with ‘gsettings’ command as follows.
$ gsettings set ignore-hosts “[‘localhost’, ”, ‘::1’]”
If access to the above sections is restricted on your computer, you can seek help from your IT/Network Team to gather this information.
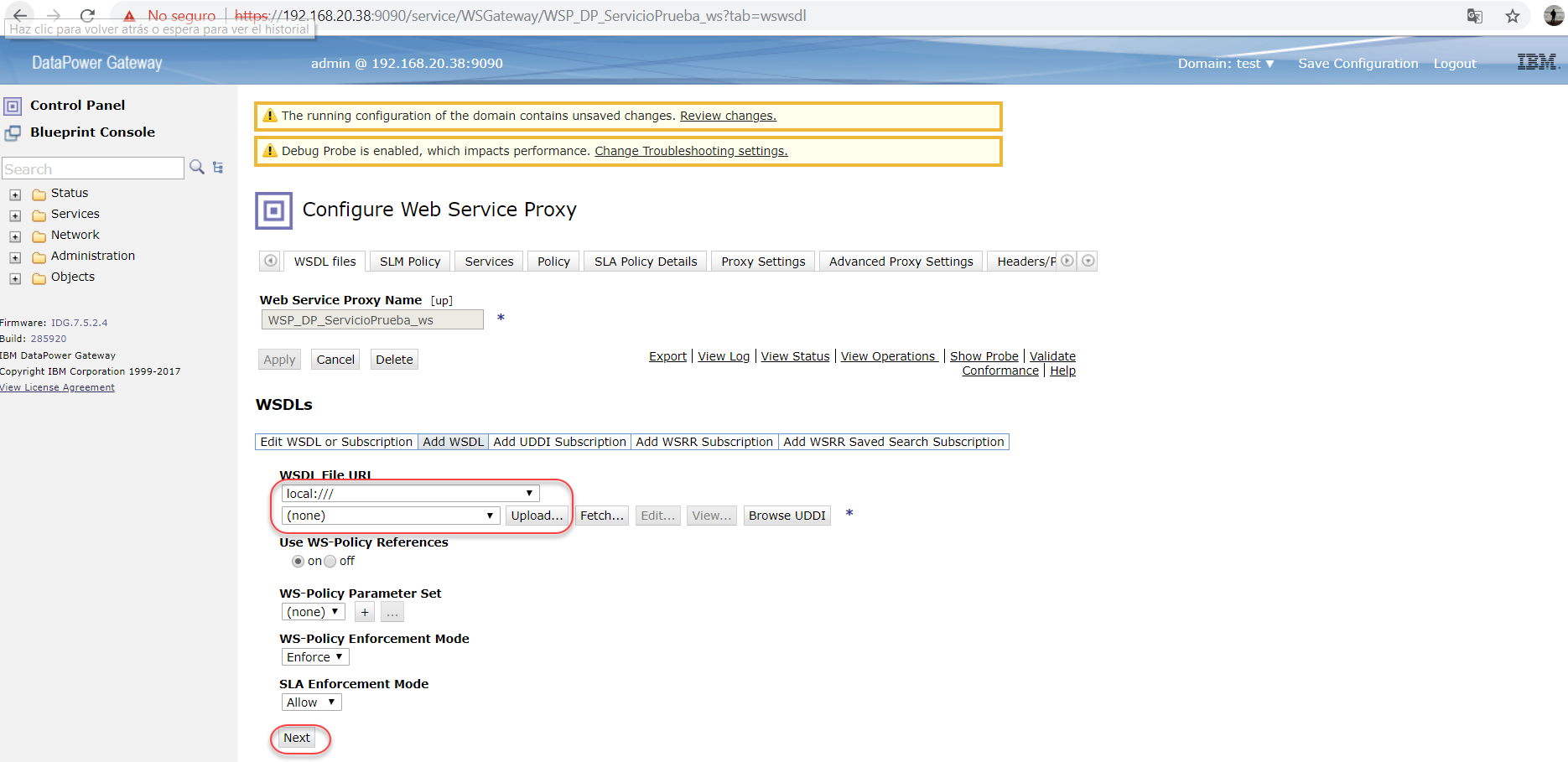
What Proxy Setting Should I Use? Top 3 Use Cases – FinSMEs
What Proxy Setting Should I Use? Top 3 Use Cases
Home » What Proxy Setting Should I Use? Top 3 Use Cases
Skip to content
FinSMEs
REAL TIME VC & PRIVATE EQUITY DEALS AND NEWS
Facebook
Twitter
Linkedin
Navigation
Site navigation
USA
UK
Germany
Canada
China
Russia
India
France
Italy
NFT
Homebusiness tipsWhat Proxy Setting Should I Use? Top 3 Use Cases
Configuring a proxy is an essential step for internet security and privacy. Though some advocate a ‘one size fits all approach to proxy settings, tailoring your proxy to your specific use case can maximize protection and performance.
This article will highlight the three most common proxy uses and the best standard settings for each. While each system and setup is unique, these guidelines will help you get the best experience from your proxy.
The Top Three Proxy Uses and Settings in 2021
The term ‘proxy’ in computing is a general term for any server that acts as an intermediary between a source and the destination computer. A proxy will receive a connection from a client and forward that communication to the intended destination. The proxy will then relay the response from the destination machine back to the client.
Sometimes the proxy will act merely as a relay; other times, the proxy will perform additional functions, such as masking IP addresses or encryption. Here are the three most common proxy uses and settings.
Basic Proxy Setup
The first step in configuring a proxy is to locate your proxy settings. Your device’s proxy configuration screen will vary widely depending on your Operating System and web browser. We’ve included the most common steps here for reference.
Windows 10:
1. Click the Start button, and then click Settings.
2. In the Settings window, click Network & Internet.
3. In the Network & Internet window, select Proxy from the left column.
4. In the resulting screen, scroll down until you see Manual Proxy Setup.
5. From this section, you can configure various proxy settings.
macOS 11:
1. Open System Preferences and click Network.
2. In the Network window, click Advanced.
3. In the resulting screen, select the Proxies tab.
4. From this section, you can choose which proxy types to enable and configure.
Top Proxy Types
Now that you know how to enable a proxy on your device, which should you choose? There are many proxies, each with a different purpose. Check out this list of the most common proxies in use today.
HTTP(S) Proxy
HTTP proxies have been around as long as the internet itself. In recent years, however, their usage has skyrocketed due to raising privacy concerns and increased internet usage in general.
HTTP proxies can have various uses and benefits, ranging from increased speed, better name resolution, and extra privacy. An HTTP proxy can provide superior overall performance than an ISP’s native servers, particularly in specific regions.
One of the most crucial settings when setting up an HTTP proxy is the ports. Incorrect port settings will prevent you from establishing any connection. Typical HTTP ports are 80, 8080, and 465 if you want to use HTTPS.
Your particular port numbers may be different and highly dependent on your ISP, firewall, and router. Your proxy provider should be able to help you configure your devices for use with their proxy.
There are multiple ways to authenticate an HTTP proxy. Some proxies have a strict IP address whitelist, while others require login credentials. Verify the correct authentication settings with your proxy provider during setup.
Unblocker Proxy
Unblockers are a particular type of proxy designed to allow viewing of restricted content. Unblocker proxies gained popularity in recent years, as much of the world was confined, relying on streaming services for entertainment.
The main advantage of an unblocker proxy is accessing entertainment from other regions such as China without restrictions. Unblockers make it appear like you are accessing the content locally instead of your actual location.
Unblocker proxy settings may vary depending on your specific use. If your Unblocker isn’t working, you can try disabling cookies or scripts on the page.
Encrypted Proxies/VPN
As the name implies, these proxies employ a layer of encryption. Encrypted proxies may also mask the source of the user, but it is not a requirement. You will often see encrypted proxies on banking websites, private servers, or corporate networks.
As with Unblockers, settings for encrypted proxies change from server to server, though there are some things to verify.
The most common cause of issues for encrypted proxies is firewalling. Since every firewall handles security differently, you might need to change some firewall settings to get things working.
Many firewalls have an option for TCP/IP filtering and SPI. These settings can cause problems with VPNs and should be disabled if you encounter issues; otherwise, leave them on.
Proxy Use Continues to Grow
As more and more daily activities move into the digital space, the need for fast and secure connections will also grow. Proxies will be an essential tool in the fight against cyber threats.
Post navigation
Frequently Asked Questions about manual proxy settings
What does manual proxy mean?
If you know the connection details to the proxy server, tap the Manual option. This lets you manually enter the Server, Port, and Authentication details for the proxy server. The switch for the Manual proxy server settings in iOS. You have to type the proxy server’s IP address in the Server field.Jan 17, 2019
Where do I find manual proxy settings?
In any Windows version, you can find the proxy settings via the Control Panel on your computer.Click on Start and open the Control Panel. Then click on Internet Options.In the Internet Options, go to Connections > LAN settings.Here you have all the settings that are related to setting up a proxy in Windows.
What is manual proxy in WIFI?
The short answer: a proxy is an intermediary server between two devices on a network. There are dozens of proxy types on the internet: some change your IP address and protect your identity, while others authenticate users on Wi-Fi networks.