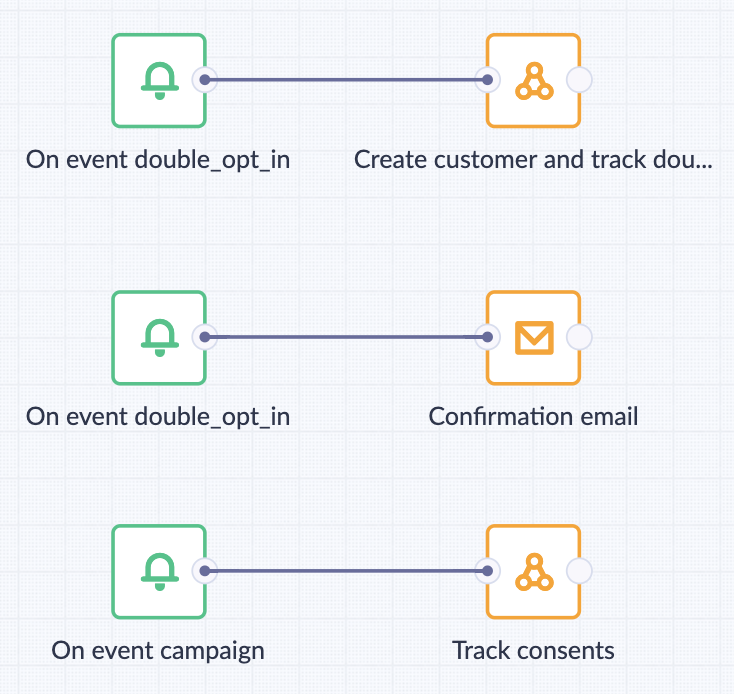Mac Os Vpn L2Tp Ipsec

Change options for L2TP over IPSec VPN connections on Mac
Select version:
Modifying this control will update this page automatically
Set VPN options, such as controlling when VPN disconnects, and turning on verbose logging to capture more log information in a VPN options are available only for the L2TP over IPSec type of VPN connection. (For other types of VPN connections, the options are specified by the VPN server when the VPN connection is negotiated. )
Please don’t include any personal information in your ximum character limit is 250.
Thanks for your feedback.
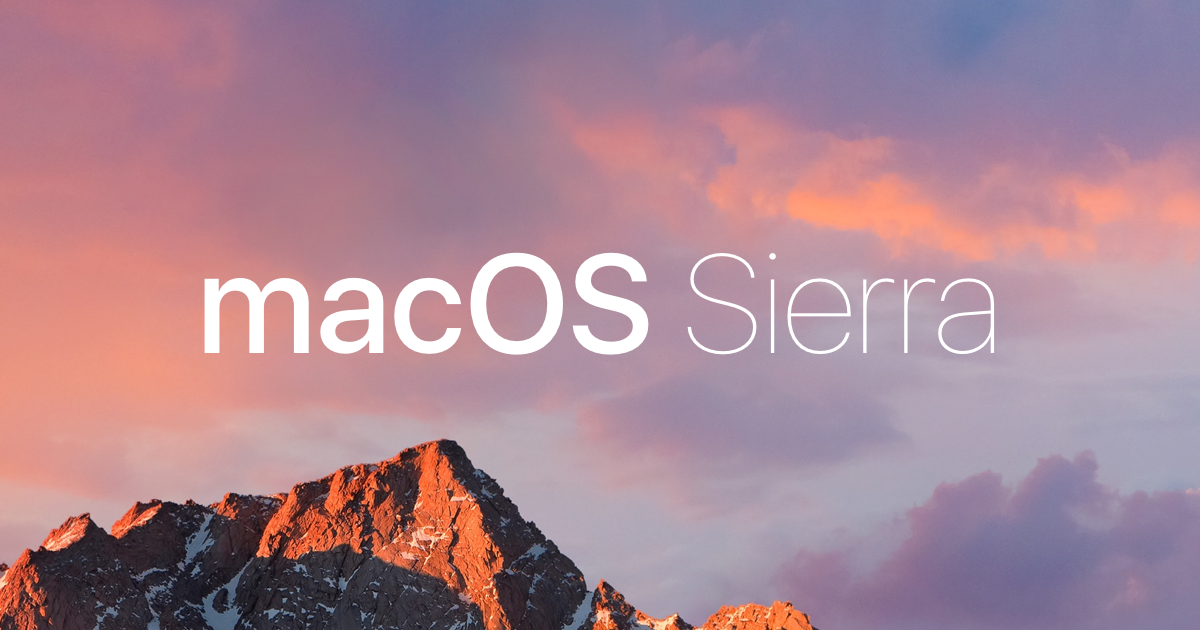
Configure and Use L2TP on macOS – WatchGuard Technologies
macOS includes a native VPN client. You can use the macOS VPN client to make an L2TP VPN connection to a Firebox.
Configure the L2TP Network Settings
To prepare a macOS device to make an L2TP VPN connection, you must configure the L2TP connection in the network settings.
In the Apple menu, select System Preferences.
Click the Network icon.
Click the “+” icon in the lower left corner to create a new network interface.
In the Interface drop-down list, select VPN.
From the VPN Type drop-down list, select L2TP over IPSec.
In the Service Name text box, type a name for this VPN connection, such as “L2TP Firebox”.
Click settings for the VPN connection appear.
You can use the default configuration or you can create your own configuration. These steps use the default configuration.
In the Server Address text box, type the external IP address of the Firebox to connect to.
In the Account Name text box, type your user name as it appears in the authentication server that you use for Mobile VPN with L2TP user authentication.
Click Authentication Settings.
In the Password text box, type the password of the user.
If Mobile VPN with L2TP on the Firebox is configured to use a pre-shared key as the IPSec credential method:Select Shared the Shared Secret text box, type the pre-shared key for this tunnel. The pre-shared key must match the pre-shared key configured on the Firebox Mobile VPN with L2TP IPSec settings.
If Mobile VPN with L2TP on the Firebox is configured to use a certificate as the IPSec credential method:Select Select to select the certificate to sure you have imported the certificate to the client device. For more information, see Import a Certificate on a Client Device.
Click Apply to save the configuration changes.
Start the L2TP Connection
The name of the VPN connection is the service name you used when you configured the L2TP connection on the client computer. The user name and password are for one of the users you added to the L2TP-Users group. For more information, see About Mobile VPN with L2TP User Authentication.
To start the L2TP connection:
Select the VPN connection you created in the Network dialog box.
Click Connect.
After the VPN connection is started, the Connect button changes to Disconnect.
If you want to connect to the non-default authentication server, specify the authentication server in the Account Name text box. For more information, see Connect from an L2TP VPN Client.
See Also
Mobile VPN with L2TP
Configure and Use L2TP on an iOS Device
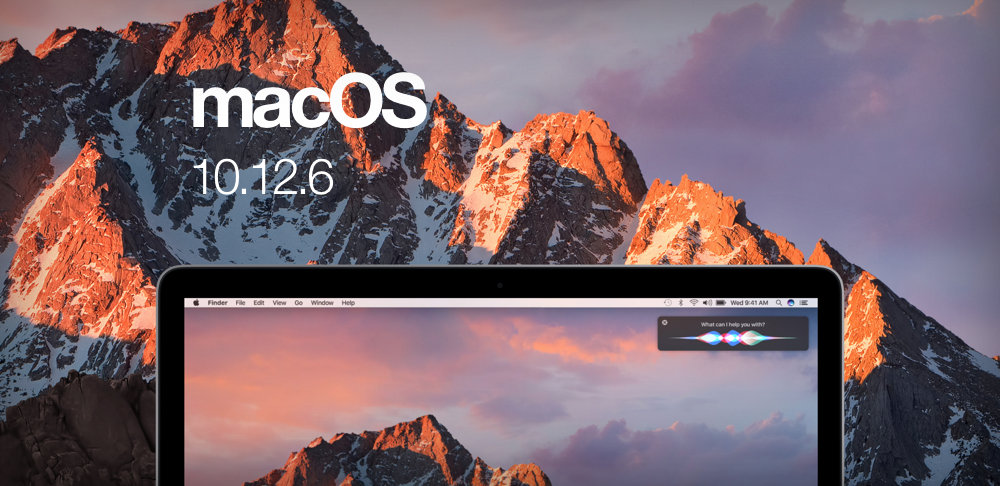
how to connect to a L2TP/IPsec VPN on Mac OS X – Snel.com
Estimated reading time: 1 min
Introduction
This article will describe how you can configure L2TP/IPsec VPN on MAC OS X.
Prerequisites
Mac OS X
Access to your Mac OS X with admin or a user that has administrator permissions
Step 1 – Log in to Mac OS X
Click on the icon in the left top corner and click System Preferences
Click on Network
Click on + to add a new interface
Select VPN via the Interface dropdown list. Select L2TP over IPsec as VPN-type.
Enter the VPN server information
Server IP = 193. 33. 61. 185
Accountname = Administrator
Once everything is entered/selected click Create
Select VPN (L2TP)in the left menu and enter your VPN information. In our tutorial, we use as example Server Address 193. 185 and we are using Administrator as Account Name.
Click on Authentication Settings… and enter Password in the password field of your VPN user. In our article, it’s the password of the administrator user of our VPN server followed by the Shared Secret that you have entered in step 5 of this article as Preshared key and click on OK
Click on Advanced…
Select Send all traffic over VPN connection to send all traffic over the secure VPN connection.
Step 2 – Connect with VPN
The Mac OS X VPN client is now configured. Click on Connect to make a connection with your VPN server.
We have made a successful connection to our VPN server via VPN.
Step 3 – Check IP address
If you are routing all traffic through VPN you see the VPN IP address of your VPN server. You can find your IP address by visiting
Conclusion
Congratulations, you have configured a VPN client on a Mac OS X. Please view our knowledge base for other articles regarding how to connect with VPN on other Operating Systems.
Was this article helpful?
Like
3
Dislike
2
Frequently Asked Questions about mac os vpn l2tp ipsec
Does Mac support L2TP VPN?
macOS provides native support for the L2TP/IPSec protocol (called L2TP over IPSec), and you may set it up manually from the Network settings.Oct 16, 2020
How do I use L2TP VPN on Mac?
Configure and Use L2TP on macOSIn the Apple menu, select System Preferences.Click the Network icon.Click the “+” icon in the lower left corner to create a new network interface.In the Interface drop-down list, select VPN.From the VPN Type drop-down list, select L2TP over IPSec.More items…
How do I connect my IPSec VPN to my Mac?
On your Mac, choose Apple menu > System Preferences, then click Network. Click the Add button in the list on the left, click the Interface pop-up menu, then choose VPN. Click the VPN Type pop-up menu, then choose what kind of VPN connection you want to set up, depending on the network you are connecting to.