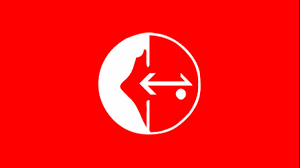How To View Blocked Accounts On Instagram Pc

How to Unblock Someone on Instagram – Lifewire
What to Know
Unblock someone on Instagram by finding their profile and tapping can view a list of the profiles you blocked by going to your profile page and selecting Settings > Privacy > Blocked someone deleted their account after you blocked them, you can’t interact with their listing on the blocked list.
This article explains how to unblock a user’s profile on Instagram. The instructions apply to the latest version of the Instagram mobile app and the desktop website.
How to Unblock Someone on the Instagram App
To remove someone from your list of blocked users on Instagram using the Instagram app for all supported versions of iOS (iPad and iPhone), Android (Samsung, Google, etc. ) and Windows:
Find the blocked user in Instagram.
You can use the Accounts tab from the search bar to isolate the search to user accounts only.
Tap the profile you want to unblock.
Tap Unblock and confirm that you truly want to unblock the user.
Now you can see the user’s profile where you can choose to Follow them if you like.
Unblock Someone Using Instagram on the Web
To unblock a user using the Instagram website on a computer with your desktop web browser:
Visit Instagram on the web in your browser.
Log on to your Instagram account if you are not yet logged in.
Select Search.
Type the username of the account or name of the person you want to unblock.
Now select the desired user from the auto-complete suggestions.
Instagram may show the user account as unavailable. In this case, you need to unblock the account using the Instagram app for iOS or Android; see above.
Select Unblock and confirm that you truly want to unblock the user.
That’s it! Now you can follow the user you just unblocked on Instagram.
View a List of Blocked Accounts on Instagram
Yes, Instagram maintains a list of all the profiles you have blocked. To see it in the Instagram app for iOS or Android:
You cannot access the list of blocked users on the Instagram website so you’ll need to use the app.
Go to your profile page in Instagram.
Tap the menu button and then select Settings.
Select Privacy and then Blocked Accounts.
Tap any blocked user to get to their profile, where you can unblock them using the instructions above.
This is also useful to unblock users who may have blocked you. However, even though you have unblocked them, they will still have to unblock you on their end.
What Happens When You Unblock Someone
When you unblock an account in Instagram, the restrictions associated with blocking someone are lifted.
They will be able to find you again using Instagram search.
They can see your posts and stories again.
They will be able to follow you again (this will not happen automatically, though).
They can send you private messages using Instagram Direct again.
The user will not be notified when you unblock them.
Lifewire / Ellen Lindner
How to Follow an Unblocked Instagram Account
If you have blocked someone on Instagram, you have also unfollowed them, and new posts or stories will not appear in your Instagram stream. You also cannot follow a blocked account until you have unblocked it.
To follow the user again after you have unblocked them:
Look for and open the user’s profile in Instagram.
This works in the Instagram apps for iOS and Android just as well as it does on the web.
Select Follow.
Can You Unblock Accounts That No Longer Exist?
Depending on the app or website, it may not be possible to unblock Instagram profiles that have been deleted or removed since you blocked them. Their names will appear on your Blocked Accounts list with no way to interact with them.
If possible, try the Instagram app on a different platform. We have seen Instagram for Android able to unblock users that the Instagram website and iOS app reported as nonexistent or inaccessible.
One thing you can do to avoid stale accounts on your Instagram Blocked Accounts list is reporting suspicious accounts and activity to Instagram (Report > It’s spam or Report > It’s inappropriate in the user’s menu) instead of blocking users that you deem to be fake accounts.
Thanks for letting us know!

Who blocked me on Instagram? Here’s how to find out – Backlight
September 4, 2020
Have you ever wondered how to know if someone has blocked you on Instagram? Or what happens when you get blocked? If you think you’ve been blocked on Instagram, don’t take it personally. The option to block certain users is a simple privacy feature that can be used by anyone, and it doesn’t necessarily mean that you’ve made a new enemy.
Want to find out if someone has blocked you? While the process isn’t totally straightforward, there are a few ways to tell if it’s happened to you.
How to tell if someone blocked you on Instagram
If you suddenly stop seeing someone’s posts and Stories on Instagram, you may jump to the conclusion that the user has decided to block you from viewing their content. While that may be the case, it’s also possible that they’ve just stopped posting or even deleted their account. Here are a few ways to tell if you’ve been blocked on Instagram:
An account that has blocked you will not show up when you use the search bar to search for you do manage to navigate to their profile page, you won’t be able to see posts from the account that has blocked you. Instead of a grid of posts, you will see the message “No Posts Yet, ” even though you can clearly see the number of posts that they have in their and comments from the account that blocked you will disappear from all of your will no longer be able to send DMs to or receive DMs from the account that has blocked you.
Did they delete their Instagram or block me?
There are times when you may believe that someone blocked you on Instagram, but in reality, the account has been deactivated or deleted. So how can you tell the difference?
Simple! A deactivated or deleted Instagram account will not show up in search results, and if you attempt to visit the profile via its URL, you will receive an error message. This is a sure sign that the account no longer exists.
Remember, accounts that have blocked you are still there; the profile page will say “No Posts Yet, ” despite their post count still being visible at the top of the screen. Deleted accounts, meanwhile, simply disappear from Instagram.
But, if you’re also experiencing unusual things like those with other Instagram accounts, it might be that Instagram is not working or lagging.
What apps show you who has blocked you on Instagram?
If you’re really concerned about knowing who has blocked you on Instagram and don’t want to do the sleuthing yourself, you can use a third-party app to find the information you’re after.
A word of caution: Although Instagram does work with third-party apps to allow people to schedule posts and Stories, there is no Instagram-approved app for identifying users who have blocked you. Thus, use the following apps at your own risk:
Sarman – Instagram Tracker: This app allows you to see who has blocked you on Instagram, as well as who has viewed your profile, the top viewers of your Stories, and users that don’t follow you back. Basic features are free, and premium features are $7. 99 per ofile+ Reports & Insights: Not only can you keep track of blockers and unfollowers with this app, but it also allows you to discover detailed statistics about other accounts. The app is free to use for basic statistics. The premium version is $3. 99 per month.
Can you see a list of who has blocked you on Instagram?
Without the use of a third-party app, discovering who has blocked you will require some investigation. That’s because there is no readily available list of accounts that have blocked you. This is because Instagram wants to make it easy to privately block accounts.
The apps listed in the previous section will make finding out who has blocked you on Instagram easier. That is, if you are willing to pay for the premium services and risk violating Instagram’s terms of service, that is.
What happens when you get blocked?
So, you’ve done some sleuthing and found out that someone blocked you on Instagram. What should you do next? Honestly, we’d recommend forgetting about it and moving on. But if you still have questions, we’ve got answers.
Can you see the profile of someone who blocked you? Yes. You will be able to see the profile of the person who blocked you, but you will not be able to see their posts. Instead, you will see a message that says, “No Posts Yet. ” Can you message someone who blocked you on Instagram? You can send messages to someone who has blocked you on Instagram, but they won’t be received. The whole point of the blocking feature is to eliminate communication between the person doing the blocking and the one being blocked. What happens when you message someone who blocked you? Instagram will not deliver any messages from a blocked account to the account that did the blocking. Even if that account unblocks you in the future, messages sent while the block was in place will never be received.
Blocking on Instagram is a privacy and safety feature designed to protect users from content and accounts they don’t want to see. Anyone can block anyone for any reason. Even if you discover that someone blocked you, you still won’t be able to do anything about it. Your best course of action is to let it go and move on. Also check our post about Shadowban on Instagram and learn more about how to know if you’re shadowbanned and what to do with it.
This was about:Instagram
Tara Schatz
Travel writer. Photographer. Lover of dogs and the outdoors.

How to Manage Instagram From Your Computer – Social Media Examiner
Finding it hard to manage Instagram from your mobile device? Have you considered moving your workflow to the desktop version of Instagram?
In this article, you’ll discover how to navigate and use the desktop version of Instagram for your marketing activities.
To learn how to manage Instagram from your computer, read the article below for an easy-to-follow walkthrough or watch this video:
#1: Access Instagram Profile Settings From Your Desktop
To access your Instagram profile from your desktop, go to the website and log in with your username and password. Then click on your profile photo and that will take you to your profile screen. To edit your profile, click on the Edit Profile button.
You’ll then see what you’d normally see for your profile on the mobile version, with your name, username, website, bio, and contact information. From here, you can make changes to your profile. When you’re done, click Submit to save them.
Pro Tip: While you can edit your Instagram bio on your desktop, it can get a little funky with spacing and formatting. It’s best to do the actual editing of your bio on your mobile device.
Using the menu options on the left side of this window, you can also change your password, update your notifications, manage your contacts, and access a variety of other features.
#2: Search for Instagram Accounts From Your Desktop
If you want to view anyone’s Instagram profile from your computer, simply go to “” (, for instance) and you’ll be taken directly to their profile. You can then navigate through their content just like you would on your mobile device.
If you don’t know the exact username for the profile you want to access, simply type in their name or what you think their username is in the search bar and you’ll see a drop-down list of results.
Get Expert Social Media Marketing Training from the Pros
Want to get ahead of the competition or learn how to diversify your strategy?
Learn from dozens of the industry’s most trusted experts, rub elbows with other smart marketers, and take your marketing to the next level during this 3-day event in sunny San Diego, CA.
CLICK TO LEARN MORE
From the search bar on, you can search for pretty much anything—hashtags, locations, and people. Whatever you type in the search, Instagram will bring up all relevant results that fall into any of those categories.
#3: Open the Instagram Explore Feed From Your Desktop
Just as the Instagram Explore page on mobile shows content sorted and recommended for you, the Explore page on desktop does too. The icon is different but it has all of the same features and functionality. Simply click on the compass icon in the upper-right corner of the screen and the Explore feed will populate with all of the content you’d normally see on the mobile app.
#4: View the Instagram Post Feed, Stories, and Live Video From Your Desktop
When you access Instagram on your computer, you can navigate your post feed, stories, and live video with ease.
Scroll Through Your Instagram Post Feed
One of the best parts about Instagram is exploring the feed to see the content of accounts you follow and you can do that just as easily on the desktop version. Click on the home icon to go right to the feed and see all of your content sorted as you’re accustomed to.
When it comes to the Instagram feed, the desktop version offers the same functionality as on mobile. You can double-click to like a post or simply click on the heart icon. You can also leave or reply to a comment and share or save content to a collection for later viewing.
View Instagram Stories
Instagram Stories is also available on the desktop for viewing, and again, stories from the accounts you follow populate much like you’re accustomed to on the mobile app. You’ll see the banner of stories across the top of your screen.
To watch an Instagram story from the desktop, click on the story you want to watch and it will open up in a new window in the vertical 9:16 format and play as it would on mobile.
To navigate a story, you can click and hold (don’t release) the mouse to pause it, just like you’d tap and hold a live story. Click forward to see new stories. If you click in the comment box, you can do a quick reply or type up a response to the story as you would on mobile.
If you prefer to use your keyboard to navigate in Stories, tap the space bar to pause the story you’re watching and then tap it again to start playing. Use the arrow keys to toggle back and forth between any other stories.
Most of the things in Instagram Stories on desktop are functional like usernames, tags, location tags, and even the swipe-up function. Click on See More, which replaces the swipe up, to navigate to any link provided in a story.
One thing you can’t currently do on desktop is to interact with stickers like quizzes and polls. That functionality is only available on the mobile app.
Watch Instagram Live Video
With Instagram Live on desktop, you’ll see the live icon show up around the stories just like you would see on mobile. Click on the person’s profile photo with the live symbol and you’ll be taken to their live video.
As you can see below, live video populates on the desktop in a square, with the vertical 9:16 video on the left and the comments on the right. This layout is actually nice because the comments don’t cover the person’s face.
When watching a live video, you can reply and leave comments just as you would on a mobile device. Type your comment in the comment box and hit enter and Instagram will add your comment immediately. On mobile, you can tap the heart and give likes but you can’t do that on the desktop version.
Lead the Social Charge Instead of Playing Catch UpSick of wondering “What now? ” everytime a social platform changes or the market shifts?
Get a look at where the social media marketing industry is headed—before it happens—with insightful trends analysis delivered weekly.
Let the Social Strategy Club be your secret competitive advantage.
You can bring a guest into your Instagram Live while broadcasting from desktop but the guest can’t join your stream from desktop. They have to use their mobile device.
So why should you care that Instagram Live video is available on desktop? Watching an Instagram Live video on a mobile device monopolizes the viewer’s device so they can’t answer text messages, take phone calls, or do other things while they’re watching your live stream. Watching on desktop frees up their mobile device.
No one wants to watch an hour-long video on a mobile device if they can watch on a desktop. It gives them more freedom and flexibility to really enjoy a longer live-stream video. So take advantage of this option as a way to get more audience members to watch your live videos on Instagram.
Instagram Action Buttons and Insights on Mobile Only
A common feature on Instagram profiles is action buttons—call, text, email, directions—or additional buttons like order food or gift cards. You can only manage and edit these action buttons on mobile, not on
Another limitation of the website is that you can’t view your insights. That feature is only available on mobile devices.
#5: Manage Instagram Direct Messages From Your Desktop
For direct messages on, you click the familiar paper–airplane icon in the top toolbar to open up your direct message folder.
You’ll notice the folder structure is the same for your business and creative profiles. You have a primary inbox, general inbox, and if you have any pending requests, you’ll see the requests folder as well.
Once you’re in a direct message thread, compose a message simply by clicking in the message box, typing your message, and hitting return or enter.
Click on the gallery icon to access any of the photos or videos on your computer and add them to the direct message thread. To like and respond to a message you’ve received, click on the heart icon. There’s also an emoji icon in the message box that allows you to add any emoji while using
Additionally, clicking on the three-dot button next to a message you’ve sent reveals the options to copy the text or even unsend that message if you want to take it back.
If you click on the three-dot button next to a message you’ve received, you’ll see the option to copy the text or report that message and/or a person.
If you want to send a new message to someone you haven’t previously messaged, click on the pencil icon at the top of the DM screen and type in the recipient’s name. That generates a new message thread. Or you can simply click on the message button on the person’s Instagram profile and that will take you immediately to your direct message thread.
In your direct message inbox, anything that’s bold is an unread message. If you’ve read a message on the desktop, it will show as having been read on your mobile device.
There are a couple of things with Instagram DMs that you can do on a mobile device but not on On your mobile device, you can flag a message and sort your DMs for those flagged messages. This is a great way to go back and access a message you want to reply to later. You can’t do that on the desktop version. You also can’t flag or recall those flagged messages.
The huge advantage of using direct messages on is the functionality of a physical keyboard. You can quickly type and reply using a keyboard much faster than most people can type a response on their mobile device. If your business does a lot with direct messages, having the functionality of will make your life a lot easier.
On the Instagram mobile app, you may be accustomed to replying with a video you record or tapping and holding to record an audio message in response to a DM. doesn’t have that functionality. You can only respond with text as a message. However, if you have a video or audio file on your computer, you could add that as an attachment to your message response.
#6: Remove Third-Party App Data Access to Instagram From Your Desktop
There’s an important security feature that’s only available on that can help prevent hackers from getting into your account or someone from stealing your information.
Every time you log into a third-party tool with Instagram access using your token, it logs your details and credentials. You may try out new tools or have team members who’ve signed up for different tools, and every time you sign up for those or access them, that token is renewed.
What you may not realize is that those tokens stay attached to that tool until you take it away. That access remains in place even if you’re no longer using that tool or you’ve disabled that account; however, it’s really easy to go in and clean this up.
Go to your profile by clicking on your profile photo, click on the gear icon, and from there, click on Apps and Websites.
This will take you to another screen where you’ll see a list of tools that have access to your Instagram account. You may be surprised by some that are in there.
To clean them out, click the Remove button and it will delete that token access. Leave the access for any tools you regularly use, like a scheduling tool or website widget.
Pro Tip: Log in and review third-party app data access every 6–12 months at least.
Conclusion
Instagram was originally designed as mobile-only but the platform keeps adding more functionality for desktop users, which is good news for marketers. Now that you understand the differences between using Instagram on your computer and the mobile app, you’ll know when using for certain marketing efforts will help you be more efficient.
You’ll notice I didn’t talk at all about uploading content from desktop. That’s because doesn’t allow you to upload content to Stories or the feed. Fortunately, there’s another tool you can use—Facebook Creator Studio. If you want to find out how to upload content, schedule content for both Instagram and IGTV, and get access to your account insights via the desktop, read this article.
What do you think? Are you inspired to use Instagram from your computer for some of your marketing tasks? Share your thoughts in the comments below.
More articles on Instagram marketing:
Discover how to use Instagram Reels for business.
Find four ways to reach a wider audience on Instagram.
Learn how to use Instagram as an organic sales funnel.
Experience The World’s Largest Social Media Conference
Quality marketing training, actionable takeaways, and beneficial connections—that’s just a fraction of what you can expect at Social Media Marketing World! Join thousands of smart marketers in sunny San Diego this spring and level up your marketing.
Sale ends Friday!
GET TICKETS NOW
Frequently Asked Questions about how to view blocked accounts on instagram pc
How do you unblock someone on Instagram on a laptop?
Can you see the profile of someone who blocked you? Yes. You will be able to see the profile of the person who blocked you, but you will not be able to see their posts.Sep 4, 2020
Can I view a blocked profile on Instagram?
To access your Instagram profile from your desktop, go to the website Instagram.com and log in with your username and password. Then click on your profile photo and that will take you to your profile screen.Sep 21, 2020