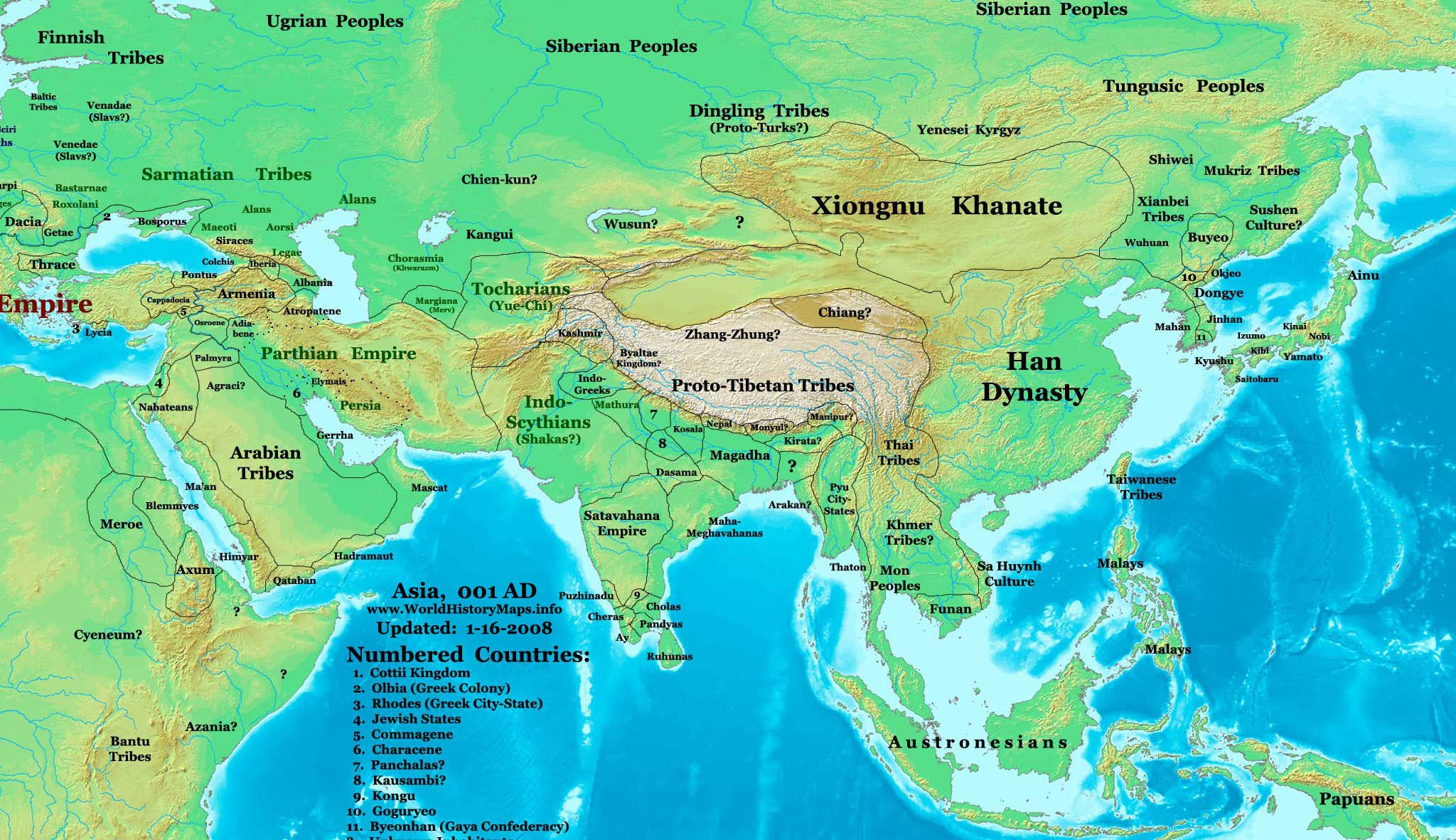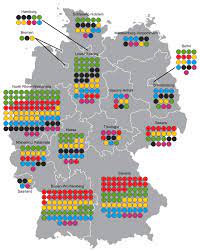How To Reset Proxy Settings Windows 7

How Do I Reset the Browser Proxy Settings Using the …
Nov 13, 2019 | 26513 view(s) | 37 people thought this was helpfulHow Do I Reset the Browser Proxy Settings Using the Command Prompt? How do I reset the browser proxy settings using the Command Prompt? What is the Dos Prompt command to reset proxy settings? Solution:
To reset Proxy settings: Windows 7 / 10
Do one of the following:
On Windows 7: Go to the Start menu, then type cmd in the Start Search or Search programs and files Windows 10: Type cmd in the Type here to search field on the taskbar, then press the enter key.
In the Command Prompt window, type netsh win reset proxy and press the enter start the computer.
Was this article helpful? Related Articles
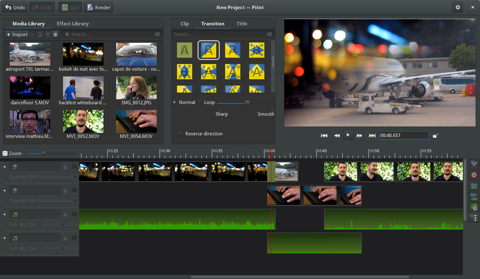
I can’t connect the internet, Error: cannot find proxy server. (Windows …
Answer
Hello Julie Cappuccino,
Perform the following troubleshooting methods:
Method 1:
See if proxy server setting is enabled in Internet Explorer. If you don’t need a proxy, you can disable the
same.
Follow the steps:
a.
Go to Start and type internet options in Search box.
b.
Click on Internet Options.
c.
Click on “Connections” tab.
d.
Click on LAN settings.
e.
Uncheck “Use a proxy server for your LAN”.
Refer the link “Change
proxy server settings in Internet Explorer”, for more information.
Method 2:
I would suggest you to reset Winsock.
Click Start button and type cmd in the Search box.
Right click and click Run as administrator.
Press Continue.
Type “netsh winsock reset” without the quotes at the command prompt, and then press ENTER.
Note:
If the command is typed incorrectly, you will receive an error message. Type the command again. When the command is completed successfully, a confirmation appears, followed by a new command prompt.
Type exit, and then press ENTER.
148 people found this reply helpful
·
Was this reply helpful?
Sorry this didn’t help.
Great! Thanks for your feedback.
How satisfied are you with this reply?
Thanks for your feedback, it helps us improve the site.
Thanks for your feedback.

How the Windows Update client determines which proxy server to …
INTRODUCTION
The Microsoft Windows Update client program requires Microsoft Windows HTTP Services (WinHTTP) to scan for available updates. Additionally, the Windows Update client uses the Background Intelligent Transfer Service (BITS) to download these updates. Microsoft Windows HTTP Services and BITS run independently of Microsoft Internet Explorer. Both these services must be able to detect the proxy server or proxy servers that are available in your particular environment. This article describes the various proxy server detection methods that are available. Additionally, this article describes the situations where Windows Update uses a particular proxy server detection method.
More Information
The Automatic Updates service is configured to download and install updates from the Microsoft Windows Update Web site
The Automatic Updates service can automatically download and install updates from the Windows Update Web site. The Automatic Updates service does not require user interaction because this service runs in the context of the Local System account. The Automatic Updates service does not have access to the user-specific proxy server settings that may be configured in Internet Explorer. WinHTTP has been employed, instead of WinInet in Internet Explorer, as the Automatic Updates service affects system wide level configuration and should require administrator level control. WinHTTP is considered as more appropriate in this type of usage scenario. The Automatic Updates service can only discover a proxy server by using one of the following methods:
The proxy server is manually configured by using the tool for Windows XP and Windows Server 2003. For Windows Vista and newer OS, Netsh command is available to manually configure the proxy server. For more information about how to use the tool, click the following article number to view the article in the Microsoft Knowledge Base:
289481 You may need to run the Proxycfg tool for ServerXMLHTTP to work
Web Proxy Auto Detect (WPAD) settings are configured in either of the following locations in the network environment:
The Domain Name System (DNS) options
The Dynamic Host Configuration Protocol (DHCP) options
For more information about a related topic, click the following article number to view the article in the Microsoft Knowledge Base:
816320 How to configure firewall and Web proxy client Autodiscovery in Windows Server 2003
Internet Explorer is used to access the Windows Update Web site
If you use Internet Explorer to access the Windows Update Web site, the Windows Update client program discovers a proxy server by using the following methods in the order that they appear in.
Method 1: Internet Explorer is configured to automatically detect settings
If the Automatically detect settings check box is selected in Internet Explorer, the Windows Update client uses the WPAD feature to locate a proxy server. To view the Automatically detect settings check box, follow these steps:
Start Internet Explorer.
On the Tools menu, click Internet Options.
Click the Connections tab.
If you connect to the Internet by using a proxy server on the local area network, click LAN Settings. If you connect to the Internet by using a proxy server for a dial-up connection or a VPN connection, click that connection, and then click Settings.
Method 2: Internet Explorer is configured to use an automatic configuration script
If the following conditions are true, the Windows Update client locates the proxy server by processing the automatic configuration script:
Internet Explorer cannot discover the proxy server by using Method 1.
The Use automatic configuration script check box is selected in Internet Explorer.
To view the Use automatic configuration script check box, follow these steps:
If you connect to the Internet by using a proxy server on the local area network, click LAN Settings. If you connect to the Internet by using a proxy server for a dial-up or VPN connection, click that connection, and then click Settings.
Method 3: Internet Explorer is configured by using a user-defined proxy server value
If the following conditions are true, the Windows Update client uses the user-defined proxy server to connect to the Internet:
The Windows Update client cannot locate a proxy server by using automatic detection or by using an automatic configuration script.
A proxy server is defined in Internet Explorer.
To view the user-defined proxy server value, follow these steps:
Note the value that appears in the Address box under Proxy server.
Method 4: A proxy server is not specified in Internet Explorer
If no proxy server is defined in Internet Explorer, the Windows Update client uses the proxy server that was configured by using the tool. For more information about how to use the tool, click the following article number to view the article in the Microsoft Knowledge Base:
Method 5: No proxy server is configured
If the following conditions are true, the Windows Update client tries to connect to the Windows Update Web site directly:
No proxy server is configured by using the tool.
No proxy server is manually defined in Internet Explorer.
In this scenario, if a proxy server is required to connect to the Internet, the Windows Update client cannot successfully connect to the Windows Update Web site.
A description of the Web Proxy Auto Detect (WPAD) feature
The WPAD feature lets services locate an available proxy server by querying a DHCP option or by locating a particular DNS record. For more information about the advantages and disadvantages of using DNS instead of DHCP for WPAD, click the following article number to view the article in the Microsoft Knowledge Base:
A description of the tool
The tool configures WinHTTP to use a specific proxy server by modifying the following registry entry:
HKEY_LOCAL_MACHINE\ SOFTWARE\Microsoft\Windows\CurrentVersion\Internet Settings\Connections\WinHttpSettingsThe tool is useful if you cannot implement WPAD. Additionally, you can use this tool to help you troubleshoot proxy server discovery problems in the network. In this situation, you can use this tool to help verify that an issue occurs because of a failure to discover a proxy server by using the other discovery methods, such as WPAD. For more information about a related topic, click the following article number to view the article in the Microsoft Knowledge Base:
289481 You may need to run the Proxycfg tool for ServerXMLHTTP to work To view the command-line parameters that the tool supports, type /? at a command prompt, and then press ENTER. If you run the command by using no command-line parameters, the current settings are displayed. In this situation, you receive results that are similar to one of the following results.
Settings where no proxy server is configured
Microsoft (R) WinHTTP Default Proxy Configuration ToolCopyright (c) Microsoft Corporation. All rights rrent WinHTTP proxy settings under: HKEY_LOCAL_MACHINE\ SOFTWARE\Microsoft\Windows\CurrentVersion\Internet Settings\Connections\ WinHttpSettings: Direct access (no proxy server).
Settings where a proxy server is configured
Microsoft (R) WinHTTP Default Proxy Configuration ToolCopyright (c) Microsoft Corporation. All rights rrent WinHTTP proxy settings under: HKEY_LOCAL_MACHINE\ SOFTWARE\Microsoft\Windows\CurrentVersion\Internet Settings\Connections\ WinHttpSettings: Proxy Server =
To configure a proxy server by using the tool
To use the tool to configure a proxy server, follow these steps:
Click Start, click Run, type cmd, and then click OK.
At the command prompt, type proxycfg -p proxyservername:portnumber, and then press ENTER. In this command, replace proxyservername with the fully qualified domain name of the proxy server. Replace portnumber with the port number for which you want to configure the proxy server. For example, replace proxyservername with and replace portnumber with 80.
If the proxy server is successfully configured, the following results appear:
To remove a proxy server by using the tool
To use the tool to remove a proxy server and to configure “direct access” to the Internet, follow these steps:
At the command prompt, type proxycfg -D, and then press ENTER.
Note If one of the following conditions is true, a proxy server does not appear in the results of the command:
The proxy server is manually configured in Internet Explorer.
The proxy server is configured by using a configuration script.
The command is only used to manually configure the proxy server that WinHTTP uses. If you use WPAD to specify a proxy server, or if you use Internet Explorer to specify a proxy server, the results of the command should indicate a value of Direct access (no proxy server).
For Windows Vista and above, tool is available in place of use the tool to configure a proxy server, follow these steps:
At the command prompt, type netsh win set proxy proxyservername:portnumber, and then press ENTER. For example, replace proxyservername with and replace portnumber with 80.
At the command prompt, type netsh win reset proxy, and then press ENTER.
To verify the current proxy configuration by using the tool
To use the tool to verify the current proxy configuration, follow these steps:
At the command prompt, type netsh win show proxy, and then press ENTER.
Supported files
For more information about the supported types of files, visit the following Microsoft Web site:
Frequently Asked Questions about how to reset proxy settings windows 7
How do I fix proxy server on Windows 7?
Follow the steps:a. Go to Start and type internet options in Search box.b. Click on Internet Options.c. Click on “Connections” tab.d. Click on LAN settings.e. Uncheck “Use a proxy server for your LAN”.a. Click Start button and type cmd in the Search box.b. Right click cmd.exe and click Run as administrator.c.More items…•Feb 16, 2012
How do I clear all proxy settings?
At the bottom of the screen, click Show advanced settings… This will bring up the Windows Internet Options. Click the Connections tab and then LAN Settings. In the Proxy server settings, uncheck the box that says Use a proxy server for your LAN, then click OK.
Where are proxy settings in Windows 7 command line?
To use the Netsh.exe tool to verify the current proxy configuration, follow these steps:Click Start, click Run, type cmd, and then click OK.At the command prompt, type netsh winhttp show proxy, and then press ENTER.