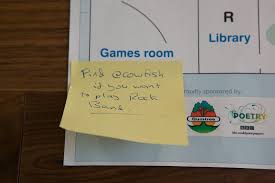How To Disable Webrtc On Chrome
How to Disable WebRTC in Chrome and Other Browsers
Updated on July 13, 2021: From now on, traffic filtering, malware protection, and suspicious DNS activity blocking are available as a part of the separate DNS Firewall app. Enabling a VPN to enjoy completely private and secure web surfing? You definitely go private this way. However, there’s a caveat. If your browser’s WebRTC technology is on, your IP address may be leaking regardless of your VPN. But no worries! Check out our article and learn what it is, how to disable WebRTC in your browser, and make sure you’re completely anonymous online.
What is WebRTC technology
WebRTC vulnerability
How to detect WebRTC leak
How to prevent WebRTC leak
Disable WebRTC leak using KeepSolid VPN Unlimited extension
Turn off WebRTC in your browser
How to disable WebRTC in Chrome
How to disable WebRTC in Opera
How to disable WebRTC in Firefox
How to disable WebRTC in Safari
How to disable WebRTC in Microsoft Edge
Final words on how to stay completely private online
Get guaranteed protection from WebRTC leaks with KeepSolid VPN Unlimited What is WebRTC Technology
WebRTC stands for Web Real-Time Communication. It is an open-source tool that allows direct P2P communication inside a webpage, thus eliminating the need to install additional plugins or programs. As an example, with WebRTC, you can have video conferences on web browsers without any intermediaries.
The audio and video communications conducted with the help of WebRTC are of the highest quality. What’s more, the WebRTC technology for P2P file-sharing and communication uses less bandwidth and has low latency.
WebRTC is quite useful, no doubt, as this technology considerably improves browser-to-browser communication. However, it doesn’t come without drawbacks.
Even if you’re using a VPN, WebRTC can put your online privacy at risk by revealing your real IP address. Many users are not even aware that WebRTC is on, as it’s enabled by default in many browsers, including Chrome, Opera, and Firefox.
This vulnerability poses great threat to VPN users who are concerned about their online privacy and wouldn’t want their real IP address to be exposed in any way.
How to Detect a WebRTC Leak
To check whether your IP address is being leaked via WebRTC, connect to a VPN server and run WebRTC leak test. As stated in Your IP addresses – WebRTC detection section of the website, if you’re connected to a VPN, and still can see your ISP’s IP, then your system is leaking WebRTC requests.
Conversely, if you can only see the IP address of the chosen VPN server your web surfing is private and secured
How to Prevent WebRTC Leak
There are several ways to avoid your IP address being leaked via WebRTC. The simplest one is to use a reliable VPN that blocks WebRTC leaks, like KeepSolid VPN Unlimited. The VPN service by KeepSolid securely encrypts internet traffic and protects your real IP address and all sensitive data.
The KeepSolid VPN Unlimited extension provides an easy way to disable WebRTC protocol in your browser, letting you enjoy the highest anonymity and privacy possible.
Disable WebRTC Leak Using KeepSolid VPN Unlimited Extension
The built-in feature that blocks WebRTC leaks in the KeepSolid VPN Unlimited extension is quite easy to use. Follow these simple steps:
Open the VPN add-on by KeepSolid and log in.
Navigate to the menu by clicking the icon at the top left corner.
Enable the WebRTC Leak Prevent feature in case it was turned off.
Turn off WebRTC in Your Browser
Another way to avoid WebRTC leaks is to disable WebRTC requests in your browser. This process is a bit more complicated, and the instructions will vary depending on your browser.
Unfortunately, Google Chrome doesn’t have any built-in settings to let its users disable WebRTC leaks. Therefore, you’ll need to install a special extension from Chrome Store for this, like WebRTC Leak Prevent, WebRTC Control, or Easy WebRTC Block.
The process is similar to adding any other extension to your Google Chrome browser:
Open the Chrome Web Store and search for the required extension: WebRTC Leak Prevent, WebRTC Control, or Easy WebRTC Block.
Click Add to Chrome and confirm installation by pressing Add extension.
Activate the extension and it’ll disable WebRTC in your Chrome browser.
Get started with the VPN Unlimited extension and improve your online privacy with no hassle! How to disable WebRTC in Opera
Similar to Chrome, Opera browser requires a special add-on for disabling WebRTC:
Open Opera Add-ons page and search for either of these extensions: WebRTC Leak Prevent, WebRTC Control, or Easy WebRTC Block.
Click on the necessary add-on and press Add to Opera.
Activate the add-on to disable WebRTC in your Opera browser.
If you’re a Firefox user, no need to install a third-party extension. Disable WebRTC directly in your browser’s settings:
In the address bar or your Mozilla Firefox browser, type about:config and press Enter.
Click I accept the risk! on the warning screen that shows up.
Type erconnection. enabled in the search bar beneath the address bar.
Double-click the search result to change the Value column to false.
Click the Safari menu and navigate to Preferences in the drop-down menu.
Proceed to the Advanced tab and check the box that reads Show Develop menu in menu bar.
Find the Develop tab in the menu bar and navigate to the WebRTC option in the drop-down menu. In case Enable Legacy WebRTC API is checked, click it to disable it.
Microsoft Edge does not allow to disable WebRTC completely. However, its settings let you stop it from revealing your local IP address. Here are steps to follow:
Type about:flags in the address bar and press Enter.
Check the box in front of Hide my local IP over WebRTC connections.
Restart your browser for the changes to take effect.
Final Words on How to Stay Completely Private Online
Despite the benefits the WebRTC technology brings to the table, it is recommended to disable this functionality in your browser so as not put your online privacy at risk. Follow the simple instructions above to disable WebRTC in your browser, connect to KeepSolid VPN Unlimited servers, and surf the web privately and securely with us! Ready to give VPN Unlimited a try? Our reliable VPN client is at your disposal to provide you with complete data security and online freedom.

How to Disable WebRTC in Seconds in 2021 (Step-by-Step …
A VPN is a powerful tool for stopping your personal information from falling into the wrong hands. But websites can exploit a technology called WebRTC to make direct connections between their servers and your web browser. These connections ignore your network settings and may even evade your VPN.
Read on to learn how to disable WebRTC so that your private information stays private. We’ll also explain how a really reliable VPN service like ExpressVPN can help you stay even safer.
One of the big advantages of using a VPN is that it allows you to hide your personal IP address. When your web browser makes a direct connection to a server, this information is easily revealed.
If hackers, advertisers, or others learn your IP address, they gain access to information about your location, your internet service provider, and even the device you are using.
It doesn’t matter what browser you’re using. WebRTC is designed to run on all of them.
Fortunately, though, WebRTC can be disabled in any browser. In every case, it’s an easy process if you know what you’re doing.
This article will show you exactly how to disable WebRTC in each of the three main browsers: Google Chrome, Mozilla Firefox, and Microsoft Edge.
What is WebRTC?
You may be wondering why your browser includes such a glaring vulnerability. Well, WebRTC does serve a purpose for many users.
There may even be times when you want to reverse the steps in this guide to enable it again. You will need to do so if you want to share real-time audio and video over the internet. This is where WebRTC gets its name – it stands for “web real-time communication. ”
The technology has positioned itself as the main competitor of the popular video-calling software, Skype. It is more convenient because it works directly in the browser using JavaScript. This way, users don’t have to download Skype or any other third-party software.
But the convenience comes with a price. A website’s code can be written with scripts that open a WebRTC connection to any browser where it’s actively running.
This means that WebRTC can leak your IP address even if you’ve never used the technology for its intended purpose. It doesn’t matter whether you’ve actually accepted a direct audio/video connection or not.
As long as WebRTC is fully enabled in your browser, it’s putting you at risk. That risk is greatly diminished if you’re using ExpressVPN or one of the other VPNs that we have tested for DNS leaks. But in any case, we strongly recommend disabling WebRTC.
Disabling WebRTC in Chrome
WebRTC’s open source code has been actively promoted by Google and the development team for the Google Chrome browser. This might help explain why there’s no way to disable WebRTC through Chrome settings. But it can still be disabled, and without much difficulty. It just requires you to install a browser extension.
Start by navigating to the Google Chrome web store. Click to open the following link in Chrome or type the URL into the Chrome address bar: In the search field on that page, type “WebRTC Control. ” The browser extension should be the first result.
Install WebRTC Control from the Chrome Web Store
All you have to do to enable it is click “Add to Chrome, ” then click “Add extension” in the dialogue box that opens. WebRTC Control will install automatically and Chrome will open a new page that includes some additional information about the browser extension.
You can read up on the extension or you can right-click on the extension icon in the upper-right corner of the browser in order to change its options. But all you need to do is ensure that the icon has a blue circle around it. That means WebRTC Control is enabled and is doing its job.
A blue circle around the WebRTC Control logo indicates that it is working
Disabling WebRTC in Firefox
Mozilla Firefox also has browser extensions available that will disable WebRTC. But there is an even easier way of doing so. Just type “about:config” into the address bar and then click the button on the warning page that says “I accept the risk! ” If you just make the specified change, your browser’s performance won’t be affected in any way.
On the spreadsheet-style page that opens, type “erconnection. enabled” in the search field. That term should now be the only thing that appears on the site. On the right side of that row, under “Value, ” it will say “true” if WebRTC is enabled.
WebRTC is “true, ” which means it is enabled
To disable it, all you need to do is double-click anywhere on the row and change the value to “false. ”
WebRTC is “false, ” which means it is disabled
If you need to enable WebRTC at any time, just repeat the process. But remember to set the value as “false” again once you’re no longer using a direct, peer-to-peer connection.
Disabling WebRTC in Edge
Microsoft Edge makes it every bit as easy to switch WebRTC on and off.
More specifically, it partially disables the technology to address the specific security concern that arises from it.
If you type “about:flags” into Edge’s address bar, you’ll see a list of developer settings. At the bottom of that list is a checkbox that says “Hide my local IP address over WebRTC connections. ”
Tick “Hide my local IP over WebRTC connections”
By default, that box should be unchecked. Of course, you’ll want to click so the feature is enabled. You won’t be turning WebRTC connections off completely, but you will be boosting your security, especially if you’re already using a recommended VPN such as ExpressVPN.
When you click the box, a message will pop up to remind you that you need to restart your browser for the change to take effect.
The good thing about this feature in Microsoft Edge is that it allows you to use WebRTC more securely, without the need to toggle it on for video chat, and off for regular browsing.
Conclusion
WebRTC is a potentially serious security vulnerability. It affects everyone, regardless of the browser or operating system they are using. And it may even affect people who are vigilant about safeguarding their privacy with a VPN. But despite all this, it is unusually easy to correct the problem. In just a few seconds, and with just a few clicks, you can expand your VPN’s safeguards to places where they normally might not reach. Then, even the sneakiest online code won’t be able to force you to reveal your IP address.
Further Reading
Easy Ways to Hide Your IP Address
Best VPN Chrome Extensions
Unblock Netflix with ExpressVPN
Privacy Alert!
Your data is exposed to the websites you visit!
The information above can be used to track you, target you for ads, and monitor what you do online.
VPNs can help you hide this information from websites so that you are protected at all times. We recommend ExpressVPN — the #1 VPN out of over 350 providers we’ve tested. It has military-grade encryption and privacy features that will ensure your digital security, plus — it’s currently offering 49% off.
Visit ExpressVPN

How to disable WebRTC in Google Chrome without using an extension …
From what I have tried, you can do the following:
Locate your Chrome user preference file.
Windows Vista / 7 / 8 / 8. 1:
C:\Users\(your_username)\AppData\Local\Google\Chrome\User Data\Default\Preferences
Mac OSX:
~/Library/Application Support/Google/Chrome/Default/Preferences
GNU/Linux:
~/
Exit Chrome and save a backup copy of the file Preferences somewhere else. Make sure Chrome is not running in background.
Open the Preferences file in a text editor (e. g. Notepad++, Sublime Text, gedit).
Add this line to the bottom of the file, paying attention to the format. (Just follow the format of the other lines, adding a comma if necessary. )
“webrtc”:{“multiple_routes_enabled”:false}
If you have doubts, here is a fragment of the last lines of my Preferences file before the modification:
“spellcheck”:{“dictionaries”:[“en-US”], “dictionary”:””},
“translate_ignored_count_for_language”:{“es”:44, “und”:2},
“zerosuggest”:{“cachedresults”:””}}
And here is the file after the modification:
“webrtc”:{“multiple_routes_enabled”:false},
And then you’re done. You can verify if this is working by using this website.
Before disabling WebRTC:
After disabling WebRTC:
Note: If you accidentally made a modification that causes an error and Chrome won’t start anymore, you can replace the Preferences file with the backup copy you saved earlier.
At this moment there is no ideal solution to disable WebRTC on desktop with a simple click or without using an extension, in the mobile version of Google Chrome you can go to chromeflags/ And search for webrtc there will be some options that you can disable there.
Another solution will be to use Slimjet, this is a Chromium-based project which uses the same Blink engine as Google Chrome but offers an easy option to disable WebRTC.
Hope it helps.
Frequently Asked Questions about how to disable webrtc on chrome
How do I turn off WebRTC?
To disable it, all you need to do is double-click anywhere on the row and change the value to “false.” If you need to enable WebRTC at any time, just repeat the process. But remember to set the value as “false” again once you’re no longer using a direct, peer-to-peer connection.Oct 19, 2021
How do I disable WebRTC in Chrome without extension?
At this moment there is no ideal solution to disable WebRTC on desktop with a simple click or without using an extension, in the mobile version of Google Chrome you can go to chrome://flags/ And search for webrtc there will be some options that you can disable there.Mar 11, 2018
Should I disable WebRTC?
The Danger of WebRTC Since the connection goes directly to another user, browser, website or mobile application, the network settings are ignored. To create audio and video communication, browsers must exchange external and local IP addresses. … The best solution is to disable WebRTC technology if you do not use it.