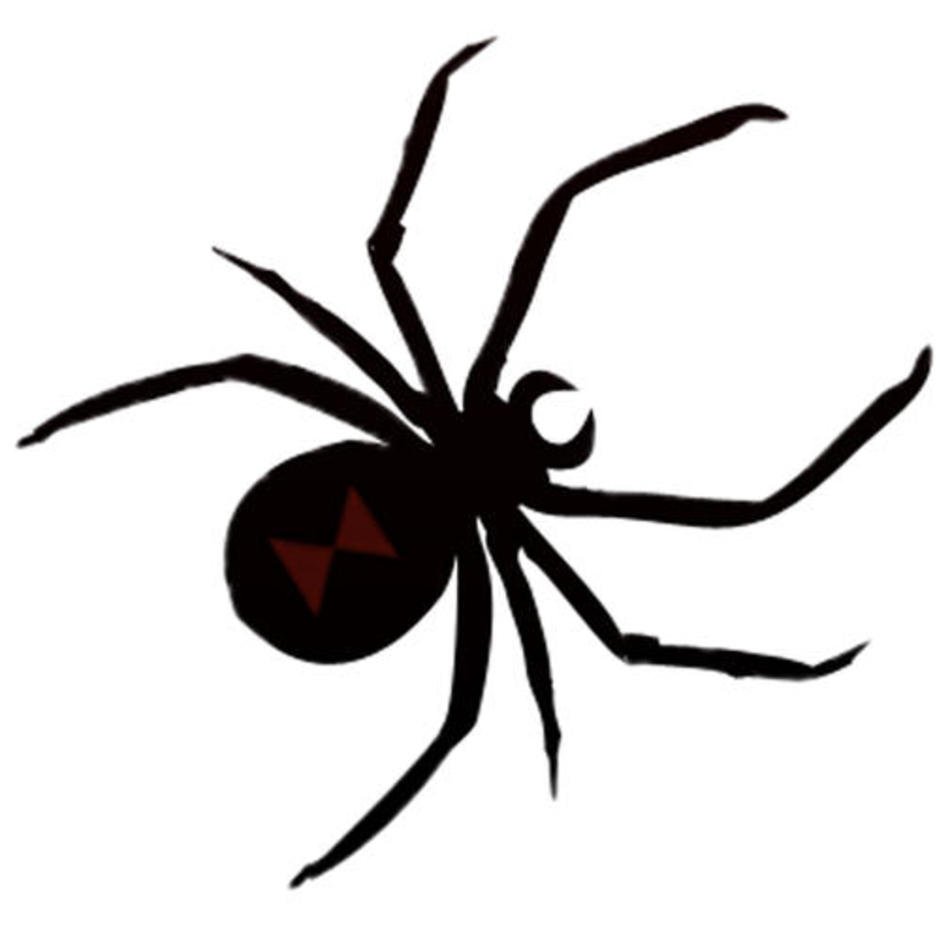Firefox The Proxy Server Is Refusing Connections
I get this message,” The proxy server is refusing connections”
Home
Support Forums
Firefox
I get this message, ” The proxy…
Avoid support scams. We will never ask you to call or text a phone number or share personal information. Please report suspicious activity using the “Report Abuse” option.
Learn More
The proxy server is refusing connections
Firefox is configured to use a proxy server that is refusing connections.
Check the proxy settings to make sure that they are correct.
Contact your network administrator to make sure the proxy server is working.
All Replies (1)
How to Fix the Firefox Proxy Server When It’s Refusing …
Firefox is one of the most popular browsers on the market today. By most usage numbers, it’s in third place in terms of popularity behind only Google Chrome and Safari.
Unfortunately, people sometimes run into common problems while using their Firefox browser. One of those is an error where the proxy server refuses connections.
The result of this error is that you won’t be able to access the internet at all. People often assume that it’s an internet connection problem. However, there are common fixes to this proxy server connection problem if you know where to look.
What Is a Proxy Server?
The most common use of a proxy is inside a corporation. Companies often use a proxy server to “filter” all internet traffic.
This proxy server is part of a two-way form of communication.
Incoming internet traffic is checked for malicious attacks.
Outgoing internet traffic is filtered for employees who may be trying to access inappropriate websites.
In some cases, a private internet service provider (ISP) that you use at home may also require the use of a proxy server. But, more commonly your browser will have full access to the internet without the use of any proxy server.
The error shows up when your proxy configuration either on your PC or your browser gets changed. This can be due to malicious software. Or it might be that someone inadvertently changed the Firefox proxy settings.
So you’ll need to know where to look when you have a proxy server connection problem.
Private Network: Set to No Proxy
The Firefox proxy server connection error is common if you’re using Firefox on a LAN, such as on a corporate network.
The first place to check is that your LAN settings are correct.
While in Firefox, In the menu, select Options. Scroll down to Network Settings, and click Settings.
This opens up the connection settings menu.
If you’re using the Firefox browser inside your own private home network, the odds are good you don’t need any proxy server configured at all.
Firefox defaults to Use system proxy settings, but if your own PC proxy settings are messed up, you can resolve any issue by just changing the Configure Proxy Access to the Internet setting to No proxy.
This ensures that your web traffic is going out directly to the internet, and not attempting to connect to any proxy servers first.
Restart Firefox to confirm that the proxy setting change resolved your connection issues.
Check PC LAN Proxy Settings
If your ISP does require the use of a proxy server, and the Use system proxy settings worked up until now, then you need to check whether the proxy settings on your PC changed for some reason.
You can check proxy settings on your Windows 10 PC by clicking on the Start menu, typing Configure Proxy Server, and pressing Enter. Click on the Connections tab, and then click on LAN settings.
On a network where your ISP doesn’t require a proxy server for internet access, this setting is normally set to Automatically detect settings.
However, on any network where an ISP or organization requires a proxy server, there are two options.
Either Use automatic configuration script will be selected and filled in. Or Use a proxy server for your LAN will be set, and the Address and Port fields filled in with the proxy server details.
Automatic Configuration: If your ISP or company uses an automatic configuration, then the Address field should already be filled in under Use automatic configuration script. You should be able to click that checkbox and your internet connection will start working again.
Proxy Server: If your ISP or company uses a specific proxy server, the Address field and Port field should already be filled in under the Proxy server section. You should be able to click the checkbox next to Use a proxy server for your LAN, and the internet connection will work again.
No Proxy: If you know your ISP or company doesn’t use a proxy server or an automatic configuration, and either of those are selected, that’s the cause of your Firefox connection issue. Just select Automatically detect settings to fix the issue.
If none of the fields are filled in, but you know that your ISP or company requires a proxy server, you’ll need to get those details from the ISP or your company’s IT Department.
Once you change any of these settings, reboot your PC and then recheck your internet connection.
Reset Network Settings
If none of the setting changes above helped, your system may need a network settings reset. If this is the case, it’s likely that all browsers have been affected. No browser will be able to connect to the internet.
Regardless of the reason, the easiest fix is just to reset your network settings. You can do this using the following procedure.
First, click on the Start menu, type cmd, right-click on the command prompt and select Run as administrator.
Type the following commands in order.
netsh int ip resetnetsh winsock resetnetsh win reset proxy
These commands reset your network interface as well as all winsock and win settings. If malware or anything else inadvertently changed these settings, these commands will set things back to normal.
Once you’re done, restart your PC and check if your Firefox internet connection is working.
Edit the Registry
One issue that can affect your network connection is if you used a proxy server earlier, but now you connect to the internet without it.
Often, there are leftover proxy settings in the Windows Registry. You can clean these by following these steps.
Click on the Start menu, type regedit, and press Enter.
Navigate to the registry path:
HKEY_LOCAL_MACHINESOFTWAREMicrosoftWindowsCurrentVersionInternet Settings
Before you take any of the steps below, right click on the Internet Settings folder and export it to a safe location on your computer as a backup. If anything goes wrong, you can recover it by opening the registry and importing that file.
Look for any keys that mention the word proxy. You can delete those settings to remove the leftover proxy settings.
If you don’t see any proxy settings here, try clicking on the top level Internet Settings folder, press Ctrl + F, and search for any registry keys that contain the word proxy.
If the setting is a file path, either clear or delete the key. If it’s a Boolean setting like 1 or 0, change the setting to 0.
Restart your computer, relaunch Firefox, and confirm that the internet connection is working again.
Check for Malware or Adware
The worst case scenario is that you’re infected with malware that’s continuing to alter your internet settings.
If you don’t already have antivirus software installed on your computer, seek out the best antivirus app you can find and install it. Run a full scan on your computer and remove any troublesome apps that it finds. It may also be a good idea to install good Adware cleaners, especially as a browser add-on.
Know When to Ask for Help
If you’ve tried all the above options and you your Firefox browser still can’t access the internet, it may be time to reach out to the experts.
If you’re working at home, then give your ISP a call and let them walk you through any troubleshooting options. They may tell you that there’s an internet outage in your area, or that your router needs a restart.
If you’re at work, it’s possible your IT helpdesk will tell you when the network is down, or that the proxy server itself is down. Either way, you’ll know that the problem isn’t with your own computer.
If you do find that there’s malware or adware on your PC, follow our guide on removing malware to ensure that it never happens again.
How to Use the New Windows Terminal for Your ProductivityThe way you type commands might change with the launch of the Windows Terminal. Let’s explore some of its attractive features.
Read Next
About The Author
Ryan Dube
(939 Articles Published)
Ryan has a BSc degree in Electrical Engineering. He’s worked 13 years in automation engineering, 5 years in IT, and now is an Apps Engineer. A former Managing Editor of MakeUseOf, he’s spoken at national conferences on Data Visualization and has been featured on national TV and radio.
More
From Ryan Dube
Subscribe to our newsletter
Join our newsletter for tech tips, reviews, free ebooks, and exclusive deals!
Click here to subscribe
The proxy server is refusing connections error in Firefox or …
Download PC Repair Tool to quickly find & fix Windows errors automaticallyIf you are using Mozilla Firefox or Google Chrome browser in Windows, and receive an error message called The proxy server is refusing connections while opening a website, then this post will be able to help you. Although we have shown the instructions for Firefox, you need to carry out similar troubleshooting for problem occurs mainly when you have a wrong or dead proxy configuration, or you are using some VPN service. However, this problem can also appear when your computer is attacked by malware, which may have changes some internal proxy settings in your browserDisable proxy server for your LANDisable manual proxy setup from SettingsCheck your VPNScan PC for malwareClear cache of your browser1] Check proxy settings in your browserFirefox allows you to setup proxy in various ways. However, if you have recently made any changes and following that, the error is appearing on your screen while opening any web page, the basic solution is to check the proxy settings in Firefox that, open the browser, go to Menu and click the Options. Make sure you are in the General tab. Therefore, scroll down and click the Settings button under Network default, the Use system proxy settings option should be set. However, enable No proxy and save your change. Now check whether it solves your problem or not. In case, you want to use a proxy in Firefox; you need to choose the Manual proxy configuration and set it up your network has a proxy setting and you want to grab that, you need to opt for the Auto-detect proxy settings for this network option. 2] Disable proxy server for your LANIf your computer was recently attacked by malware or adware, there is a chance that it has changed your network settings to show custom spammy advertisements. This is a common situation when they change a setting in your so, you need to change it back. For that, search for Internet Options in the Cortana search box and open it. Following that, switch to Connections tab and click the LAN settings button. In this page, you should find an option called Use a proxy server for your LAN. If it is checked, you need to remove the tick to uncheck and save your settings. 3] Disable manual proxy setup from SettingsIn Windows 10, there is an option in the Settings panel, which you can use to setup proxy. If you are getting this error message, you should disable it temporarily and check if the problem remains or not. For that, open Windows Settings by pressing Win + I button and go to Network & Internet > your right-hand side, make sure the Automatically detect settings is enabled and Use a proxy server option is disabled under Manual proxy check if you can open websites in Firefox or not. 4] Check your VPNSometimes if you are using a VPN app, there is a chance to get this error message. In that case, you should do these:Disable the VPN temporarily and check if you can open the website or server and check if it is opening or the VPN app if nothing’s How to set up VPN in Windows 10. 5] Scan PC for malware and adwareAs mentioned before, this problem can occur due to some changes made by malware or adware. Therefore, scan your whole system for malware or adware. Use any antivirus software to scan your may want to also use AdwCleaner. This useful freeware lets you carry out the following tasks with the click of your button:Reset ProxyReset WinsockReset TCP/IPReset FirewallReset Hosts file. 6] Clear Internet Cache of browserWhen nothing’s working as expected, you should try this solution as well. To clear the cache of Firefox, open the Options > Privacy & Security. Find out Clear Data option under Cookies and Site Data. Following that, choose Cookies and Site Data as well as Cached Web Content and hit the Clear Chrome you will be able to do it via Settings > More tools > Clear browsing this loves to engage with the latest technology & gadgets. Apart from writing about all things technology, he is a Photoshop junkie and a football enthusiast.
Frequently Asked Questions about firefox the proxy server is refusing connections
How do I fix Firefox proxy server is refusing connections?
The proxy server is refusing connectionsCheck proxy settings in your browser.Disable proxy server for your LAN.Disable manual proxy setup from Settings.Check your VPN.Scan PC for malware.Clear cache of your browser.Nov 15, 2018
How do I get rid of proxy server is refusing connections?
in the upper right part of your browser, then click again on Internet Options. Click the “Connections” tab, and then click “LAN settings“. Remove the check mark from the “Use a proxy server for your LAN” box.Sep 29, 2014
How do I fix unable to connect to the proxy server?
How can I fix Unable to connect to proxy server?Reset Internet options. According to users, sometimes this error message can appear due to your Internet settings. … Disable proxy. … Use a VPN. … Use ipconfig command. … Reset Chrome settings to default. … Remove any suspicious applications. … Scan your PC for malware. … Modify your registry.Oct 25, 2021