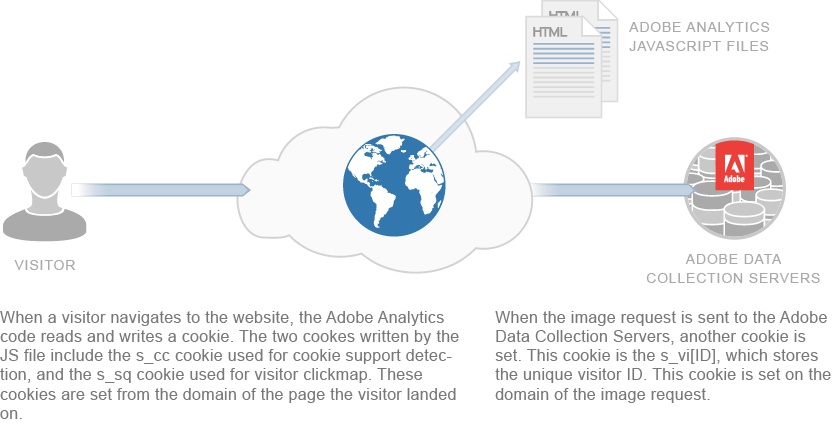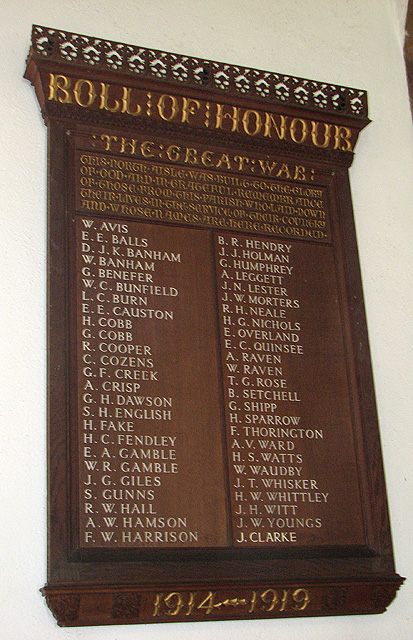
Fake Browser Location
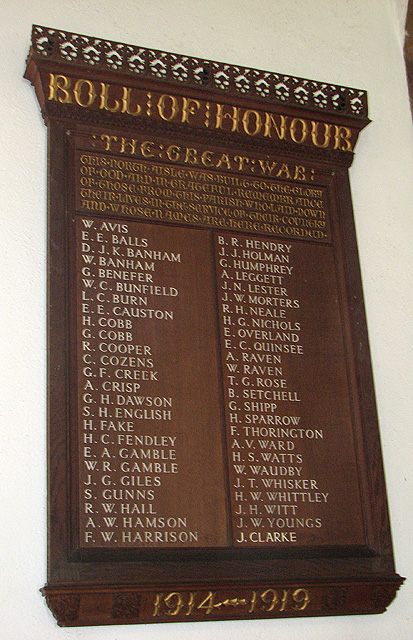
How to Change Your Location in Chrome & Firefox (spoof …
When you launch Firefox or Chrome browsers, they automatically employ geolocation services that can pinpoint where you’re located. This is used for various purposes, including enabling you to use map services, tagging social media posts with your location, and serving targeted ads based on where you are at a given time. However, there are plenty of situations in which you’d prefer to hide your location and even change (spoof) it, such as when you want to access geo-restricted content or simply maintain your privacy.
Thankfully, there are various methods you can use to do this, including using a VPN, manually spoofing your location, or using a dedicated browser extension. You may need to use more than one method to bypass multiple detection methods. We’ll delve into all of these options in this post.
How Firefox and Chrome can detect your location
First, let’s take a look at how Firefox and Chrome know where you are.
One of the easiest ways for Firefox, Chrome, and any other online service to tell where you’re located is through your IP address. This is a unique set of digits (and symbols in the newer IPv6) that identifies each computer connected to the internet. Part of the IP address can be used to determine your location. As such, masking your real IP address and replacing it with another one can spoof your location, making it appear that you’re located somewhere else.
However, some browsers have other methods that can decipher where you are. For example, they can use nearby wifi networks to geolocate a device even without an IP address. Turning off wifi and Bluetooth can be one option, but the likelihood is that you’ll need one or both of these, so it’s simply not an option for most users.
Using a VPN will enable you to easily change your IP address, replacing your existing one with another from a location of your choice. However, this may not bypass other geolocation services used by the browser. To overcome this issue, you can manually change your location in your browser or use an extension such as Location Guard.
Use a VPN to change your location in Firefox or Chrome
A Virtual Private Network (VPN) works by encrypting your internet traffic and tunneling it through an intermediary server. The two major benefits of a VPN are:
Encryption: The encryption factor means your internet traffic is completely secure and no one can decipher it, even if they manage to intercept it. This applies to ISPs, government agencies, cybercriminals, and anyone else who might be snooping on your activity.
Location spoofing: Because your traffic is tunneled through an intermediary server, you will be assigned an IP address from that server. When using a VPN, you can choose the location of the server you connect to and hence select where your IP address is from.
Note: the VPN will only spoof your location in terms of your IP address. So even when you’re using a VPN, your browser might be able to detect your location. As such, you may need to still manually spoof your location within the browser or use an extension like Location Guard (more on that below).
You’ll probably notice that some VPNs come with dedicated browser extensions for Firefox, Chrome, and other browsers. These can be great for location spoofing, but note that most of these do not encrypt your internet traffic when used alone.
One extension that’s a bit different from the others is the addon provided by ExpressVPN. Its Chrome and Firefox extensions act as remote controls for the device-level VPN apps, but they also automatically adjust the browser’s geolocation services. As such, the detected location matches that of the VPN server you’re connected to. This means that you don’t need to do anything else except connect to your chosen VPN server.
How to spoof your location using a VPN
Even if you’ve never used a VPN before, setting one up is very straightforward. Here’s how to change your IP address in Firefox or Chrome with a VPN:
Choose a provider, select a subscription term, and submit your payment. (We recommend NordVPN)
Download the appropriate VPN software for your device. Most reputable VPN providers offer native apps for Windows, MacOS, iOS, and Android.
Log in using your username and password (which will be provided when you signed up).
Connect to a VPN server in the location of your choice. For example, if you want to watch US Netflix, you’d select a US server. You’ll now have a different IP address which makes it appear you’re in that location.
Bear in mind that not all VPNs can unblock geo-restricted sites. Many sites, including streaming, gaming, and gambling services, have methods to detect when you are using a proxy (VPNs are included in this). Notably, many free VPNs are unable to bypass such proxy detectors. If you’re looking to access a specific service, it’s worth checking with the VPN provider if it’s able to provide access, before signing up (you can check here for VPNs working with Neflix, Amazon Prime, BBC iPlayer and Hulu).
WANT TO TRY THE TOP VPN RISK FREE? NordVPN is offering a fully-featured risk-free 30-day trial if you sign up at this page. This lets you use a zero-logs VPN with servers in 59 countries, without restriction, for a month — more than enough time to tell if it’s a good fit or not.
There are no hidden terms—just contact support within 30 days if you decide NordVPN isn’t right for you and you’ll get a full refund. Start your NordVPN trial here.
The best VPN for changing your location in Firefox and Chrome: NordVPN
We’ve put a plethora of the top-rated VPNs through some rigorous testing, and NordVPN comes out on top each time. Indeed, this is the VPN provider we recommend for use with Firefox and Chrome. Based in Panama, NordVPN operates a network of more than 5, 000 servers spanning 59 countries.
It provides users with exceptionally fast, reliable connections that are ideal for streaming, and is capable of unlocking a ton of geo-restricted sites. You can easily stream Netflix US (and other Netflix libraries), Hulu, HBO, BBC iPlayer, Amazon Prime Video, and lots more. If you have any issues finding the right server to connect to, a 24/7 live chat customer service agent is always available to help.
Included in every NordVPN subscription are apps for Windows, MacOS, Linux, iOS, and Android. Chrome and Firefox users can download dedicated browser extensions which can be used as remote controls for the appropriate VPN app.
When you connect to a server, NordVPN’s browser extension will automatically change your Firefox or Chrome geolocation data to match the VPN location you’re connected to. This means that as long as you’re using the VPN, you never have to worry about changing any settings manually; just connect to the appropriate server and you’re good to go.
NordVPN is just as impressive when it comes to privacy and security. It uses 256-bit encryption which is considered “military-grade, ” and this comes with perfect forward secrecy. You also get the best leak protection in the industry and a built-in kill switch. This means you can rest assured your data will always remain safe inside the encrypted tunnel.
Read our full review of NordVPN.
NordVPN isn’t the only excellent provider available for use with Firefox and Chrome. Other high-quality options include ExpressVPN and Surfshark.
How to manually spoof your location
If you’re just setting up Firefox or Chrome, as part of the setup process, you’ll be asked if you want to allow location services. You can simply deny this request, and for Firefox, you can skip the first set of instructions below.
But chances are you’re doing this after initial setup. In this case, you’ll need to turn the geolocation services off manually. Plus, it doesn’t help with actually changing your location, so you’ll need to do that manually too.
Manually change your location in Firefox
Here’s how to spoof your location in Firefox:
Type about:config in your browser. A warning will pop up to tell you about the risk involved in altering the advanced settings. As long as you’re happy to go ahead, click I accept the risk!
Look for the setting geo. enabled.
The value column should read “true. ” Double click it to set it to “false. ”
Note that this will only stop Firefox tracking your location. To set a new location, you can continue with the following steps:
Still in about:config, look for the setting
Change this to the location you want to “be” in. To do this, you have to enter a specific longitude and latitude value. You can use the following line of code but replace the values: data:application/json, {“location”: {“lat”: 40. 7590, “lng”: -73. 9845}, “accuracy”: 27000. 0}
The above example from a Stack Exchange user will put you in Times Square, but you can change it to wherever you want by tweaking the latitude and longitude values. There are plenty of tools to help you find out these numbers such as GPS Coordinates and
Note that if you ever want to revert back to the default settings, you can right click anywhere on the row and select Reset.
Manually change your location in Chrome
In Chrome, you can use the following instructions to spoof your location:
In a browser window, hit Ctrl+Shift+I (for Windows) or Cmd+Option+I (for MacOS). This will open the Chrome Developer Tools window.
Hit Esc, then click the Console menu (three dots to the left of Console in the lower portion of the screen).
Select Sensors and change the Geolocation dropdown to Custom location…
Enter any latitude and longitude you want.
Alternatively, you can choose one of the preset options in the Geolocation menu, including Berlin, Mumbai, or San Francisco.
Note that for the location override to work in Chrome, you have to keep the developer tools open and stay in the same browser window. If you open a new window, it will revert back to your original location. This is different to Firefox where you can open multiple windows and still have your location spoofed.
To check if these processes have worked in either browser, you can test it using a tool such as BrowserLeaks.
In the above screenshot, you can see that we managed to spoof our location to make it appear that we were actually in Times Square.
Use the Location Guard addon
If you’re happy to let an addon do the work for you, you might want to try Location Guard. This extension has two major uses:
Lower accuracy of location detection: If you’re concerned about privacy but still want to appear that you’re in the same general location, you can use this extension to hide your exact location. This means you can still enjoy the perks of geolocation services (such as local search results), without having to let browsers and third parties know exactly where you are. You can choose the level of “noise” added depending on how much you want to mask your location.
Spoof your location: Another option is to use Location Guard’s Fixed Location feature which basically does what we did earlier: enables you to select an exact location you want to appear to be in.
To use the Fixed Location feature:
Install the Location Guard extension for Firefox or Chrome.
Go to Options and change Default Level to Use fixed location.
Go to Fixed Location and choose a location on the map. You can either find your desired location manually or enter an address in the search bar. Just make sure that you “place” the pointer in your desired location — you’ll have to actually click on the map to put it in place.
Location Guard’s setup is an arguably easier option than the manual steps we outlined earlier. Plus, the extension offers an attractive and intuitive interface. Although, there is the issue that you’re using another extension, so it might not be the most ideal option for privacy-conscious users. While it worked for us, there have been complaints from some users that it hasn’t worked consistently.
WebRTC blocking
One more factor to be concerned about is WebRTC leaks. WebRTC, or Web Real-Time Communication helps facilitate audio and video browser-to-browser communication. It is built into many browsers, including Firefox and Chrome. Even when using a VPN, WebRTC can pose a risk by potentially exposing your real IP address.
Many VPNs build WebRTC protection into their software, but this is often limited to actual VPN apps, and doesn’t typically carry over to browser extensions. Some do include WebRTC leak protection in their extensions, such as NordVPN, but if you’re going with another provider, you might need to take extra precautions.
Is it possible to disable WebRTC in your browser to avoid the issue altogether. Here’s how to disable WebRTC leaks in Firefox:
Enter about:config in your Firefox address bar.
Find erconnection. enabled.
If the Value column says “true, ” then double-click the row so that it reads “false. ”
There is no similar method to do this in Chrome. However, there are extensions available that can prevent WebRTC leaks, including WebRTC Leak Prevent.
You can check to see if these methods have worked using BrowserLeaks.
Can I use a DNS proxy instead of a VPN?
It is possible to use a DNS proxy service in place of a VPN for the IP address component of location spoofing. However, you should bear in mind two major differences between VPNs and proxy servers.
The first is that a DNS proxy will only change your location if you’re visiting a site that requires geo-unblocking. For any other site, the proxy won’t kick in, and you’ll get a direct connection to that site. This means if you want privacy, a DNS proxy won’t provide it. Plus, while a DNS proxy can technically help you unblock geo-restricted content, the reality is that many are unable to bypass some heavy proxy crackdowns such as those rolled out by Netflix and BBC iPlayer.
The second big difference is that most DNS proxy services won’t encrypt your internet traffic. This means that if it’s intercepted, anyone can decipher your information. If privacy and security are concerns, then you’re better off with a VPN.
Can I use a free VPN to change my IP address?
Free VPNs will pop up all the time in your search, but these are generally not good options. For starters, in a similar vein to DNS proxies, they are less likely to be able to bypass the geo-restriction measures taken by certain sites. So chances are you won’t be able to access your favorite shows, movies, or games. What’s’ more, servers are few and far between and tend to be overloaded. Even if you can bypass restrictions, you could end up with a slow, unreliable connection.
Additionally, free VPNs tend to have rather strict data limits. If you’re looking to effectively use a VPN service for anything more than basic web browsing, you’ll find a free VPN is extremely limited.
If you’re more concerned about privacy and security, free VPNs fall short there too. Various services have been known to track user activity, sell information to third parties, and inject ads into the sites you visit. Some fail to encrypt your data and could even carry malware. It’s definitely worth the few extra bucks for a top-rated provider.
Wrapping Up
Because browsers have multiple methods in place to detect your location, to truly spoof your location, you may need to use a couple of methods. Our recommended solution is to use a VPN and manually change your location in your browser. If you find that too cumbersome (it’s a little more difficult in Chrome), then trying the Location Guard extension alongside a VPN could be a very viable solution.

How to Hide or Fake Your Location in Chrome, Firefox, and …
Most popular browsers including Google Chrome, Firefox, and Microsoft Edge include geolocation services within the browser. Geolocation attempts to locate you based on your IP address, Wi-Fi, or network location.
Although geolocation has a lot of useful applications, it also has some serious privacy implications. For this reason, you might want to spoof or hide your location in Firefox, Google Chrome, and Microsoft Edge.
What Is Geolocation?
Geolocation pinpoints your location and then ties it to your web browser or other applications. Most services use the information from your IP address and connected network to match it with known locations.
Browsers use geolocation for several different reasons. When you visit certain websites, you might notice a prompt that asks you to confirm whether the site can use your location. If you allow access, the site can use your location and provide information relevant to your area.
Geolocation is a convenient feature, but you might want to fake or block your location due to privacy concerns. Faking your location also comes in handy when you want to access location-restricted content.
Disable Geolocation in Google Chrome
Turning off the location feature in Google Chrome is simple. By default, Google Chrome will ask whether or not specific websites can use your location. If you accidentally turned this feature off (or just want to make sure it’s on), follow these steps.
Click the three vertical dots in the right-hand corner of the screen. From there, select Settings > Privacy and Security > Site Settings > Location. You’ll see the Ask before accessing setting, which you should ensure is toggled on.
You’ll also see a list of websites that you allowed or denied access to your location. To revoke access to your location, simply hit the trash can icon next to any website under the “Allow” heading.
Hide Your Location in Firefox
You can easily disable your location in Firefox across all websites. Like Chrome, Firefox will ask for your permission whenever a site wants access to your location.
If you want to access Firefox’s location settings, click the three vertical bars on the top right corner of the browser. Hit Options > Privacy Security.
Scroll down to find the “Permissions” heading. Here, you’ll click the Settings box next to “Location. ” You’ll then see a list of websites that have requested access to your location—you can stop a site’s access by removing it from this list.
To get rid of those annoying permissions pop-ups altogether, check off the box next to Block new requests asking to access your location. This automatically blocks access to geolocation for all websites you visit.
Disable Geolocation in Microsoft Edge
Microsoft Edge and Google Chrome have a very similar process when it comes to disabling geolocation. To get started in Edge, click the three horizontal dots in the upper right corner of the browser. From here, select Settings > Site Permissions > Location.
On this page, you’ll want to make sure the Ask before accessing setting is toggled on. Below, you’ll see two lists: the sites under the “Allow” heading have access to your location, while the sites under the “Block” heading have already been barred from seeing your location. Just like Chrome, you can remove permissions by clicking the trash can icon next to the website’s name.
How to Fake Your Browser Location
For added security, you might want to consider spoofing your location. The best way to hide your location is by using one of the many free VPN services that protect your privacy. However, you can also fake your location in Google Chrome, Firefox, and Microsoft Edge by manually changing your location, or by using an extension.
Spoof Your Location in Google Chrome
The Location Guard extension is the easiest way to change your geolocation in Chrome. When you browse the web, Location Guard will provide a different fake location for every website you visit. Plus, it interferes with the way websites find your location, making it difficult to accurately detect your location.
Location Guard also gives you the option of choosing a fixed location. This allows for the highest level of security, as nearby Wi-Fi locations won’t get detected at all. Simply set your location to anywhere in the world, and Location Guard will report that specific location to all websites.
Download: Location Guard for Chrome (Free)
Spoof Your Firefox Location
To fake your location in Firefox, type
about:config
into the address bar. Firefox will warn you that the changes you make here can impact Firefox’s performance. Hit Accept the Risk and Continue to proceed.
In the search bar, type in
geo. enabled, and ensure that it’s set to
true. Once you’ve done that, type into the search bar.
Click the pencil icon to edit the original text, and replace it with this:
data:application/json, {“location”: {“lat”: 40. 7590, “lng”: -73. 9845}, “accuracy”: 27000. 0}
This set of coordinates changes your location to Times Square in New York City. Keep in mind that you don’t have to use these specific coordinates. If you want, you can find your own coordinates by heading to a website like LatLong, and entering a location of your choice.
Spoof Your Location in Microsoft Edge
You can also manually change your location in Microsoft Edge. Head to the three horizontal dots in the top right corner of the browser, and select More Tools > Developer Tools.
After the DevTools sidebar pops up, press Control + Shift + P. In the command menu, type in
show sensors, and hit Enter.
The sensor menu appears on the bottom of the screen. In the Location dropdown menu, select the city of your choice—your selection will override your current location. If you don’t want to use any of these cities, you can type in custom coordinates below the Location dropdown menu.
Blocking or Spoofing Your Location Doesn’t Fully Stop Tracking
Even if you disable or fake geolocation services, websites can still track your location. Your IP address can narrow your location down to your country, and possibly even the city you live in. Unless you use a VPN, your location is still trackable based on that information.
If you want to learn more about VPNs, this article explains what a VPN is, and how tunneling protects privacy.
Microsoft Launches Windows 11: Here’s How to Get ItWindows 11 goes live, and you can get it now!
Read Next
About The Author
Emma Roth
(560 Articles Published)
Emma is a Senior Writer and Junior Editor for the Creative section. She graduated with a Bachelor’s degree in English, and combines her love of technology with writing.
More
From Emma Roth
Subscribe to our newsletter
Join our newsletter for tech tips, reviews, free ebooks, and exclusive deals!
Click here to subscribe

How To Set Fake Location For Testing Location-Based Web …
Web applications may need some time to access your location in order to show relevant data. For instance, while looking for hotels in a particular location on a website, the maps in the application may use the current geolocation to display hotels that are nearby, so while testing, the question that arises is how to test the application for various location without being in that place in real time?
In early days the websites used IP address to find out the approximate location but today with Geolocation API, browsers can detect your location accurately.
There are lot of 3rd party browser plugins for faking locations which sometimes may have adware or install unwanted programs on the machine so the safest would be to use Google Chrome and manipulate the geo location.
Here’s
Open the Chrome browser in your test environmentStep-2:
Right click on your testing site and select ‘Inspect’ (or) simply press ‘F12’Step-3:
Click on ‘More’ à More tools à Sensors as per the image
Choose ‘Geolocation’ as Custom Location (or) we can choose any predefined locations.
Step-5:
All you need to do is fill the ‘Latitude & Longitude’ coordinate of your testing location as per the
Reload the web page. Now, the website is ready for testing. Thus, on opening the application, the browser will always ask for a confirmation before sharing your location accept the same and continue to do the required testing.
Simulating a location is simple on following the above steps using Google Chrome and this helps to test if the application behaves properly at different locations.
Frequently Asked Questions about fake browser location
How do I fake my location on my browser?
How To Set Fake Location For Testing Location-Based Web Applications On ChromeStep-1: Open the Chrome browser in your test environment.Step-2: Right click on your testing site and select ‘Inspect’ (or) simply press ‘F12’Step-3: Click on ‘More’ à More tools à Sensors as per the image below.Step-4: … Step-5: … Step-6:Feb 1, 2019
How do I fake my location on Chrome?
How to Use a Fake IP Address and Mask Yourself OnlineUse a VPN. VPN stands for Virtual Private Network, but is much simpler than it sounds. … Use a Web Proxy. A web proxy works in much the same way as a VPN. … Use Public Wi-Fi. … Use Tor Browser.Jun 9, 2021
How can I fake my IP location?
Fortunately, a VPN lets you fake your location, providing you with access to otherwise restricted content. This means if you travel abroad you can still connect to your usual home streaming services, websites and apps. … In particular, they encrypt your internet traffic and hide your real IP address and location.Apr 8, 2021