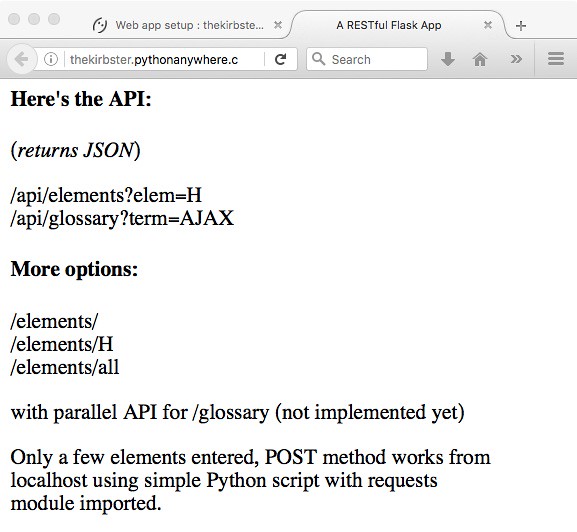No Ipv6 Connectivity Windows 10
Fix: ‘IPv6 Connectivity- No network access’ error in Windows 10
Some Windows 10 users are complaining about an internet connectivity issue on their computer. According to them, the internet connection is not working on their system and they are noticing “IPv6 Connectivity: No network access” error in the network properties. In case, if you are facing the same issue on your computer, follow the fixes of this article and the problem will be solved in no time. But, you should try these workarounds first to test some simpler solutions for this problem-Workarounds–
1. Reboot your computer and check if it works or not.
2. Disable Firewall and Antivirus on your computer temporarily and check if helps.
Otherwise, go for these solutions-
Fix-1 Reset IPv6 and Winsock-Fix-2 Uncheck IPv6 settings-Fix-3 Update the network driver-Fix-4 IP helper service-Fix-1 Reset IPv6 and Winsock-
To reset IPv6 and winsock on your computer, follow these steps-
1. Pressing ‘Windows key‘ and the ‘R‘ key will open the Run window. 2. In the Run window, type “cmd” and then press ‘Ctrl+Shift+Enter’ keys together to open the Command Prompt in administrative mode.
3. In Command Prompt window, copy and paste all of these commands one by one and then hit Enter after each of the commands to execute them sequentially on your computer.
ipconfig /flushdns
nbtstat –r
netsh int ip reset
netsh winsock reset
netsh winsock reset catalog
netsh int ipv6 reset
Once done, reboot your computer to save the changes.
After rebooting, check if you are still facing ‘IPv6 Connectivity: No network access‘ on your computer.
Fix-2 Uncheck IPv6 settings-
1. Pressing Windows key with the “R” key will pop up a Run terminal.
2. Then type “” and click on “OK“.
3. Now, right-click on the network adapter you are using and then click on “Properties“.
4. In the WiFi Properties window, uncheck the option “Internet Protocol Version 6 (TCP/IPv6)”
5. Then, click on “OK“.
Restart your computer to save the changes.
After rebooting your computer, check if you can connect to the network from your computer.
Fix-3 Update the network driver-
1. At first, press ‘Windows key‘ and the “X” and then click on the “Device Manager“.
2. Expand the “Network Adapters” driver section from the list.
3. Then, right-click the network driver you are using and choose “Update driver“.
4. Now, simply click on the “Search automatically for updated driver software“.
Reboot your computer.
After rebooting your computer, your problem should be solved.
Fix-4 IP helper service-
Automating IP helper service on your computer may solve this issue on your computer.
1. By pressing the Windows key you can access the Search box. Here, you need to type “services“.
2. Then, click on the “Services“.
3. In the Services window, scroll down to find the “IP helper” service in the list of services.
4. Double click on it.
5. In the IP Helper Properties window, click on ‘Startup type‘ and choose “Automatic“.
6. Check if ‘Startup Status‘ is “Running“, otherwise, click on “Start” to start the service.
7. Finally, click on “Apply” and “OK” to save the changes on your computer.
Close IP Helper Properties on your computer.
Reboot your computer to save the changes. After rebooting, you should be able to connect to the internet again. Your problem should be solved.
Sambit is a Mechanical Engineer By qualification who loves to write about Windows 10 and solutions to weirdest possible Interactions

How to Fix an IPv6 No Network Access Error – Lifewire
An IPv6 No Network Access error can occur on any Mac, PC, or mobile device, frustrating attempts to connect to a network. In this guide, we provide answers and instructions for getting an IPv6 connection working again.
Causes of IPv6 No Network Access Errors
When a device connects to the internet, it obtains one or more addresses on the network. Often, a device gets both an IPv4 address and an IPv6 address. IPv6 is a newer network standard, intended to enable a larger network of connected devices than the older, more widely-used IPv4 protocol.
When properly configured, most devices work well when a network connection is made with at least one of these two protocols. But sometimes, a device connects and receives an IPv4 address and not an IPv6 address. In Windows, for example, when you look at network connection details, your device might show a connection to an IPv4 network but indicate No Internet access next to IPv6 connectivity.
There are several reasons why this error occurs. Most of the time, the cause is revealed through the precise troubleshooting step that solves the problem.
The network to which you connect must support IPv6 connections. In some cases, a network administrator may have configured a network to support only IPv4 connections. If that is the case, you can’t enable an IPv6 connection to that network, regardless of any changes you make on the device.
How to Fix an IPv6 No Network Access Error
Try the following troubleshooting steps to fix an IPv6 connection issue.
Restart the device. When you restart a device, you also restart the device’s network connections. Many difficult-to-troubleshoot networking problems can be fixed by turning a device off and then back on again. During the start-up process, most devices automatically rejoin previously connected wired or wireless networks.
Restart the router and modem. A problem with either your internet service provider or router might result in a lack of connection to an IPv6 address. If you have two network devices, restart the modem first, then wait a minute or two and restart the router.
Increasingly, internet service providers give customers a single device that contains both a modem and a wireless router. If that’s what you have, turn that device off, wait a minute, then turn it back on.
Update the device’s operating system. See detailed instructions for how to update recent Windows, Android, iOS, or macOS devices. Operating system updates often include fixes for unusual network connectivity problems.
Check for network device driver updates (Windows). Computer manufacturers and network device makers often provide network device driver updates for equipment that works with Windows. Check the manufacturer’s support website to learn of any available device driver updates. In some cases, you may need to install more than one device driver update.
Upgrade the router’s firmware. Router makers tend to release periodic updates to improve the device’s security and performance, including how devices handle IPv6 connections. Improvements often fix problems with connections between the router and your internet service provider, as well as connections between the router and local devices on your network. Some older routers, for example, added or improved IPv6 connection support in later firmware updates. However, some older routers lack IPv6 support entirely.
Run the Windows Troubleshooter (Windows 10). This app is used to fix internet connections. From the Start Menu, select Settings > Update & security > Troubleshoot. Next, select Internet Connections, then select Run the troubleshooter. Follow the prompts on the screen and allow the troubleshooter to attempt to fix any issues identified.
Disable and then enable each of the network connections (Windows). In some cases, this may help identify a particular problem with a device or connection.
Reset IPv6 settings from the command prompt (Windows). Here’s how:
Type cmd in the Windows system search the Command Prompt desktop app displayed, then choose Run as netsh winsock reset catalog and then press the Enter netsh int ipv6 reset and then press the Enter start your system.
Reset network settings on the iOS or Android device. This clears settings for Wi-Fi networks and resets cellular network settings to the system defaults. For Google Pixel devices and other Android 9. 0 Pie systems, go to Settings > System > Reset options > Reset Wi-Fi, mobile & Bluetooth. This should resolve any issues that resulted from manual misconfiguration of an IPv6 network connection.
Disable any active virtual private network (VPN) connection. Many VPN programs and connections disable IPv6 connections to help secure a network connection. These programs manage and limit the exposure of a device’s network information. An active VPN connection might also automatically disable any IPv6 network connectivity. After you disable your VPN, the device should connect to the internet normally.
If you discover that this resolves the issue, check with your VPN provider to see if they offer alternative settings with IPv6 support. Many VPN services have devised methods to allow IPv6 connection, while also obscuring actual device IPv6 data. However, not all VPN services support IPv6 connections.
See detailed instructions for managing VPN connections on Android, iOS, Windows 10, Windows 7 or 8, Windows XP, or macOS devices.
Disable the firewall on Windows or macOS devices. An incorrectly configured firewall may block some or all IPv6 network connections. If IPv6 network connections work when the firewall is disabled, review the firewall settings or restore the firewall defaults.
Many third-party security applications include a firewall. Look in the settings to temporarily disable a firewall included with security software on your system.
Disable the IP Helper service (Windows). This features attempts to manage some aspects of IPv6 connectivity. To disable it:
Press Windows key+R, then type in the displayed Run box, and select opens a list of Windows system services. Scroll through the list and locate the service named IP Helper, then right-click the service name and choose the Startup type drop-down list, choose Disabled, then select start your system, then check to see if the IPv6 connection now works as expected.
Access the router as an administrator. Explore the controls to make sure that IPv6 connections are enabled. Turn the setting to Auto Detect or Auto-Config, if either option is available. Otherwise, make sure the service is turned on.
Once enabled, you may need to restart the router for an IPv6 connection to be established. It may take a bit for the IPv6 connection to be active and available, so wait a few minutes longer after you start the router to test the connection.
Adjust the IPv6 tunnel settings. The last step to take is to adjust how your home router and network handles IPv6 addresses. Attempt this while accessing the home router as an administrator. Since IPv6 is designed for every device to obtain a directly-addressable address, the default settings for modern, up-to-date routers that connect to modern, up-to-date internet service providers will work well.
You might experiment with other IPv6 settings on the router if you experience problems. First, select 6to4 tunnel in the router’s settings to allow IPv6 and IPv4 traffic and devices to work together. Another option is to disable shared IPv6 connections. For example, some people report that disabling Share IPv6 connection on an Apple Airport router resolves IPv6 connection issues for local devices.
Contact the device manufacturer for additional support. If your IPv6 network access issues are not resolved, your last resort is to seek help from a professional.
Thanks for letting us know!

How to fix IPv6 No Internet Access on Windows 10
An internet connection seems simple; your network is set up and all you need to connect to it is the password. If you’ve never tinkered with your network settings, you may not know much about network connectivity beyond the basics.
If you’re somewhat familiar with the terms IPv4 and IPv6, you may know that IPv6 is the successor to IPv4 and it’s better than it in almost every way.
Check IPv6 connectivity
To check if you have IPv6 connectivity i. e., internet access is available, follow these steps.
Make sure you’re connected to your network.
Open File Explorer and paste the following in the location bar and tap Enter.
Control Panel\Network and Internet\Network and Sharing Center
Click your network and a new window will open.
In the IPv6 Connectivity field, check for ‘Internet’. If it says No Internet Access that means you do not have IPv6 connectivity.
Basic checks
Before you proceed with troubleshooting, you should make sure you’ve already done the following and checked the IPv6 connectivity again.
Restart the system.
Restart the router.
If you’re using a VPN, disconnect it and then check IPv6 connectivity.
Check IPv6 connectivity on other systems/devices on the same network. If no device has IPv6 connectivity, use the method below to check network support for it.
Check IPv6 network support
Your Windows 10 system alone cannot use IPv6 if your network doesn’t support it. By network, we mean your ISP. The only way to check if your ISP supports IPv6 is to ask them. If they do support it, ask them to guide you on how to set up/enable it for your connection. Doing so will give you IPv6 connectivity. If the ISP’s network does not support it then there isn’t anything you can do other than to switch to a network that does support it.
Fix IPv6 No Internet Access
Assuming your network does support IPv6, and it’s enabled, and you’ve been able to get IPv6 connectivity on one other device on the network, follow these steps to fix the No Internet Access problem.
1. Reset Winsock
Open Command Prompt with admin rights
Run the following command.
netsh winsock reset catalog
Restart the system and check IPv6 connectivity.
2. Check services
Tap the Win+R keyboard shortcut to open the run box.
In the run box, enter
Go through the list of services and make sure all of the following ones are enabled.
TCP/IP NetBIOS Helper service
Wireless plan
DHCP Client
DNS Client
Function Discovery Resource Publication
SSDP Discovery – UPnP Device Host
If a service is not enabled, double-click it and click the Start button. Open the startup type dropdown, and select Automatic.
3. Update network drivers
Open Device Manager.
Expand Network adapters.
Double-click your wireless network card.
Go to the Driver tab, and click Update driver.
Install any driver updates that are available and restart the system.
4. Run the network troubleshooter
Open the Settings app.
Go to Update & Security>Troubleshoot.
Click Additional Troubleshooters.
Select the Network Adapter and Internet Connections troubleshooter (one-by-one), and run them.
Apply all fixes that are recommended, and restart the system.
5. Make sure IPv6 is enabled
Open File Explorer and paste the following in the location bar. Tap Enter.
Click your internet connection.
On the Properties window that opens, Click Properties under the Activity section.
Look for Internet Protocol Version 6 and make sure it is enabled/checked. If it isn’t, check/enable it, and restart the system.
Conclusion
Unless you’ve suddenly lost IPv6 connectivity, it is highly possible that the reason you’re seeing IPv6 No Internet Access is that your network doesn’t support and this is still true for a lot of networks is lots of countries. IPv6 adoption has been slow to catch on.
Frequently Asked Questions about no ipv6 connectivity windows 10
How do I fix no IPv6 connectivity?
How to Fix an IPv6 No Network Access ErrorRestart the device. … Restart the router and modem. … Update the device’s operating system. … Check for network device driver updates (Windows). … Upgrade the router’s firmware. … Run the Windows Troubleshooter (Windows 10).More items…•Jun 5, 2020
How do I fix IPv6 no Internet access Windows 10?
Fix IPv6 No Internet AccessReset Winsock. Open Command Prompt with admin rights. … Check services. Tap the Win+R keyboard shortcut to open the run box. … Update network drivers. Open Device Manager. … Run the network troubleshooter. Open the Settings app. … Make sure IPv6 is enabled.Jun 15, 2020
How do I enable IPv6 connectivity?
IPv6 and Windows 10On the Start screen, type Control Panel.Press Enter.Select Network and Internet.Select Setup a new connection or network.Select Next.On the left side of the Network and Sharing Center, select Change Adapter Settings.Right-click your network connection.Select Properties.More items…