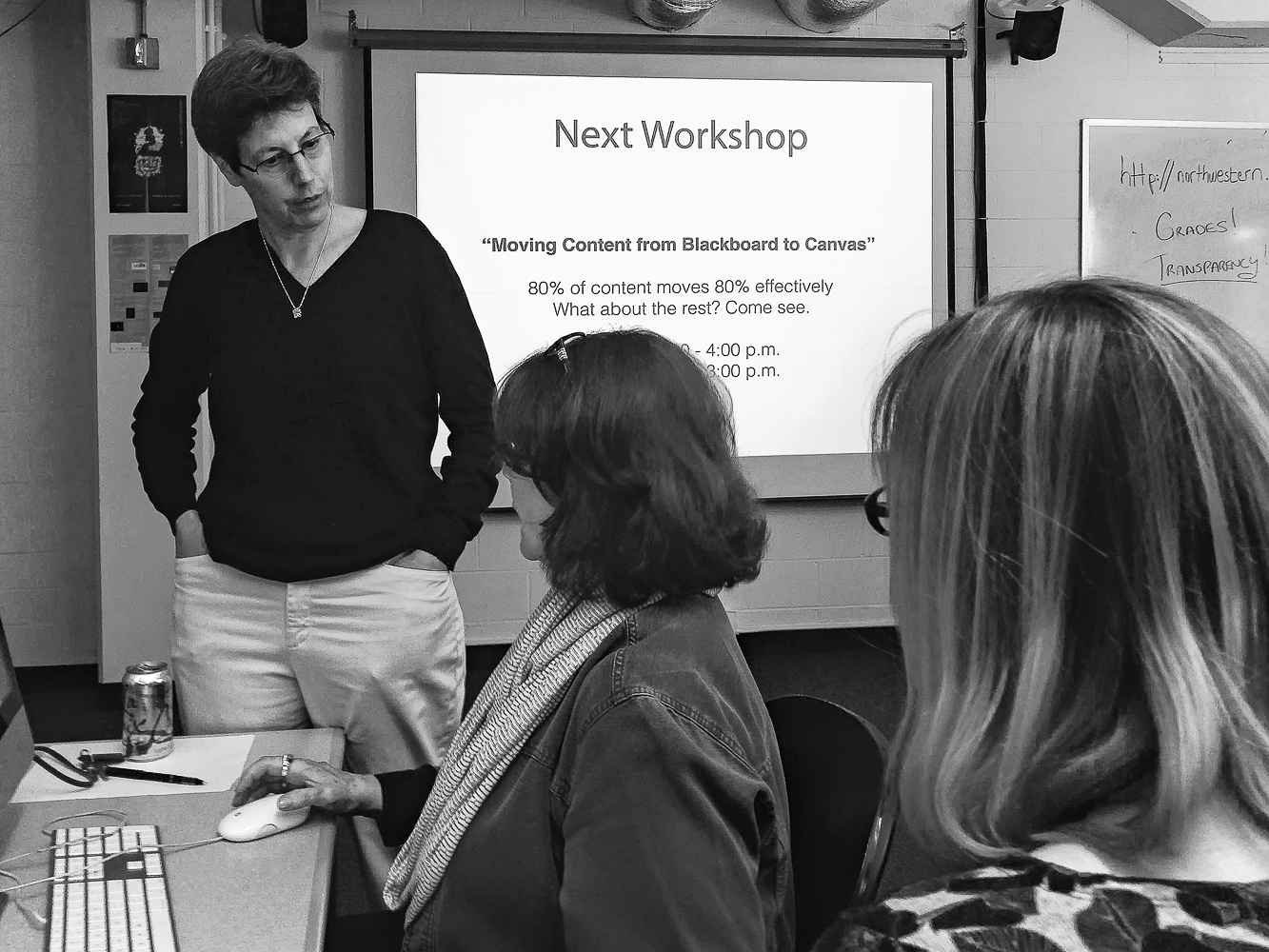
Netflix Site Error We Were Unable To Process Your Request
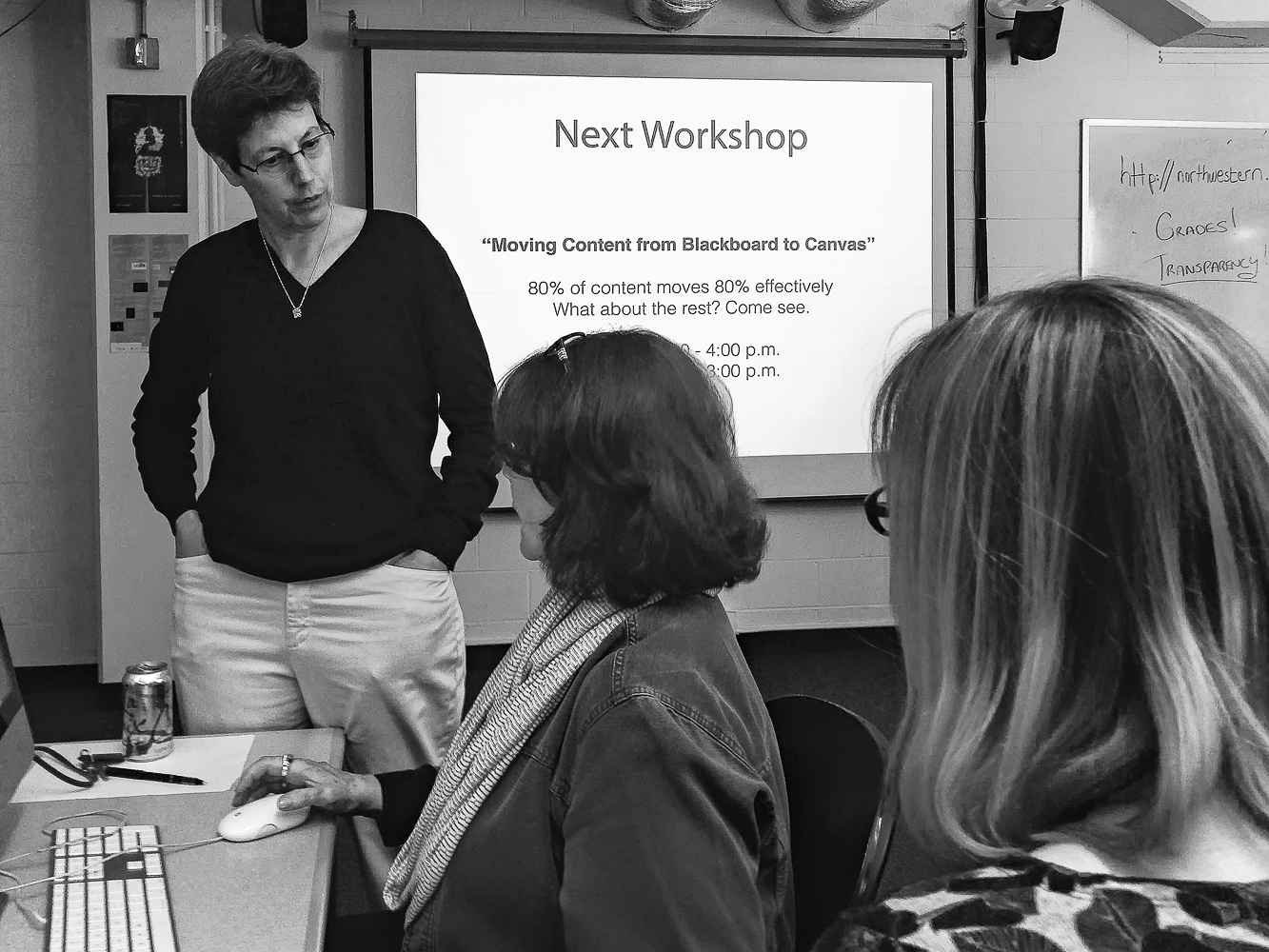
Netflix says ‘Netflix Site Error’
If you see an error that says
Netflix Site ErrorWe were unable to process your go to the Netflix home page by clicking the button below.
It usually means that your browser needs to be refreshed, or that there’s a problem with your network connection. Follow the troubleshooting steps below to resolve the issue.
Sign in on another device
To pinpoint your issue, sign in to Netflix on a different device that’s on the same network as your computer.
Note:
If you’re already signed in on another device, sign out of Netflix, then sign in again.
If you see an error code or error message when you sign in, make changes to your account, or try to watch, it means your Netflix account isn’t connecting. Please try again later.
If you don’t see an error code or error message, continue troubleshooting below.
Clear the Netflix cookie
Go to This will sign you out of your account.
Select Sign In and enter your Netflix email and password.
Try Netflix again.
Restart your browser
Quit your browser.
Reopen your browser.
Use a different browser or device
Restart your computer
Shut your computer down completely and restart it.
Restart your home network
For this step, make sure to leave your computer powered off and all of your home network equipment unplugged as a group for 30 seconds before plugging each device back in one by off your your modem (and your wireless router, if it’s a separate device) from power for 30 in your modem and wait until the indicator lights are back to its normal state. If your router is separate from your modem, plug it in and wait until the indicator lights are back to its normal your computer back on and try Netflix again.
Netflix says ‘We Are Unable to Process Your Request At This …
If you see an error that says
We Are Unable to Process Your Request At This Time. Please Try Again Later.
It typically points to an earlier, partially-completed sign up attempt, or to some information from an inactive account that is saved on your device. Follow the troubleshooting steps for your device below to resolve the issue.
Blu-ray Player
Verify your email and password
Make sure that you entered the correct email and password before you try to sign in again. If you’re using your remote control to sign in, you can to navigate back to the email address entry screen to verify or update this information.
If you still can’t sign in, continue troubleshooting below.
Reset your password
Reset your password by sending yourself a password reset email. If you previously added a verified phone number to your account, you can also reset your password by text message
(SMS) by clicking on forgot password and selecting text message (SMS).
If you still can’t sign in after resetting your password, continue troubleshooting below.
Reset Netflix
Go to the sign-out screen:
If you’re still on the error screen, select More Info or More Details.
From the Netflix Home screen, select Settings or the Settings icon.
From any other screen, enter these keys in order on your remote: Up, Up, Down, Down, Left, Right, Left, Right, Up, Up, Up, Up.
On the sign-out screen, select Reset.
If you don’t see Reset, select Sign Out or Deactivate.
Once you are signed out, sign back in and try Netflix again.
Restart your device
Unplug your device from power for at least 1 minute.
While the device is unplugged, press the power button on the device to discharge it.
If you can’t access the power button or your device doesn’t have one, leave your device unplugged for at least 3 minutes.
Plug your device back in.
Turn your device on.
Try Netflix again.
Restart your home network
Turn off or unplug your Blu-ray player.
Unplug your modem (and your wireless router, if it’s a separate device) from power for 30 seconds.
Plug in your modem and wait until no new indicator lights are blinking on. If your router is separate from your modem, plug it in and wait until no new indicator lights are blinking on.
Turn your Blu-ray player back on and try Netflix again.
Improve your Wi-Fi signal
If you’re connecting over Wi-Fi and the above steps didn’t help, follow these suggestions:
Move your router to improve signal strength. Reception is best if the router is in a central location.
Move wireless devices such as cordless phones or microwave ovens away from your router.
Elevate your router off the floor. A router on a bookshelf or desk has better reception than one that’s behind or under furniture.
Connect your Blu-ray player directly to your modem
Turn off your Blu-ray player.
Plug your Blu-ray player directly into your modem using an Ethernet cable.
Unplug your modem from power for at least 30 seconds, then plug it back in and wait until no new indicator lights are blinking on.
Turn on your Blu-ray player and try Netflix again.
If this step works:
If you bypass your router and successfully connect to Netflix through your modem, it’s likely that the router is the source of the problem.
You may want to contact whoever set up your home network for help resetting or reconfiguring your router.
If this step doesn’t work:
If you’re connected directly to your modem but still can’t watch Netflix, check with your equipment provider to make sure your modem and internet service are working properly.
If you couldn’t complete this step:
If you can’t connect your device directly to your modem, continue troubleshooting below.
Restore your default connection settings
If you use custom settings on your device, restore your internet provider’s default settings and try Netflix again.
If you connect with a Virtual Private Network (VPN) or proxy service, turn it off and connect directly with your home internet.
If you use a custom DNS setting on your device, reset it to acquire DNS automatically.
If you need help changing the connection settings, contact the device manufacturer.
What to do next
If you complete the steps above but still can’t connect to Netflix, contact your internet service provider. They can help you determine whether your router is set up properly.
Set-top Box
Unplug your set-top box from power for at least 2 minutes.
Plug your set-top box back in.
For this step, make sure to leave your set-top box and all of your home network equipment unplugged as a group for 30 seconds before plugging each device back in one by off or unplug your set-top your modem (and your wireless router, if it’s a separate device) from power for 30 in your modem and wait until no new indicator lights are blinking on. If your router is separate from your modem, plug it in and wait until no new indicator lights are blinking your set-top box back on and try Netflix again.
Connect your set-top box directly to your modem
If you’re connecting through a wireless router that’s connected to your modem and still can’t connect after restarting your network, try bypassing the router. This will help identify what’s causing the problem by eliminating the router or wireless connectivity problems as a possible off your set-top your set-top box directly into your modem using an Ethernet your modem from power for at least 30 seconds, then plug it back in and wait until no new indicator lights are blinking on your set-top box and try Netflix this step gets you streaming again:If you’ve bypassed your router and successfully connected to Netflix directly through your modem, it’s likely that the router itself is the source of the passing the router will allow you to stream for now, but if this configuration isn’t a perfect solution, you may want to contact whoever set up your home network for help resetting or re-configuring your router you’re still not able to stream:If you’re connected directly to your modem and still can’t stream Netflix, you may want to check with your equipment provider to make sure your modem and internet service are functioning as intended. If you were unable to complete this step:We strongly recommend attempting to connect your set-top box directly to your modem if you can — it will allow you to absolutely rule out your wireless router as the cause of any network connection issues. However, if there’s no way for you to directly connect your device to your modem, continue troubleshooting below.
Smart TV
Restart your smart TV
Unplug your TV from power for at least 1 minute.
While your TV is unplugged, press and hold the power button on the TV for 5 seconds to discharge it.
If you can’t access the power button or your TV doesn’t have one, leave the TV unplugged for at least 3 minutes.
Plug your TV back in.
Turn your TV on.
Turn off or unplug your smart TV.
Turn your smart TV back on and try Netflix again.
Connect your smart TV directly to your modem
Plug your smart TV directly into your modem using an Ethernet cable.
Turn on your smart TV and try Netflix again.
If you bypass your router and successfully connect to Netflix directly through your modem, it’s likely that the router is the source of the problem.
If you’re connected directly to your modem but still can’t stream Netflix, check with your equipment provider to make sure your modem and internet service are working properly.
Streaming Media Player
Turn off or unplug your streaming media player.
Turn your streaming media player back on and try Netflix again.
Connect your streaming media player directly to your modem
Turn off your streaming media player.
Plug your streaming media player directly into your modem using an Ethernet cable.
Turn on your streaming media player and try Netflix again.
If you complete the steps above but still can’t connect to Netflix, contact your internet service provider. They can help you determine whether your router is set up properly.

Netflix says ‘Network error: There is a problem connecting to Netflix.’
If you see an error on your iPhone, iPad, or iPod touch that says
Network error: There is a problem connecting to Netflix. Please try again later.
It usually means there’s a problem with your network connection. Follow the troubleshooting steps below to resolve the issue.
Make sure your network allows streaming
Public Wi-Fi networks such as at school, work, or a hotel, sometimes block streaming video. If you’re using a public network, check to make sure Netflix is allowed.
If you’re using a cellular data network or a satellite internet connection, try a different network if you can.
Test your internet connection
You can test your device’s connection to the internet by trying to visit a webpage, such as
If Safari says it can’t open the page because your device is not connected to the internet, you might need to troubleshoot your home network or your device’s connection to the internet. See Apple Support for more help.
Once you’re connected to the internet, try Netflix again.
Improve your Wi-Fi signal
If you’re connecting over Wi-Fi and the above steps didn’t help, follow these suggestions:
Move your router to improve signal strength. Reception is best if the router is in a central location.
Move wireless devices such as cordless phones or microwave ovens away from your router.
Elevate your router off the floor. A router on a bookshelf or desk has better reception than one that’s behind or under furniture.
Go to on a web browser
Using a computer, phone, or tablet, connect to the same network or Wi-Fi as the device with the problem.
Open a web browser and go to
From the top right, click Sign In.
Sign in to your Netflix account.
If you get the error NSEZ-403, it means we can’t connect your account to Netflix right now. Try again later.
If you don’t get an error, continue to the next steps.
Restart your home network
Turn off your both your modem and router and wait 30 in your modem and wait until no new indicator lights are blinking in your router and wait until no new indicator lights are blinking on your device and try Netflix again.
Restart your iPhone, iPad, or iPod touch
Press and hold the side button and one of the volume buttons at the same time until the sliders appear. Drag the top slider to turn your device completely off.
If the sliders don’t appear, press and hold the Sleep/Wake button until the red slider appears, then drag the slider.
After 10 seconds, press the Sleep/Wake button.
Once your device powers on, try Netflix again.
Reset the Netflix app
Refresh any outdated Netflix information stored on your iPhone, iPad, or iPod touch by resetting the app.
Note:
Resetting the app will delete any titles you have downloaded to the device.
From the Home screen, select Settings.
Swipe down until you find the Netflix app.
Select Netflix.
Slide the Reset switch to the On position.
If you dont see the Reset switch, continue troubleshooting below.
Press the Home button to return to the Home screen.
Press the Home button twice and swipe right until you find the Netflix app.
Swipe up on the Netflix app to close your session.
Press the Home button twice to return to the Home screen.
Try Netflix again.
Disable any VPN, proxy, or unblocker software
Disable any proxies, VPNs, or other software that might route your internet traffic outside of your current region.
For best results, set your device’s network settings to Automatic.
If you need help disconnecting from one of these services or restoring your connection’s default settings, contact your device manufacturer or internet service provider.
Do you use a VPN or proxy for work or for privacy?
Because there is no reliable way for us to determine the region a VPN or proxy is being used in, any VPN or proxy may prevent you from streaming content that is not available globally. Disable any VPN or proxy and try Netflix again.
Are you using an IPv6 proxy tunnel?
Tunneling services that proxy an IPv6 connection over an IPv4 network also hide your region, and may trigger an error message. If you’re not sure if you are using one of these services, contact your internet service provider for help.
Netflix does support any IPv6 connection that is natively provided to you by your ISP.
Restore your default connection settings
If you use custom settings on your device, restore your internet provider’s default settings and try Netflix again.
If you connect with a Virtual Private Network (VPN) or proxy service, turn it off and connect directly with your home internet.
If you use a custom DNS setting on your device, reset it to acquire DNS automatically.
If you need help changing the connection settings, contact the device manufacturer.
Try a different network
If possible, connect your iPhone, iPad, or iPod touch to a different network.
To choose a different wireless network:
Press the Home button on your device.
Select Settings.
Select Wi-Fi.
Select a different network and connect to it.
If you can’t use a different internet connection, contact your internet service provider for help.
Once you are connected, try Netflix again.
If using a different network didn’t solve the problem, continue to the next set of troubleshooting steps.
If using a different network solved the problem, but the new connection isn’t your preferred network, contact your internet service provider for help.
What to do next
If you complete the steps above but still can’t connect to Netflix, contact your internet service provider. They can help you determine whether your router is set up properly.
Frequently Asked Questions about netflix site error we were unable to process your request
Why does Netflix say Unable to process request?
We Are Unable to Process Your Request At This Time. Please Try Again Later. It typically points to an earlier, partially-completed sign up attempt, or to some information from an inactive account that is saved on your device.
How do I fix Netflix error?
Restart your home networkTurn off your device.Unplug both your modem and router and wait 30 seconds.Plug in your modem and wait until no new indicator lights are blinking on.Plug in your router and wait until no new indicator lights are blinking on.Turn on your device and try Netflix again.
Why does my Netflix keep failing?
Failed to connect to Netflix. It typically points to a network connectivity issue that is preventing your device from reaching the Netflix service. … Though you do not need to be connected to the internet to watch your downloaded titles, you will need to be signed in to your Netflix account to access them.

