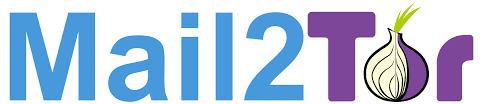Media_Peerconnection_Enabled Chrome
How to disable WebRTC in Chrome, Firefox, Safari, Opera …
You might have heard about WebRTC leak and ways to prevent it. WebRTC is often talked about on VPN websites. What exactly is WebRTC and what’s the havoc it causes? WebRTC is a technology that allows your browser to have video and voice communication abilities. It might seem like an annoyance when you think about the leaks it causes, but it’s actually a great you use Google Meet to hold a video conference, you’re using WebRTC. The same is with the Facebook Messenger video call. There are other applications that make use of WebRTC. For example, if you’re on Discord, you use WebRTC. Basically, if you’re voice or video calling on your browser, you’re using WebRTC. Without this feature, your browser will be severely limited in its abilities. And with this feature, you don’t need any extra plugins for voice and video major browsers (Mozilla Firefox, Google Chrome, MS Edge, Apple Safari, Opera, etc. ) come with WebRTC capabilities. In fact, it is used in many mobile apps as well. It is a completely free technology and is open source. Since it is open source, it is improving and evolving to offer better enables live communications in real time. Now, what is WebRTC leak? WebRTC works by sending audio/video feeds between two entities. For this, it established communication channels from the browser to the website you open. This means your browser will share some of your information with the website, which will include your IP address. And these channels can bypass the encrypted tunnel you have setup. So basically, a WebRTC leak can reveal your real IP address even if you are using a agine this scenario: You’re using a VPN and want to have a voice call with someone so you need to use WebRTC. But it will leak some data so your real IP will get shown on the website side. This beats the entire purpose of using a VPN. A channel that bypassed the tunnel you’ve created – it’s to know about a WebRTC leak? To see if your IP is leaked, just connect to a server and run a leak test. If you see your real IP on the website, your IP is being leaked. But if you can see the IP address of the VPN server, you’re safe and your browsing is to do if your WebRTC is leaking your details? The good thing is that WebRTC leaks can be ’s how you can block the WebRTC leakThere are many ways to block the WebRTC leak. One way is by getting a VPN that doesn’t allow these leaks. These VPNs will let WebRTC work but only through the encrypted tunnel. Another option is to block the WebRTC requests directly from the browser. You can also use browser extensions if you cannot disable WebRTC. Keep in mind that if you disable WebRTC, you won’t be able to enjoy the functionalities that come with it. Disabling WebRTC in ChromeYou cannot disable WebRTC in Chrome. The only thing you can do is use add-ons. A good Chrome add-on is WebRTC Leak Prevent which is fast and powerful. It controls the hidden WebRTC settings and protects you against the leaks. Of course, when you use this, you won’t be able to use a WebRTC based service. Disabling WebRTC in Chrome mobile1. Type this URL chromeflags/#disable-webrtc in your Android Chrome address bar. It will open a settings page. 2. Scroll down and you’ll find WebRTC STUN origin header. You can disable it here. 3. You can even disable WebRTC hardware video encoding and decoding options if you want. Disabling WebRTC in Mozilla Firefox1. Go to the URL bar, type about:config and press enter2. Firefox will display a warning message. Click on I accept. 3. It will take you to another page. In the Search bar, type erconnection. enabled4. Double click on the row and change its value to falseNow WebRTC will be disabled on the browser. Disabling WebRTC in OperaOpera doesn’t have a way to disable WebRTC so you can use third-party addons like WebRTC Leak Prevent just like you did with Chrome. Keep in mind that these extensions do not fix the leak. Instead, they block the attempts the websites make to collect IP even if you use these extensions, the website might be able to get your data through cookies. However, if you use a safe browser like Kingpin that deletes cookies after each session closes, your data will be safe and you won’t be tracked by website trackers. Disabling WebRTC on Safari browser1. On Safari, visit Preferences3. In the Develop section, go to Experimental Features Remove Legacy WebRTC API”>4. Click on Remove Legacy WebRTC APIDisabling WebRTC on Microsoft EdgeYou’ll find WebRTC and ORTC (Microsoft’s proprietary version of WebRTC) on Edge. While you cannot disable it on Edge, you can certainly hide your real IP address. Here’s how you can do it. 1. Visit MS Edge and type about:flags in the address bar. Press enter. 2. You’ll see WebRTC here. Under that, there’s an option to hide your real IP address. Check the box to activate it work if you install VPN on the router instead of the browser? You might think WebRTC leaks happen because you’re using a VPN plugin on your browser. But that’s not true. Even if you use a VPN on your router, it will do nothing to fix the leak issue. You’ll need to follow the methods discussed to stay secureTo stay secure online, make sure you use a VPN. And the VPN should be able to bypass the WebRTC leak. With a VPN, you can use a secure browser like Kingpin that does not keep any of your details. There is absolutely no history on records and it’s like you’re on incognito all the course, you can disable WebRTC on several browsers but there are many steps involved. Also, after disabling WebRTC, you might not be able to enjoy the internet as you do now. A better option is to use a trusted selecting a VPN, read their reviews about WebRTC and discuss it with their customer service. If they confirm that they’re able to block WebRTC leaks, only then get that VPN. And to be secure, you can get a VPN that offers a money back guarantee so that if their claims don’t work, you can claim a refund.
Preventing WebRTC leaks – Avast Support
In most web browsers, Web Real-Time Communication (WebRTC) leaks can cause your IP address to be visible, even when you are connected to Avast SecureLine VPN. You can prevent WebRTC leaks by blocking or disabling WebRTC.
When WebRTC is blocked or disabled, some video chat or file sharing applications that depend on WebRTC functionality may not work properly.
To block or disable WebRTC in Google Chrome and Mozilla Firefox, use one of the methods below:
Use the SecureLine browser extensionDisable WebRTC in your browser
Alternatively, you can avoid the vulnerability by using a browser that does not apply WebRTC, such as Microsoft Internet Explorer or Safari.
Use the SecureLine browser extension
The latest version of Avast SecureLine VPN includes a browser extension that blocks WebRTC for Google Chrome and Mozilla Firefox.
Ensure that you have installed the SecureLine browser extension and enabled the WebRTC Blocker feature. For instructions, refer to the following article:
Installing the Avast SecureLine VPN browser extension on Windows and Mac
Disable WebRTC in your browser
If you do not want to use the SecureLine browser extension, you can install a third-party browser extension on Google Chrome and Mozilla Firefox, or disable WebRTC manually.
Google Chrome
You can install free third-party extensions that block or disable WebRTC via the Chrome Store. We suggest trying the following extensions:
WebRTC Network LimiterWebRTC Leak Shield
As a more extreme measure, you can install an extension that blocks all scripts. This increases privacy but may significantly decrease browser functionality, as many websites rely on scripts to load properly. We suggest trying the following extension:
ScriptSafe
You can install free third-party extensions that block or disable WebRTC via the Chrome Store. We recommend trying the following extensions:
WebRTC Network LimiterWebRTC Leak Prevent
Mozilla Firefox
You can install free third-party extensions that block or disable WebRTC via FireFox Browser Add-ons. We suggest trying the following extensions:
Disable WebRTCWebRTC Control
NoScript Security Suite
Alternatively, you can manually block WebRTC in Firefox settings:
Open Mozilla Firefox and type about:config in the address bar, then press the Enter key on your keyboard. Accept the warning by clicking Accept the Risk and Continue. Type erconnection. enabled in the search bar. Double-click the erconnection. enabled entry or click the Toggle icon. Its value changes to false, meaning the feature is disabled.
WebRTC is now blocked in Mozilla Firefox.
Open Mozilla Firefox and type about:config in the address bar, then press the Enter key on your keyboard. Accept the warning by clicking Accept the Risk and Continue Type erconnection. Its value changes to false, meaning the feature is disabled.
Avast SecureLine VPN 5. x for WindowsAvast SecureLine VPN 4. x for Mac
Microsoft Windows 10 Home / Pro / Enterprise / Education – 32 / 64-bitMicrosoft Windows 8. 1 / Pro / Enterprise – 32 / 64-bitMicrosoft Windows 8 / Pro / Enterprise – 32 / 64-bitMicrosoft Windows 7 Home Basic / Home Premium / Professional / Enterprise / Ultimate – Service Pack 1, 32 / 64-bit Apple macOS 11. x (Big Sur)Apple macOS 10. 15. x (Catalina)Apple macOS 10. 14. x (Mojave)Apple macOS 10. 13. x (High Sierra)Apple macOS 10. 12. x (Sierra)
How to Disable WebRTC in Seconds in 2021 (Step-by-Step …
A VPN is a powerful tool for stopping your personal information from falling into the wrong hands. But websites can exploit a technology called WebRTC to make direct connections between their servers and your web browser. These connections ignore your network settings and may even evade your VPN.
Read on to learn how to disable WebRTC so that your private information stays private. We’ll also explain how a really reliable VPN service like ExpressVPN can help you stay even safer.
One of the big advantages of using a VPN is that it allows you to hide your personal IP address. When your web browser makes a direct connection to a server, this information is easily revealed.
If hackers, advertisers, or others learn your IP address, they gain access to information about your location, your internet service provider, and even the device you are using.
It doesn’t matter what browser you’re using. WebRTC is designed to run on all of them.
Fortunately, though, WebRTC can be disabled in any browser. In every case, it’s an easy process if you know what you’re doing.
This article will show you exactly how to disable WebRTC in each of the three main browsers: Google Chrome, Mozilla Firefox, and Microsoft Edge.
What is WebRTC?
You may be wondering why your browser includes such a glaring vulnerability. Well, WebRTC does serve a purpose for many users.
There may even be times when you want to reverse the steps in this guide to enable it again. You will need to do so if you want to share real-time audio and video over the internet. This is where WebRTC gets its name – it stands for “web real-time communication. ”
The technology has positioned itself as the main competitor of the popular video-calling software, Skype. It is more convenient because it works directly in the browser using JavaScript. This way, users don’t have to download Skype or any other third-party software.
But the convenience comes with a price. A website’s code can be written with scripts that open a WebRTC connection to any browser where it’s actively running.
This means that WebRTC can leak your IP address even if you’ve never used the technology for its intended purpose. It doesn’t matter whether you’ve actually accepted a direct audio/video connection or not.
As long as WebRTC is fully enabled in your browser, it’s putting you at risk. That risk is greatly diminished if you’re using ExpressVPN or one of the other VPNs that we have tested for DNS leaks. But in any case, we strongly recommend disabling WebRTC.
Disabling WebRTC in Chrome
WebRTC’s open source code has been actively promoted by Google and the development team for the Google Chrome browser. This might help explain why there’s no way to disable WebRTC through Chrome settings. But it can still be disabled, and without much difficulty. It just requires you to install a browser extension.
Start by navigating to the Google Chrome web store. Click to open the following link in Chrome or type the URL into the Chrome address bar: In the search field on that page, type “WebRTC Control. ” The browser extension should be the first result.
Install WebRTC Control from the Chrome Web Store
All you have to do to enable it is click “Add to Chrome, ” then click “Add extension” in the dialogue box that opens. WebRTC Control will install automatically and Chrome will open a new page that includes some additional information about the browser extension.
You can read up on the extension or you can right-click on the extension icon in the upper-right corner of the browser in order to change its options. But all you need to do is ensure that the icon has a blue circle around it. That means WebRTC Control is enabled and is doing its job.
A blue circle around the WebRTC Control logo indicates that it is working
Disabling WebRTC in Firefox
Mozilla Firefox also has browser extensions available that will disable WebRTC. But there is an even easier way of doing so. Just type “about:config” into the address bar and then click the button on the warning page that says “I accept the risk! ” If you just make the specified change, your browser’s performance won’t be affected in any way.
On the spreadsheet-style page that opens, type “erconnection. enabled” in the search field. That term should now be the only thing that appears on the site. On the right side of that row, under “Value, ” it will say “true” if WebRTC is enabled.
WebRTC is “true, ” which means it is enabled
To disable it, all you need to do is double-click anywhere on the row and change the value to “false. ”
WebRTC is “false, ” which means it is disabled
If you need to enable WebRTC at any time, just repeat the process. But remember to set the value as “false” again once you’re no longer using a direct, peer-to-peer connection.
Disabling WebRTC in Edge
Microsoft Edge makes it every bit as easy to switch WebRTC on and off.
More specifically, it partially disables the technology to address the specific security concern that arises from it.
If you type “about:flags” into Edge’s address bar, you’ll see a list of developer settings. At the bottom of that list is a checkbox that says “Hide my local IP address over WebRTC connections. ”
Tick “Hide my local IP over WebRTC connections”
By default, that box should be unchecked. Of course, you’ll want to click so the feature is enabled. You won’t be turning WebRTC connections off completely, but you will be boosting your security, especially if you’re already using a recommended VPN such as ExpressVPN.
When you click the box, a message will pop up to remind you that you need to restart your browser for the change to take effect.
The good thing about this feature in Microsoft Edge is that it allows you to use WebRTC more securely, without the need to toggle it on for video chat, and off for regular browsing.
Conclusion
WebRTC is a potentially serious security vulnerability. It affects everyone, regardless of the browser or operating system they are using. And it may even affect people who are vigilant about safeguarding their privacy with a VPN. But despite all this, it is unusually easy to correct the problem. In just a few seconds, and with just a few clicks, you can expand your VPN’s safeguards to places where they normally might not reach. Then, even the sneakiest online code won’t be able to force you to reveal your IP address.
Further Reading
Easy Ways to Hide Your IP Address
Best VPN Chrome Extensions
Unblock Netflix with ExpressVPN
Privacy Alert!
Your data is exposed to the websites you visit!
The information above can be used to track you, target you for ads, and monitor what you do online.
VPNs can help you hide this information from websites so that you are protected at all times. We recommend ExpressVPN — the #1 VPN out of over 350 providers we’ve tested. It has military-grade encryption and privacy features that will ensure your digital security, plus — it’s currently offering 49% off.
Visit ExpressVPN
Frequently Asked Questions about media_peerconnection_enabled chrome
How do I enable WebRTC in Chrome?
All you have to do to enable it is click “Add to Chrome,” then click “Add extension” in the dialogue box that opens. WebRTC Control will install automatically and Chrome will open a new page that includes some additional information about the browser extension.
How do I disable WebRTC in Chrome?
Disabling WebRTC in Chrome mobileType this URL chrome://flags/#disable-webrtc in your Android Chrome address bar. It will open a settings page.Scroll down and you’ll find WebRTC STUN origin header. You can disable it here.You can even disable WebRTC hardware video encoding and decoding options if you want.
Does Chrome have WebRTC?
WebRTC is currently supported by: Google Chrome (desktop & Android) Mozilla Firefox (desktop & Android)