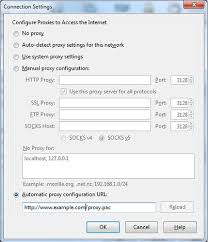
Https Proxy Server
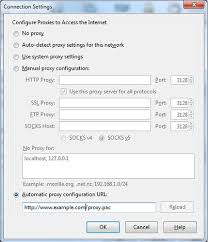
HTTPS connections over proxy servers – Stack Overflow
The short answer is: It is possible, and can be done with either a special HTTP proxy or a SOCKS proxy.
First and foremost, HTTPS uses SSL/TLS which by design ensures end-to-end security by establishing a secure communication channel over an insecure one. If the HTTP proxy is able to see the contents, then it’s a man-in-the-middle eavesdropper and this defeats the goal of SSL/TLS. So there must be some tricks being played if we want to proxy through a plain HTTP proxy.
The trick is, we turn an HTTP proxy into a TCP proxy with a special command named CONNECT. Not all HTTP proxies support this feature but many do now. The TCP proxy cannot see the HTTP content being transferred in clear text, but that doesn’t affect its ability to forward packets back and forth. In this way, client and server can communicate with each other with help of the proxy. This is the secure way of proxying HTTPS data.
There is also an insecure way of doing so, in which the HTTP proxy becomes a man-in-the-middle. It receives the client-initiated connection, and then initiate another connection to the real server. In a well implemented SSL/TLS, the client will be notified that the proxy is not the real server. So the client has to trust the proxy by ignoring the warning for things to work. After that, the proxy simply decrypts data from one connection, reencrypts and feeds it into the other.
Finally, we can certainly proxy HTTPS through a SOCKS proxy, because the SOCKS proxy works at a lower level. You may think a SOCKS proxy as both a TCP and a UDP proxy.
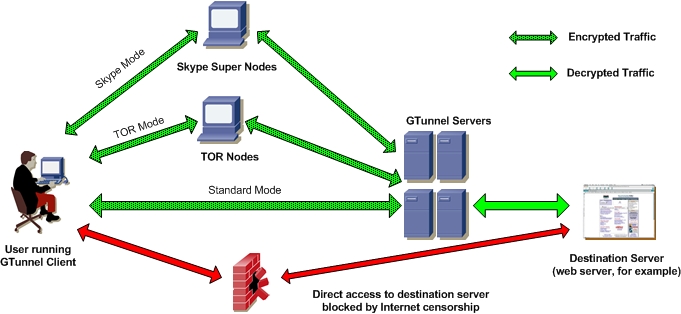
About the HTTPS-Proxy – WatchGuard Technologies
HTTPS (Hypertext Transfer Protocol over Secure Socket Layer, or HTTP over SSL) is a request/response protocol between clients and servers used for secure communications and transactions. You can use the HTTPS-proxy to secure a web server protected by your Firebox or Firebox, or to examine HTTPS traffic requested by clients on your network. By default, when an HTTPS client starts a request, it establishes a TCP (Transmission Control Protocol) connection on port 443. Most HTTPS servers listen for requests on port 443.
HTTPS is more secure than HTTP because HTTPS uses a digital certificate to secure a connection, validate the web server identity and exchange the shared key. The Firebox can then encrypt and decrypt the HTTPS traffic. It encrypts and decrypts user page requests as well as the pages that are returned by the web server. The Firebox must decrypt a page it before it can be examined. After it examines the content, the Firebox encrypts the traffic with a certificate and sends it to the intended destination.
You can export the default certificate created by your Firebox for this feature, or import a certificate for the device to use instead. If you use the HTTPS-proxy to examine web traffic requested by users on your network, we recommend that you export the default certificate and distribute it to each user so that they do not receive browser warnings about untrusted certificates. If you use the HTTPS-proxy to secure a web server that accepts requests from an external network, we recommend that you import the current web server certificate for the same reason.
When an HTTPS client or server uses a port other than port 443 in your organization, we recommend that you create a custom policy for the port you need. Use the HTTPS-proxy as a template to create this policy. For more information, see Add a Proxy Policy to Your Configuration.
Which Proxy Action To Use
When you configure a proxy policy, you must select a proxy action appropriate to the policy. For a proxy policy that allows connections from your internal clients to the internet, use the Client proxy action. For a proxy policy that allows connections to your internal servers from the internet, use the Server proxy action.
Predefined proxy actions with Standard appended to the proxy action name include recommended standard settings that reflect the latest Internet network traffic trends.
It is important to select the correct proxy action for incoming or outgoing HTTPS connections so that the proxy uses the appropriate certificate. HTTPS-Client proxy actions use the outbound Proxy Authority CA certificate. HTTPS-Server proxy actions use the Proxy Server web server certificate.
In Fireware v11. 12 and higher, the Web Setup Wizard and WSM Quick Setup Wizard automatically adds an HTTPS-proxy policy that uses the Default-HTTPS-Client proxy action. The Default-HTTPS-Client proxy action is based on the andard proxy action and enables subscription services that were licensed in the feature key when the setup wizard was run. If you add a new HTTPS-proxy policy, the Default-HTTPS-Client proxy action could be a better choice than the andard proxy action. For more information about the Default-HTTPS-Client proxy action, see Setup Wizard Default Policies and Settings.
Configure the HTTPS-Proxy
These sections describe the HTTPS-Proxy configuration tabs in Fireware Web UI.
Settings Tab
On the Settings tab, you can set basic information about a proxy policy, such as whether it allows or denies traffic, create access rules for a policy, enable bandwidth and time quotas, and configure static NAT and server load balancing. The Settings tab also shows the port and protocol for the policy, as well as an optional description of the policy. You can use the settings on this tab to set logging, notification, automatic blocking, and timeout preferences.
Connections are — Specify whether connections are Allowed, Denied, or Denied (send reset) and define who appears in the From and To list (on the Policy tab of the proxy definition). See Set Access Rules for a Policy.
You can also configure static NAT or configure server load balancing. See Configure Static NAT (SNAT) and Configure Server Load Balancing.
To define the logging settings for the policy, configure the settings in the Logging section. For more information, see Set Logging and Notification Preferences.
If you set the Connections are drop-down list to Denied or Denied (send reset), you can block sites that try to use HTTPS. For more information, see Block Sites Temporarily with Policy Settings.
To change the idle timeout that is set by the Firebox or Firebox or authentication server, see Set a Custom Idle Timeout.
To enable bandwidth and time quotas, see About Quotas.
SD-WAN Tab
On the SD-WAN tab, you can select to apply an SD-WAN action to the policy. You can also add a new SD-WAN action. For more information about SD-WAN routing, see About SD-WAN.
SD-WAN replaces policy-based routing in Fireware v12. 3 or higher.
Application Control Tab
If Application Control is enabled on your Firebox, you can set the action this proxy uses for Application Control.
Select the Application Control tab.
From the Application Control Action drop-down list, select an application control action to use for this policy, or create a new action.
(Optional) Edit the Application Control settings for the selected action.
Click Save.
For more information, see Enable Application Control in a Policy.
Geolocation Tab
If Geolocation is enabled on your Firebox, on the Geolocation tab, you can select the Geolocation action for this proxy. You can also add a new Geolocation action. For more information about Geolocation, see Configure Geolocation.
To apply a Geolocation action in a policy:
Select the Geolocation tab.
From the Geolocation Control Action drop-down list, select a Geolocation, to create a new Geolocation action, click Add.
The Geolocation tab is available in Fireware 12. 3 or higher.
Traffic Management Tab
On the Traffic Management tab, you can select the Traffic Management action for the policy. You can also create a new Traffic Management action. For more information about Traffic Management actions, see Define a Traffic Management Action in v11. 8. x and Lower and Add a Traffic Management Action to a Policy.
To apply a Traffic Management action in a policy:
Select the Traffic Management tab.
From the Traffic Management Action drop-down list, select a Traffic Management, to create a new Traffic Management action, select Create new and configure the settings as described in the topic Define a Traffic Management Action in v11. x and Lower.
Proxy Action Tab
You can choose a predefined proxy action or configure a user-defined proxy action for this proxy. For more information about how to configure proxy actions, see About Proxy Actions.
To configure the proxy action:
Select the Proxy Action tab.
From the Proxy Action drop-down list, select the proxy action to use for this policy. For information about proxy actions, see About Proxy Actions.
For the HTTPS-proxy, you can configure these categories of settings for a proxy action:
HTTPS-Proxy: General Settings
HTTPS-Proxy: Content Inspection
HTTPS-Proxy: Domain Name Rules
HTTPS-Proxy: WebBlocker
HTTPS-Proxy: Proxy Alarm
Scheduling Tab
On the Scheduling tab, you can specify an operating schedule for the policy. You can select an existing schedule or create a new schedule.
Select the Scheduling tab.
From the Schedule Action drop-down list, select a, to create a new schedule, select Create New and configure the settings as described in the topics Create Schedules for Firebox Actions and Set an Operating Schedule.
Advanced Tab
The Advanced tab includes settings for NAT, QoS, multi-WAN, and ICMP options.
To edit or add a comment to this proxy policy configuration, type the comment in the Comment text box.
For more information on the options for this tab, see:
Apply NAT Rules
Set the Sticky Connection Duration for a Policy
Set ICMP Error Handling
Set Connection Rate Limits
Enable QoS Marking and Prioritization in a Policy
These sections describe the HTTPS-Proxy configuration tabs in Policy Manager.
Policy Tab
To set access rules and other options, select the Policy tab.
HTTPS-proxy connections are — Specify whether connections are Allowed, Denied, or Denied (send reset) and define who appears in the From and To list (on the Policy tab of the proxy definition). See Set Access Rules for a Policy.
Route outbound traffic using > SD-WAN — See About SD-WAN. Tip!
Enable Application Control — Enable Application Control and select the Application Control action to use for this policy. For more information, see Enable Application Control in a Policy.
Enable Geolocation — Enable Geolocation and select the Geolocation action to use for this policy. For more information, see Configure Geolocation.
Enable IPS — Enable IPS for this policy. For more information, see Enable or Disable IPS for a Policy.
Proxy action — Select the proxy action to use for this policy. You can also edit the rulesets for proxy actions.
Properties Tab
On the Properties tab, you can configure these options:
To edit or add a comment to this policy configuration, type the comment in the Comment text box.
To define the logging settings for the policy, click Logging. For more information, see Set Logging and Notification Preferences.
If you set the HTTPS-proxy connections are drop-down list (on the Policy tab) to Denied or Denied (send reset), you can block sites that try to use HTTPS. For more information, see Block Sites Temporarily with Policy Settings.
To change the idle timeout that is set by the Firebox or Firebox, or authentication server, see Set a Custom Idle Timeout.
You can also configure these options in your proxy definition:
Set an Operating Schedule
Add a Traffic Management Action to a Policy
Apply NAT Rules (Both 1-to-1 NAT and dynamic NAT are enabled by default in all policies. )
Configure the Proxy Action
Proxy and AV Alarms
If you enable WebBlocker in an HTTPS proxy action, but do not enable content inspection, users do not see a deny message when content is denied by WebBlocker. Without content inspection, protection is less thorough. WebBlocker can only see the common name or server name domain information, not the URL. For more information, see HTTPS-Proxy: WebBlocker.
See Also
About Proxy Policies and ALGs
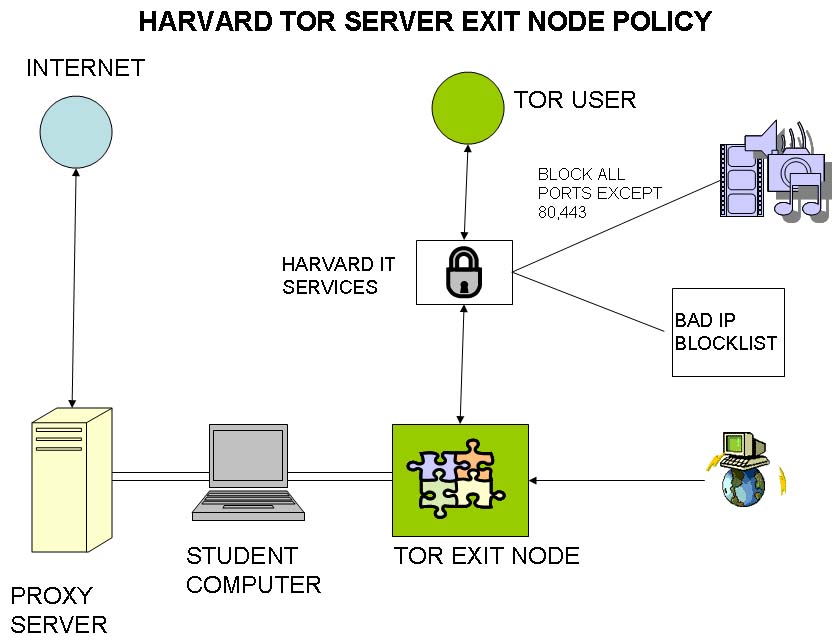
Pilot Network – Proxy Server IP Address – Windows – SuitableTech
For networks using a proxy server to filter content, you might be required to enter the proxy IP address and port number into the Beam Desktop App to direct data traffic appropriately.
The instructions below are based on Windows 10 locate your Proxy Server IP Address:
In the Windows search bar, type “Internet Options”.
Select Internet Options from the results list.
Click to open the Connections tab.
Click the LAN settings button.
Notice in the Proxy Server section:
If a proxy server is in use, the checkbox next to “Use a proxy server for your LAN (These settings will not apply to dial-up or VPN connection) will be marked.
The proxy server address and port in use for HTTP/HTTPS traffic will be displayed.
Note: Under the Automatic Configuration settings, if Use automatic configuration script is checked, the address listed may contain a file (proxy auto-config) script. In this case, you will be required to download the file to determine your proxy address and port.
Please contact your IT/network administrator for additional assistance locating your proxy information.
Frequently Asked Questions about https proxy server
What is a HTTPS proxy server?
HTTPS (Hypertext Transfer Protocol over Secure Socket Layer, or HTTP over SSL) is a request/response protocol between clients and servers used for secure communications and transactions. It encrypts and decrypts user page requests as well as the pages that are returned by the web server. …
How do I get HTTPS proxy server?
Errors & TroubleshootingIn the Windows search bar, type “Internet Options”.Select Internet Options from the results list.Click to open the Connections tab.Click the LAN settings button.Notice in the Proxy Server section: … The proxy server address and port in use for HTTP/HTTPS traffic will be displayed.
How does an HTTPS proxy work?
HTTPS proxies were invented to ensure communication with end-to-end security. In this flow, the client sends a special request to the proxy with the CONNECT verb. The proxy builds an opaque tunnel by connecting to the requested server using TCP and nothing else.

