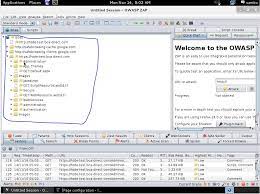
How To Configure Browser
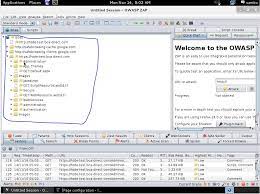
Computer Concepts – Configuring Web Browser – Tutorialspoint
Configuring a web browser is organizing or changing the settings of the browser in a format presentable to the user.
Configuring Microsoft Edge
Configuring Microsoft Edge includes the following steps −
Step 1 − Open Microsoft Edge via shortcut icon in the task bar or “Start Menu”.
Step 2 − Select Microsoft Edge.
OR
Step 3 − Click “Settings” from the “Settings and more” menu.
Step 4 − From window opened, make changes to the settings.
Configuring Google Chrome
Step 1 − Open Google Chrome via icon in the task bar or “Start Menu”.
Step 2 − Click three vertical dots icon () present at upper right corner of the window and go to “Settings” option from the menu displayed.
Step 3 − From the window opened, change settings of people, appearance, search engine, default browser, startup and advanced tabs.
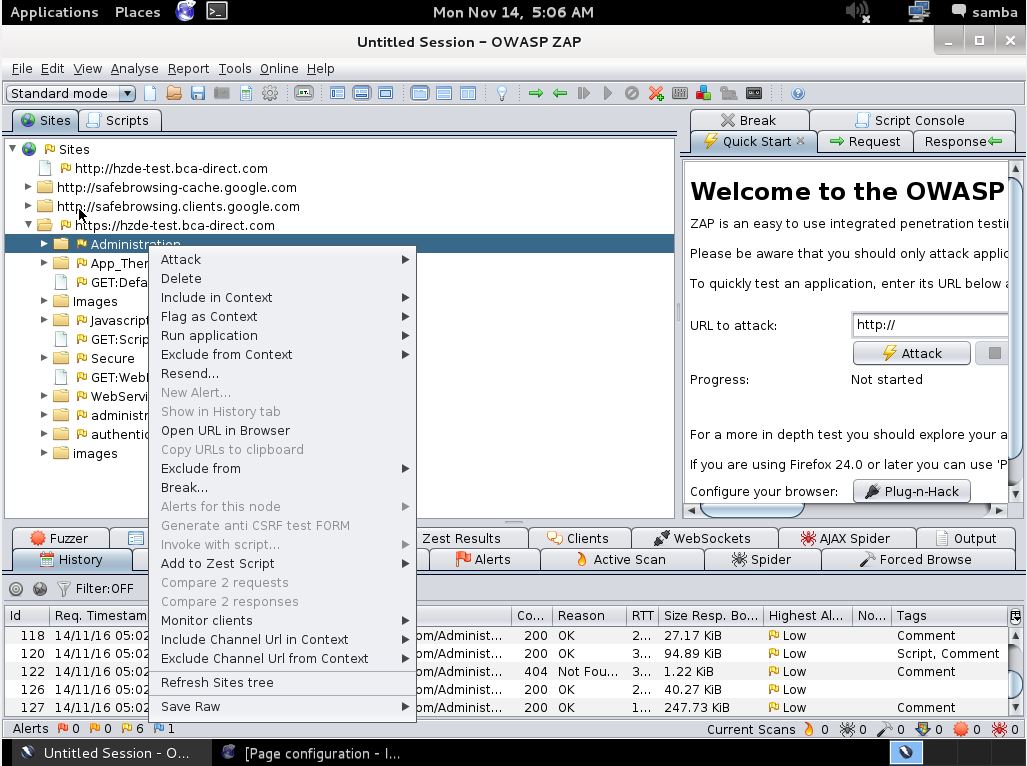
Block or allow pop-ups in Chrome – Computer – Google Support
By default, Google Chrome blocks pop-ups from automatically showing up on your screen. When a pop-up is blocked, the address bar will be marked Pop-up blocked. You can also decide to allow pop-ups.
If you still get pop-ups after disabling them:
You may have previously subscribed to receive notifications from a site. You can block notifications if you don’t want any communications from a site to show up on your screen.
Your computer or phone may be infected by malware. Learn how to get rid of malware.
Change your default pop-ups & redirects settings
On your computer, open Chrome.
At the top right, click More Settings.
Under “Privacy and security, ” click Site settings.
Click Pop-ups and redirects.
Choose the option you want as your default setting.
Manage pop-ups & redirects for a specific site
Not all pop-ups are ads or spam. Some legitimate websites display web content in pop-up windows.
Allow pop-ups and redirects from a site
Block pop-ups and redirects from a site
Block notifications
If you still get communications from a site after disabling pop-ups, you may be subscribed to notifications. To turn off notifications for a site:
Go to the site you are getting notifications from.
Select View site information.
Next to Notifications, select Block from the drop down menu.
You can also block notifications from your site settings.
Problems with pop-ups
Still seeing unwanted pop-ups: Try running the Chrome Cleanup Tool (Windows only). Then, read other options for finding and removing malware from your computer.
Using a Chrome device at work or school: Your network administrator can set up the pop-up blocker for you. If so, you can’t change this setting yourself. Learn about using a managed Chrome device.
Learn how to control specific ways a website can act when you’re using Chrome.
My site’s popups are being blocked
Chrome blocks pop-ups that users might not find useful.
If pop-ups are being blocked on a site that you own, visit the Abusive Experience Report. In the report, you’ll learn if there are any issues found with your site that you can address
Was this helpful? How can we improve it?
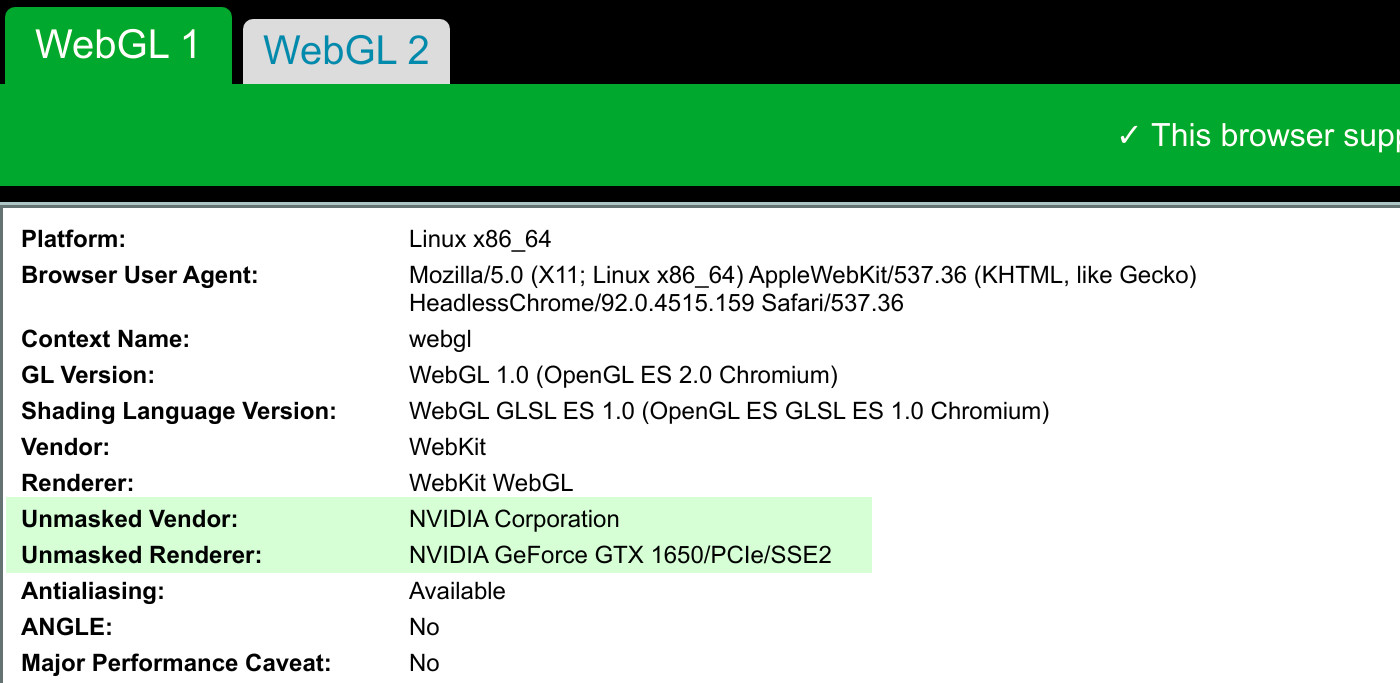
Customizing Internet Explorer – GCFLearnFree.org
Lesson 4: Customizing Internet Explorer
/en/internetexplorer/browsing-the-web-/content/
Customizing Internet ExplorerIf you want your browser to feel a bit more personal, it’s easy to customize Internet Explorer. In this lesson, we’ll talk about different ways you can modify Internet Explorer, including startup options and add-ons, which allow you to add new functions to the oosing your startup optionsTo choose a homepage:By default, Internet Explorer will show whenever you start the browser. If you want to see a specific website every time you open your browser (like a news site or weather forecast), you can set that site as your the Tools button in the top-right corner of the browser, then select Internet Internet Options dialog box will appear. Under homepage, delete the default link and type the URL for the desired homepage, then click homepage will appear whenever you start Internet Explorer. Click the Home button to visit your homepage at any there are certain pages you use every time you open your browser, like your email or calendar, you might consider making them all homepages. Each homepage will open in its own tab whenever you start Internet Explorer. Just enter the URL of each desired homepage on a new line in the homepage text box, then click set Internet Explorer as the default browser:Internet Explorer is the default browser for computers using Windows 8. 1 and earlier. If you click a link in another program on your computer, like an email client, it will open in Internet Explorer. If you’ve set another web browser as the default, you can choose to switch back to Internet recommend keeping Microsoft Edge as your default browser if you are using Windows the Tools button in the top-right corner of the browser, then select Internet Internet Options dialog box will appear. Select the Programs and select Make Internet Explorer the default browser, then click OK. Any link you open on your computer will now open in Internet ternet Explorer add-onsAdd-ons add different functionality to Internet Explorer. For example, add-ons can add new search engines to the address bar, block ads, and keep you updated on current events. To install an add-on:Click the drop-down menu in the address bar, then select the Add button in the bottom-right of the Internet Explorer Gallery will appear. Click search providers on the left, then select the type of add-on you’re looking an add-on to learn more about ‘ll be taken to a page with more information on the add-on. If you want to install it, click Add to Internet ‘s important to note that add-ons are not necessarily created or approved by Microsoft. Many are created by third-party providers or even individual users, so they may not always be safe to install. We recommend reading user reviews carefully before installing an celerators and web slices Accelerators and web slices are types of add-ons that are available for Internet Explorer. Accelerators allow you to translate, search for, or map text you’ve selected in the browser. Web slices give you real-time updates for specific websites in your Favorites bar. For example, you could use a web slice to get quick updates on sports scores or the weather our experience, web slices don’t work consistently and aren’t available for many websites, so their usefulness may be manage add-ons:If you don’t like an add-on, the Manage Add-ons feature allows you to disable or remove it from Internet the Tools button in the top-right corner of the browser, then select Manage Manage Add-ons dialog box will the type of add-on you want to manage on the left. A list of installed add-ons of that type will appear. From here, they can be temporarily disabled or removed.
/en/internetexplorer/adding-and-managing-favorites/content/
Frequently Asked Questions about how to configure browser
How do I configure my Web browser?
Google Chrome (Windows/OS X)Open Chrome.Click the wrench icon on the browser toolbar.Select Settings.Click Show advanced settings.In the Privacy section, click “Content settings…”. The Content settings window appears.In the Pop-ups section, click “Manage exceptions…”.Close any remaining dialog boxes.
What is Web browser configuration?
Configuring a web browser is organizing or changing the settings of the browser in a format presentable to the user.
How do I configure my browser to allow pop-ups?
Change your default pop-ups & redirects settingsOn your computer, open Chrome .At the top right, click More. Settings.Under “Privacy and security,” click Site settings.Click Pop-ups and redirects.Choose the option you want as your default setting.

