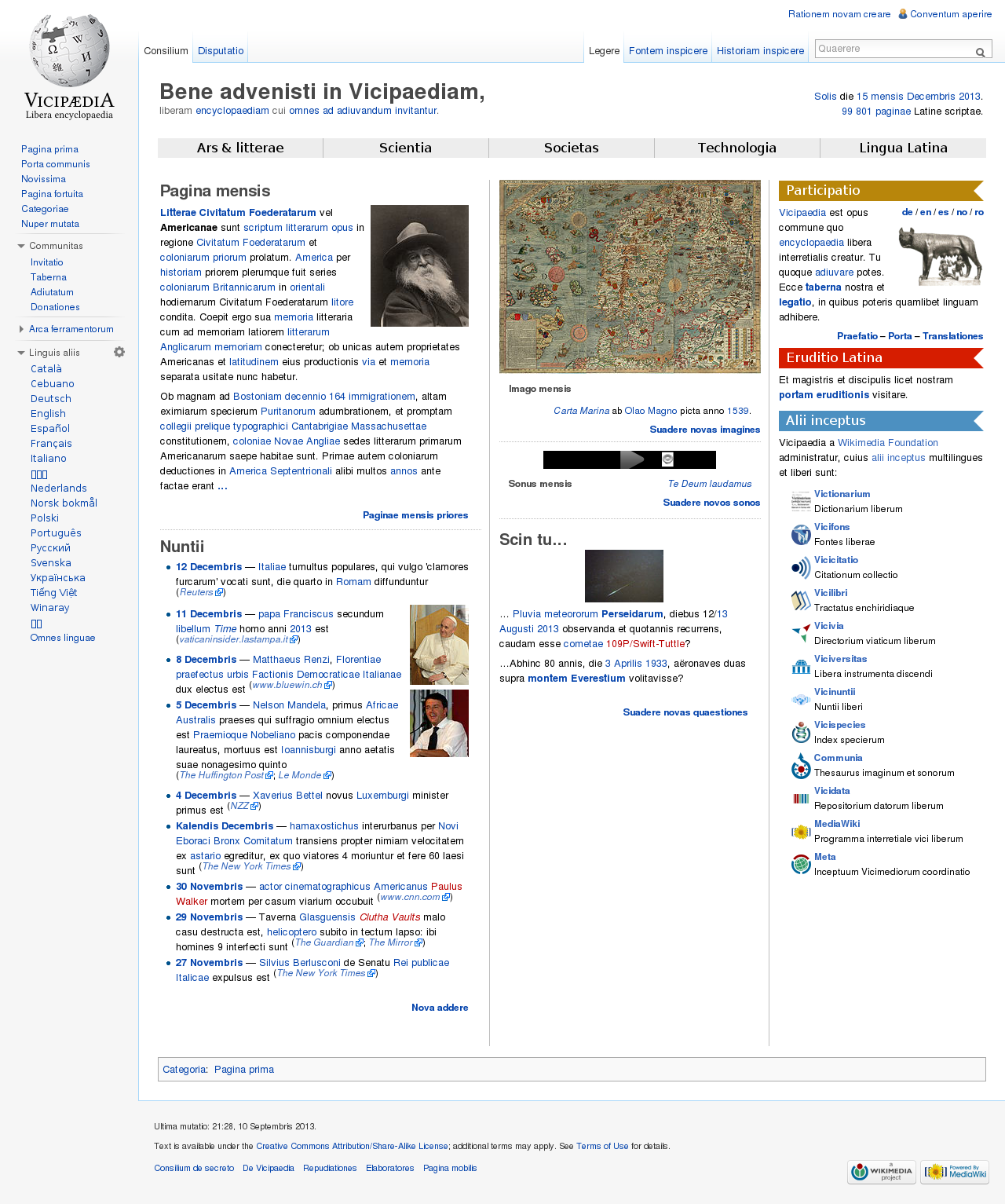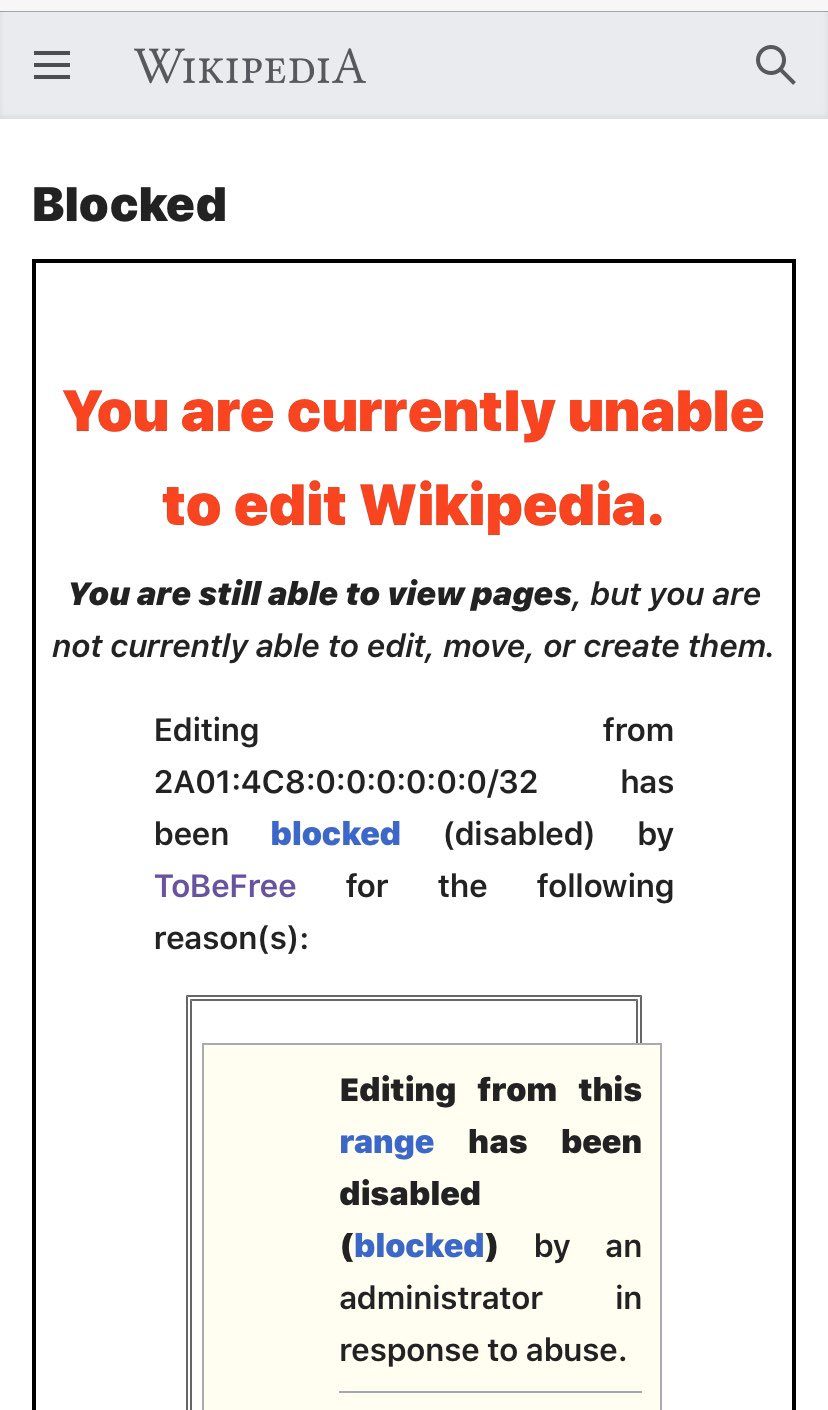
How To Ban Someone’S Ip Address
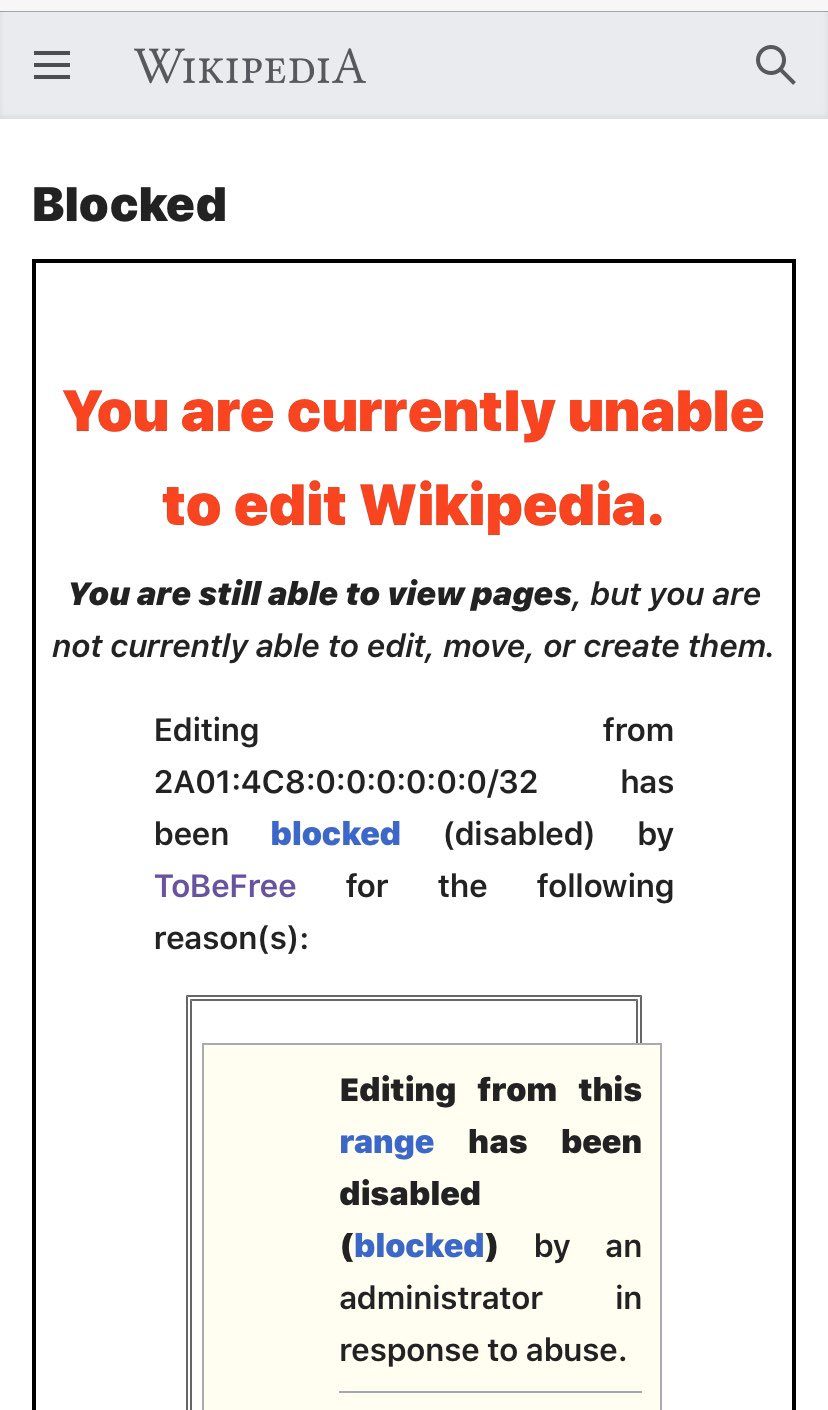
How do I block a website or IP address? – Plume Support
Up to 50 total sites can be manually blocked at the network, person and device levels combined. IP addresses can only be blocked if you have Outbound IP Protection and Intrusion Prevention enabled.
Blocking a Website for Everyone
Tap on the Guard tab inside the main menu.
Tap on Manage security events.
Go to Block and then tap on Block… on iOS or the + if you are using Android.
Choose either Block website or Block IP Address.
Based on your previous choice, enter the URL or IP Address you wish to block. Please note that the full domain name is required for websites. For example; make sure to write “” instead of “youtube”.
Tap on Block to confirm
Blocking a Website at a Person or Device Level
Navigate to the desired person or device.
Tap on Manage security events at the bottom of the page.
Choose either Block Website or Block IP Address.
Enter the URL or IP Address you wish to block and tap the checkmark to save. For example; make sure to write “” instead of “youtube”.
Please remember that a website blocked for a person will automatically be blocked on all the devices assigned to that person.
Was this article helpful?
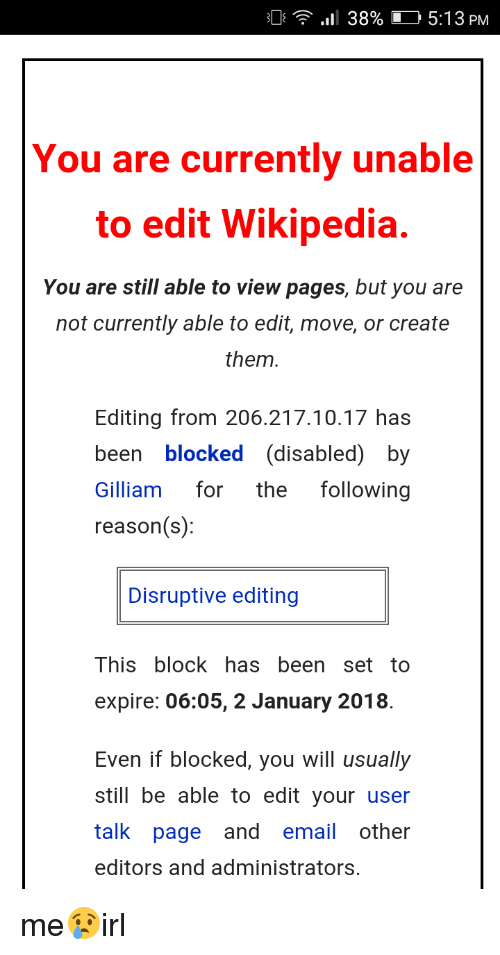
How Do I Block an IP Address in a Home Network? – ItStillWorks
i network image by Allyson Ricketts from You can block an IP address from an individual computer very easily by configuring the computer’s Hosts file. However, blocking an IP address in a home network, where there are multiple computers accessing the Internet, requires different tactics. In a home network, all computers on that network access the Internet through a central point: the router. To block an IP address across the entire network involves configuring your router. Most routers have a firewall that is easily managed. Unfortunately, there is no standard set of instructions for configuring the firewall settings, due to the large variety of router manufacturers. But with a little effort, you can browse through the available settings in your router and look for the firewall. Step 1Open your web browser. Type in 192. 168. 0. 1 to access your router’s administrative page. If that IP address does not work, type in 192. 0, 192. 1. 1, or 192. 2. Step 2Enter your admin user name and password when prompted. Step 3Search for the “Firewall” or “Block Sites” configuration page. Sometimes these settings may be listed under “Content Filtering, ” “Parental Filtering, ” or “Security. ” Click the link for the configuration page. Step 4Type the domain name IP address into the form where it says “type keyword or domain here. ” Click “Add. ” Step 5Click “Save” or “Apply” at the bottom of the configuration page. Step 6Reboot your router to activate the new settings.
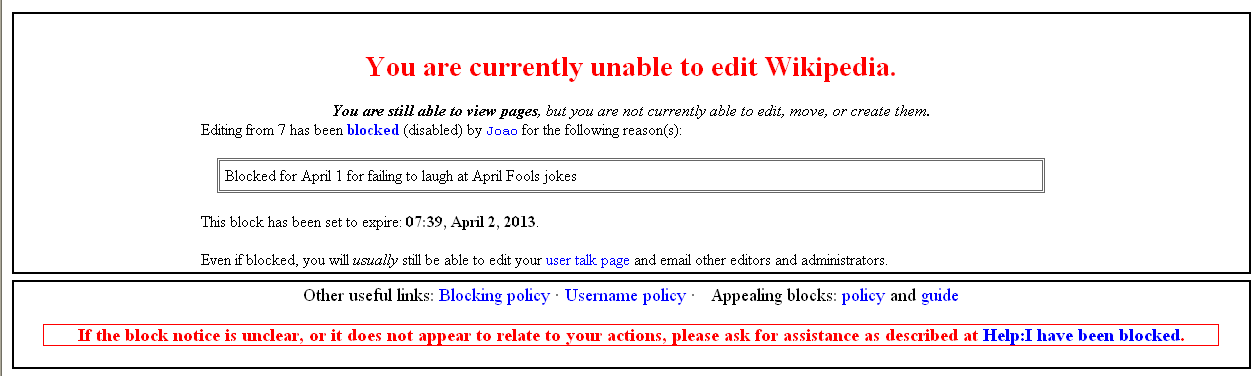
How to Block an IP Address | Domain.com | Blog
Of all the metaphors used to describe the internet, one of the most appropriate might be the “Wild West. ” The Wild West, just like the internet, was expansive and difficult to regulate, and filled with bandits and marauders who would take advantage of someone without batting an eye.
While technological progress has fortified internet security, in reality there are still many ways for bad actors to infiltrate a business or person’s website, email, or online persona in order to wreak havoc.
Just as it would have been in the Wild West, it’s important to learn how to protect yourself from external threats. The basic security offered by internet servers can ward off some infiltration attempts, but often crafty criminals slip through the cracks.
Learning how to identify and block the IP address of an online pest is perhaps the best way to improve your security on the internet.
It all starts with a great domain. Get yours at
What is an IP Address?
Blocking IP addresses might be the most effective way to bolster your internet security, but what good is that knowledge if you don’t know what an IP address is?
The best way to think of an IP address is by comparing it to a street address. Think about your place of residence—you receive bills, packages, and guide friends to your house by giving them a combination of numbers and letters. That combination—your address—is used to single out your location in relation to all other possible locations.
IP addresses work in the exact same way.
Each device that’s connected to the internet is assigned a unique IP address. A device’s IP address allows the device to interact with, receive information from, and otherwise contact other devices and networks on the internet.
Simply put, an IP address places internet users on the grid. Without it, they would be unable to communicate with other networks.
What do IP Addresses Look Like?
Even though most internet users connect to the internet using an IP address on a daily basis, the vast majority of people don’t know what an IP address looks like.
There are two forms that an IP address can take. The first is IPv4, which stands for “Internet Protocol version 4. ” The second is IPv6, which stands for — can you guess? — “Internet Protocol version 6. ”
IPv4
Invented all the way back in the 70s, IPv4 was the first wave of IP addresses. Most devices are still connected to the internet using an IPv4 address, but that started to change in 2011 with the release of IPv6.
IPv4 addresses are composed of four numbers between 0-255, separated by dots or IPv4 address might look like: 99. 31. 235. 187.
From the inception of the internet, IP addresses were provided using the IPv4 model. However, all of the available IPv4 addresses have been allocated, necessitating the move to IPv6.
IPv6
On June 6, 2012, IPv6 was launched by organizations like the Internet Society, among others. IPv6 addresses use a hexadecimal digit system, separates groups using colons, and may include letters.
The number of conceivable IPv6 addresses is enormous and won’t run out anytime IPv6 address might look like: 2001:0db8:85a3:0000:0000:8a2e:0370:7334.
The complexity of an IPv6 address means that the internet will be prepared to host an even larger number of connected devices in the future.
Why Block an IP Address?
There are several reasons a business, educational institution, or internet user would attempt to block an IP address. In general, the most common reasons are:
Blocking Bots, Spammers, and Hackers: When bots, spammers, and hackers attempt to infiltrate your website, it can put a heavy strain on your bandwidth and decrease the speed with which you and other users can access your website. If you run a business online, this can be detrimental to sales. Limiting Website Access: Many academic institutions and businesses use IP blocking to limit the websites that students or employees can visit. The goal is typically to increase productivity by limiting otecting Data: Hackers often attempt to infiltrate websites to steal data or other important information. That information can be used to blackmail or otherwise undermine a company. Maintaining Confidentiality: Many academic institutions and companies who keep sensitive records—like transcripts, health records, etc. —are regularly targeted by hackers. Identifying threatening IP addresses and placing them on a blacklist is an essential step to keep those records safe and confidential.
This list should only be seen as the tip of the iceberg. There are countless reasons that an individual or organization might want to block certain IP addresses, and there should be no underestimating how malicious certain internet hackers can be.
How to Block an IP Address
Ultimately, blocking an IP address allows administrators and website owners to control website traffic. The process of blocking an IP address—or several—changes depending on the operating system that’s being used.
While there are several different operating systems, the most common are Windows and Mac. We’ll cover the steps for blocking an IP address using both of these systems, which achieve the same goal through slightly different means.
Blocking an IP Address for Mac Users
To block an IP address on your Mac computer, you’re going to need access to your wireless router (or LAN router, which connects to the internet using an Ethernet cable). Knowing the password is essential, which can often be found printed or stuck on the outside of the modem.
System Preferences: Find the Apple menu, represented as the Apple logo in the top left corner of your computer screen. Open the dropdown menu and select “System Preferences. ” Once your System Preferences menu appears, find the icon labeled “Network. ” Then, press the “Advanced…” bar at the bottom of the screen. Navigate to the TCP/IP tab, where you should find your IPv4 or IPv6 Router: Next, you’re going to have log into your router. Again, password information can typically be found on the outside of the router, but if you’re having trouble you can always contact your network administrator. Restrict Access: Once you’ve logged into your router, a list of enabled and disabled IP addresses should appear. From there, most routers will give you the option to deny access to unique IP addresses or an entire range of addresses. You should also have the option to block a website. After blocking the IP address, your network will be protected from that address.
Blocking an IP Address for Windows Users
Blocking IP addresses on a Windows computer requires going through the “Windows Firewall. ” In tech terms, a firewall is a component that allows your computer to block access to your network without inhibiting your ability to communicate with outside networks.
This guide is going to explain how to locate and block the IP address of a website. Windows Firewall makes this a relatively simple process. If you already know the IP address you want to block, begin with step 3.
1 – Locate Website to Block: Open your internet browser and locate the website you want to block. Highlight and copy everything that comes after the “www” in the web address. 2 – Open Command Prompt: Navigate to your start menu and open “Command Prompt (Admin). ” Paste the website’s web address into the first line of code. Command Prompt should respond by generating several lines of code, which should reveal the website’s IP address. Highlight and copy the IPv4 or IPv6 address. Return to your internet browser, paste it into the search bar, and press enter. Confirm that it takes you back to the website. 3 – Open Windows Firewall: Open the start menu. Locate “Control Panel. ” From there, find “Windows Firewall. ” Open it. 4 – Advanced Settings + Windows Inbound Rules: With Windows Firewall open, locate and click on “Advanced settings” on the left of the screen. Then, locate “Inbound Rules, ” which should also be found near the top left of the screen. This should change the menu options. On the right portion of the window, find and click on “New Rule…”5 – New Rule: With the New Rule tab open, select the “Custom” option and press “Next. ” Advance by pressing Next two more times, until you arrive at a window which asks “Which remote IP addresses does this rule apply to? ” Click the option that reads, “These IP Addresses. ” 6 – Add IP Addresses: Click on the “Add…” button. From there, you can paste the website’s IP address (or any other IP address) into the box that reads “This IP address or subnet:” Repeat this process, adding all IP addresses you wish to block. Once they’re added, click “Next” at the bottom of the screen. 7 – Block: Three options should appear on the next page. The bottom option will read “Block the connection. ” Click this and advance to a page which prompts you to “Name, ” the blocked IP addresses. After you’ve named it, press Next until the “Finish” bar appears. Click Finish. 8 – Repeat Process with “Outbound Rules”: Return to the Advanced settings window and repeat the process you completed under “Inbound Rules” with “Outbound Rules. ”
Once steps 1-8 are complete, the IP address or addresses that you’ve isolated will be blocked from your network.
Why Have I Been Blocked?
If you’ve attempted to visit a website and discovered that you’ve been blocked or have otherwise been denied access, there are several potential reasons.
The most common include:
Viruses in your DeviceSoftware ExtensionsHistory of Illegal Actions
Viruses in your Device
One of the most common reasons that IP addresses are blocked from accessing remote servers is because the remote server detects a virus contained within your IP address. It’s often the case that internet users don’t even know that they have picked up a virus.
Once you’ve removed the virus from your network, feel free to reach out to the website you attempted to access and explain why you should be removed from the blacklist.
Software Extensions
There are many ways to customize your internet browser. Some of the extensions that you can add will eliminate pop-up ads from websites or attempt to detect viruses that might be hiding within a website.
While there’s nothing illegal about adding extensions to your browser, some websites will ban users who run ad-blockers. They may see this as a disruption of their revenue flow.
History of Illegal Actions
If you have a history of conducting illegal activity online, many website admins will block your IP address as a preventative measure, deeming you untrustworthy. Online illegal activities may include illicit trade, activity in the dark web, or cyber-crimes.
Inappropriate Website Content
If you operate a website that contains potentially offensive content like pornographic material or illegal trade, you will likely be blacklisted from many websites on the grounds that your content is subjectively inappropriate.
While you may disagree with the decision of another admin to blacklist your website, there is often no way around the blacklist outside of a direct appeal to the admin.
Recapping How to Block an IP Address
To recap, IP addresses are used to connect devices to the internet at large. They help locate a connected device in relation to all other devices. By discovering the IP address of a device or website that is causing trouble to an internet user, that user can block the address using a rather straightforward process.
The process of blocking an IP address may change depending on the operating system that is used by the internet connected device. While there are more steps required for PC users, the process is equally straightforward, and perhaps even easier than the process required by Mac users.
If your IP address has been blocked, there are several possible reasons. The first, and most common reason, is that your IP address is associated with a virus—usually one that you’ve picked up by accident. By using antivirus software, you can purge that virus from your computer and then appeal to the website admin to remove you from the IP blacklist.
Frequently Asked Questions about how to ban someone’s ip address
Can you block someone’s IP address?
Navigate to the desired person or device. Tap on Manage security events at the bottom of the page. Go to Block and then tap on Block… on iOS or the + if you are using Android. Choose either Block Website or Block IP Address.
How do I block an IP address on my network?
How Do I Block an IP Address in a Home Network?Open your web browser. … Enter your admin user name and password when prompted.Search for the “Firewall” or “Block Sites” configuration page. … Type the domain name IP address into the form where it says “type keyword or domain here.” Click “Add.”More items…
What happens if I block someone’s IP address?
Ultimately, blocking an IP address allows administrators and website owners to control website traffic. The process of blocking an IP address—or several—changes depending on the operating system that’s being used. While there are several different operating systems, the most common are Windows and Mac.