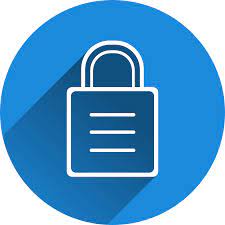Charles Proxy Addon Firefox
Browser & System Configuration – Charles Proxy
Browser & System Configuration
In order for any browser (or any application) to use Charles it must be configured to use Charles as its proxy server. Most browsers will have a way to configure this manually, but configuring manually is annoying because you have to configure and reconfigure everytime you start and stop Charles.
Fortunately Charles can autoconfigure the proxy settings in many cases including:
Windows / Internet Explorer proxy settings – used automatically by most Windows applications
macOS proxy settings – used automatically by most macOS applications
Mozilla Firefox proxy settings (all platforms)
Windows Proxy Settings
Charles can automatically configure the Windows proxy settings so that Internet Explorer and other Windows applications automatically start using Charles. By default Charles will configure and then reconfigure the Windows proxy settings whenever Charles is started or quit.
Charles proxy configuration behaviour can be changed in Charles in the Proxy Menu, Proxy Settings dialog.
The Windows proxy settings are configured in the Internet Options control panel on the Connections tab if you want to look at them yourself.
Microsoft Edge has an additional setting that you may need to make by browsing to about:flags and enabling Allow localhost loopback. This is required in order to connect to Charles Proxy running on localhost.
macOS Proxy Settings
Charles can automatically configure the macOS system proxy settings so that Safari and other macOS applications automatically start using Charles.
When you first install Charles you will be prompted to grant permissions to Charles to autoconfigure the proxy settings. After that, Charles will configure and then reconfigure the macOS proxy settings whenever Charles is started or quit.
The macOS proxy settings are configured in the advanced areas of the Network panel in the System Preferences if you want to look at them yourself.
In order to use HTTP 2 with Charles from Safari you must use Charles in SOCKS mode. See the Proxy Settings for configuring SOCKS.
iOS Device Settings
To use Charles as your HTTP proxy on your iPhone you must manually configure the HTTP Proxy settings on your WiFi network in your iPhone’s Settings.
Go to the Settings app, tap Wi-Fi, find the network you are connected to and then tap it to configure the network. Scroll down to the HTTP Proxy setting, tap Manual. Enter the IP address of your computer running Charles in the Server field, and the port Charles is running on in the Port field (usually 8888). Leave Authentication set to Off.
All of your web traffic from your iPhone will now be sent via Charles. You should see a prompt in Charles when you first make a connection from the iPhone, asking you to allow the traffic. Allow this connection. The IP address of your iPhone will be added to the Access Control list in Charles, which you can view and change in the Proxy menu > Access Control Settings.
Remember to disable the HTTP Proxy in your Settings when you stop using Charles, otherwise you’ll get confusing network failures in your applications!
Auto configuration
You can also supply an auto-configuration URL instead of entering manual configuration. This approach will enable your device to first try to use Charles, but then to fallback to using a direct connection if Charles isn’t running. This is an experimental approach!
For the auto-configuration URL enter:
Where you replace X. X. X with the IP address of your computer running Charles. This defaults to port 8888. If you use a different port, just include that, e. g. You can also use Charles in SOCKS proxy mode from iOS using an autoconfiguration rule, in spite of this not being available as a manual setting. Enter the auto-configuration URL as follows:
HTTP 2
Safari on iOS 10 does not currently support HTTP 2 via HTTP proxies. In order to use HTTP 2 with Safari on iOS and Charles Proxy you need to use Charles in SOCKS mode and use the auto-configuration URL described above to specify SOCKS mode.
iOS Simulators
The iOS Simulator should use the system proxy settings. If it doesn’t, please try quitting and restarting the iOS Simulator. As of Xcode 6 it appears to be important that Charles is running and set as the macOS system proxy before you run the iOS Simulator.
Mozilla Firefox Proxy Settings
Configure Firefox to use your system proxy settings. In Firefox, go to Preferences > Advanced > Network > Connection Mozilla Firefox can now be configured to use the system proxy settings, which is usually preferable as Charles can control the system proxy settings on Windows and macOS without the need for installing an add-on. Check your Firefox proxy settings in Preferences > Advanced > Network > Connection and press the Settings button. Then choose “Use system proxy settings”.
Manual Proxy Configuration
In Charles, go to the Proxy menu and choose Proxy Settings. This will show you the currently configured HTTP Proxy Port and SOCKS Proxy Port. Note down which one you want to use (probably HTTP Proxy).
The host name is 127. 0. 1 (your own computer) or the external address of your computer if you want to access Charles from another computer.
You can then configure your browser or application’s proxy settings with that host name and port.
Java Application Proxy Configuration
You can configure your Java application to use Charles in code or as command line arguments to the java executable.
tProperty(“oxyHost”, “127. 1”);tProperty(“oxyPort”, “8888”);
And for HTTPS as well. Note that you may also want to configure Java to trust Charles’s root certificate in this case (see SSL Proxying).
For the source of this information, including more discussion and how to set these as command line arguments: See this tutorial on integrating Charles with your Java application by a Charles user. Or see this tutorial on integrating Charles with the Play framework.
cURL and libcurl
For cURL on the command line:curl –proxy localhost:8888
If you are developing an application using libcurl you can configure it to use Charles as its proxy server:
curl_easy_setopt(pCurl, CURLOPT_PROXY, “127. 1”);curl_easy_setopt(pCurl, CURLOPT_PROXYPORT, 8888);
If you are using SSL you may like to disable the certificate verification during development, if you can’t get cURL to trust Charles’s CA certificate:
curl_easy_setopt(pCurl, CURLOPT_SSL_VERIFYPEER, 0);
Thanks to Michael Klische for providing this information.
Android emulator
In the Android emulator run configuration add an Additional Emulator Command Line Option:–proxy Where 10. 2. 2 is a special IP address for Android Emulators that resolves to the host computer IP. If you run Charles on another computer, replace that IP address with the IP address of the other computer.
Android
Some Android devices have HTTP proxy settings. On the Nexus S it is hidden; you can access the HTTP proxy settings by opening the Voice Dialler app and saying “proxy”. On some Samsung devices you can access proxy settings by long-pressing on the network name in the WiFi configuration.
You can also hardcode your application to use a proxy server during testing:
HttpHost proxy = new HttpHost(“192. 168. 101”, 8888, “”);tParams(). setParameter(FAULT_PROXY, proxy);
or
HttpUrlConnection conn = Connection(new Proxy(, new InetSocketAddress(“192. 101”, 8888)));
Make sure the first IP address is the IP address of your computer running Charles, then add this code to customise your Client or to open a URL connection.
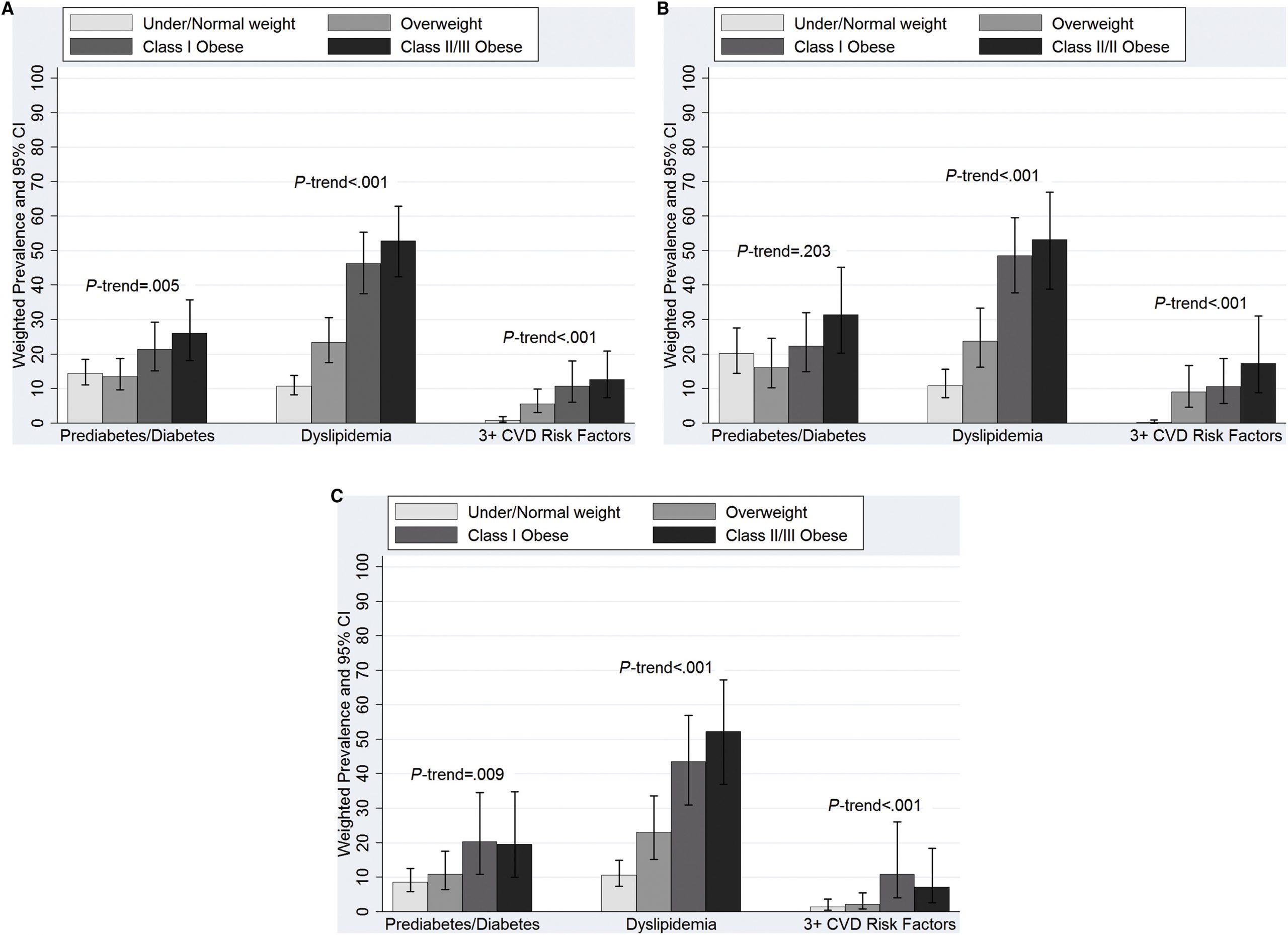
Browser & System Configuration – Charles Proxy
Browser & System Configuration
In order for any browser (or any application) to use Charles it must be configured to use Charles as its proxy server. Most browsers will have a way to configure this manually, but configuring manually is annoying because you have to configure and reconfigure everytime you start and stop Charles.
Fortunately Charles can autoconfigure the proxy settings in many cases including:
Windows / Internet Explorer proxy settings – used automatically by most Windows applications
macOS proxy settings – used automatically by most macOS applications
Mozilla Firefox proxy settings (all platforms)
Windows Proxy Settings
Charles can automatically configure the Windows proxy settings so that Internet Explorer and other Windows applications automatically start using Charles. By default Charles will configure and then reconfigure the Windows proxy settings whenever Charles is started or quit.
Charles proxy configuration behaviour can be changed in Charles in the Proxy Menu, Proxy Settings dialog.
The Windows proxy settings are configured in the Internet Options control panel on the Connections tab if you want to look at them yourself.
Microsoft Edge has an additional setting that you may need to make by browsing to about:flags and enabling Allow localhost loopback. This is required in order to connect to Charles Proxy running on localhost.
macOS Proxy Settings
Charles can automatically configure the macOS system proxy settings so that Safari and other macOS applications automatically start using Charles.
When you first install Charles you will be prompted to grant permissions to Charles to autoconfigure the proxy settings. After that, Charles will configure and then reconfigure the macOS proxy settings whenever Charles is started or quit.
The macOS proxy settings are configured in the advanced areas of the Network panel in the System Preferences if you want to look at them yourself.
In order to use HTTP 2 with Charles from Safari you must use Charles in SOCKS mode. See the Proxy Settings for configuring SOCKS.
iOS Device Settings
To use Charles as your HTTP proxy on your iPhone you must manually configure the HTTP Proxy settings on your WiFi network in your iPhone’s Settings.
Go to the Settings app, tap Wi-Fi, find the network you are connected to and then tap it to configure the network. Scroll down to the HTTP Proxy setting, tap Manual. Enter the IP address of your computer running Charles in the Server field, and the port Charles is running on in the Port field (usually 8888). Leave Authentication set to Off.
All of your web traffic from your iPhone will now be sent via Charles. You should see a prompt in Charles when you first make a connection from the iPhone, asking you to allow the traffic. Allow this connection. The IP address of your iPhone will be added to the Access Control list in Charles, which you can view and change in the Proxy menu > Access Control Settings.
Remember to disable the HTTP Proxy in your Settings when you stop using Charles, otherwise you’ll get confusing network failures in your applications!
Auto configuration
You can also supply an auto-configuration URL instead of entering manual configuration. This approach will enable your device to first try to use Charles, but then to fallback to using a direct connection if Charles isn’t running. This is an experimental approach!
For the auto-configuration URL enter:
Where you replace X. X. X with the IP address of your computer running Charles. This defaults to port 8888. If you use a different port, just include that, e. g. You can also use Charles in SOCKS proxy mode from iOS using an autoconfiguration rule, in spite of this not being available as a manual setting. Enter the auto-configuration URL as follows:
HTTP 2
Safari on iOS 10 does not currently support HTTP 2 via HTTP proxies. In order to use HTTP 2 with Safari on iOS and Charles Proxy you need to use Charles in SOCKS mode and use the auto-configuration URL described above to specify SOCKS mode.
iOS Simulators
The iOS Simulator should use the system proxy settings. If it doesn’t, please try quitting and restarting the iOS Simulator. As of Xcode 6 it appears to be important that Charles is running and set as the macOS system proxy before you run the iOS Simulator.
Mozilla Firefox Proxy Settings
Configure Firefox to use your system proxy settings. In Firefox, go to Preferences > Advanced > Network > Connection Mozilla Firefox can now be configured to use the system proxy settings, which is usually preferable as Charles can control the system proxy settings on Windows and macOS without the need for installing an add-on. Check your Firefox proxy settings in Preferences > Advanced > Network > Connection and press the Settings button. Then choose “Use system proxy settings”.
Manual Proxy Configuration
In Charles, go to the Proxy menu and choose Proxy Settings. This will show you the currently configured HTTP Proxy Port and SOCKS Proxy Port. Note down which one you want to use (probably HTTP Proxy).
The host name is 127. 0. 1 (your own computer) or the external address of your computer if you want to access Charles from another computer.
You can then configure your browser or application’s proxy settings with that host name and port.
Java Application Proxy Configuration
You can configure your Java application to use Charles in code or as command line arguments to the java executable.
tProperty(“oxyHost”, “127. 1”);tProperty(“oxyPort”, “8888”);
And for HTTPS as well. Note that you may also want to configure Java to trust Charles’s root certificate in this case (see SSL Proxying).
For the source of this information, including more discussion and how to set these as command line arguments: See this tutorial on integrating Charles with your Java application by a Charles user. Or see this tutorial on integrating Charles with the Play framework.
cURL and libcurl
For cURL on the command line:curl –proxy localhost:8888
If you are developing an application using libcurl you can configure it to use Charles as its proxy server:
curl_easy_setopt(pCurl, CURLOPT_PROXY, “127. 1”);curl_easy_setopt(pCurl, CURLOPT_PROXYPORT, 8888);
If you are using SSL you may like to disable the certificate verification during development, if you can’t get cURL to trust Charles’s CA certificate:
curl_easy_setopt(pCurl, CURLOPT_SSL_VERIFYPEER, 0);
Thanks to Michael Klische for providing this information.
Android emulator
In the Android emulator run configuration add an Additional Emulator Command Line Option:–proxy Where 10. 2. 2 is a special IP address for Android Emulators that resolves to the host computer IP. If you run Charles on another computer, replace that IP address with the IP address of the other computer.
Android
Some Android devices have HTTP proxy settings. On the Nexus S it is hidden; you can access the HTTP proxy settings by opening the Voice Dialler app and saying “proxy”. On some Samsung devices you can access proxy settings by long-pressing on the network name in the WiFi configuration.
You can also hardcode your application to use a proxy server during testing:
HttpHost proxy = new HttpHost(“192. 168. 101”, 8888, “”);tParams(). setParameter(FAULT_PROXY, proxy);
or
HttpUrlConnection conn = Connection(new Proxy(, new InetSocketAddress(“192. 101”, 8888)));
Make sure the first IP address is the IP address of your computer running Charles, then add this code to customise your Client or to open a URL connection.
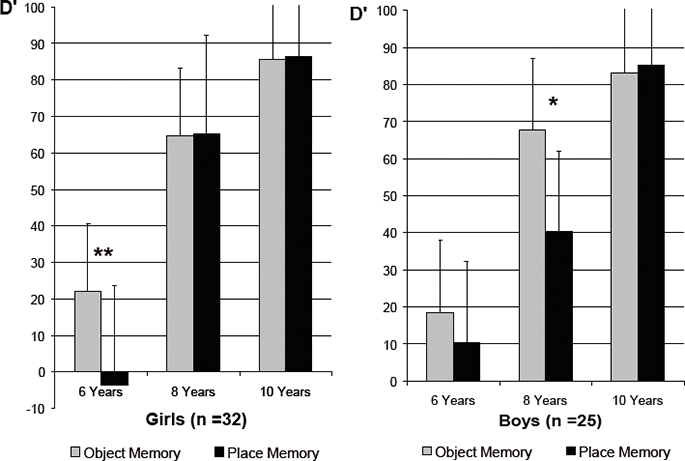
How To Configure And Use Charles Proxy On Windows and Android
Learn to Install, Configure and Use Charles Proxy – a Web Debugging Tool to Monitor the Network Traffic on Windows, Android and IOS Devices:
What Is Charles Proxy?
Charles Proxy is a web debugging tool that monitors the network calls and decrypts the web traffic.
It helps in understanding the content in your network call. E. g. Requests sent to the server and data fetched from the server etc. This network debugging tool can read the web traffic of Windows, Android and IOS devices.
What You Will Learn:Configuration Of Charles Proxy On Windows / Mac OSHow To Install Charles Proxy? Install Charles Root CertificateEnabling SSL ProxyingFeatures Of Charles ProxySaving And Sharing A SessionRemoving Charles CertificateConfiguration Of Charles Proxy On AndroidSteps To Configure Proxy On Android DeviceInstall Charles Root Certificate On Android MobileRemoving Charles Certificate On AndroidCharles Proxy Pricing – Subscription ModelFrequently Asked QuestionsConclusionRecommended Reading
Configuration Of Charles Proxy On Windows / Mac OS
Charles Proxy sits between you & the server and monitors all network calls. For example, if you are searching for something on Google, then your machine should make a call to the Google server with the search query.
Charles acts as a mediator between you and Google and helps to monitor the server logs. These logs are very helpful when an application that needs a server is developed and tested.
How To Install Charles Proxy?
Open your browser and visit the download URL. You can find several download links for different OS versions i. e. Windows, Mac, and Linux OS versions.
The screen would look as shown below.
Click on the relevant link based on your OS. Download starts soon as you click on the link. Wait till the file downloads completely.
Go to your system’s Downloads folder where you will find an installer file with the name (version number may vary). Click on the file and a setup wizard will appear here.
Accept the license agreement and click on the Next button.
Click on the Finish button. Open the Charles application by clicking the shortcut icon.
The initial screen should look as shown below. The Windows proxy option will be enabled by default. You can check this by clicking on the proxy menu item at the top.
By default, the structure view will be enabled. You can see the logs getting recorded automatically.
Install Charles Root Certificate
#1) Click on the Help menu, and you can see the option “Install Charles Root Certificate” in the drop-down.
#2) Select the location Charles certificate to be installed i. current user/local machine.
#3) If you select the local machine, then you need to set the folder location by clicking on the browse button and select “Trusted Root Certification Authorities”.
#4) Click OK and continue with the installation process.
#5) In the end, you should see a popup saying that the certificate installation is successful.
Enabling SSL Proxying
Now you can use Charles for SSL proxying i. you can read a particular request made by your machine to your server.
For instance, open Google and type Wikipedia and search for it.
Open Charles proxy tool and shift to structure mode. You can see the display option (Sequence/Structure) at the top of the tool and click on the Structure mode.
In the filter editor provided, type wiki to search requests made particularly with this text.
Right Click on Google request end click on enable SSL proxying. Without enabling SSL proxying you will not be able to see the logs.
In this way, you can enable SSL proxying for a particular URL. If you want to monitor all the network calls, then you to need to configure a bit in the SSL proxying menu.
Follow the below steps to configure the SSL PRoxy Settings.
#1) Click on the Proxy menu item and click on SSL Proxy Settings.
There you can see that is already added in the list that was added in the previous step.
#2) Click on the Add button, and in the Edit location option add * in Host field and 443 in the Port field. Here * means anything, that the proxy tool will decrypt every URL.
Now, you are ready to read all the data from all the requests and responses.
Let’s explore the other features and components in the Charles proxy tool.
Right-click on any URL and you will see a list of available options. Most of them are straight forward and the name reflects the functionality
Features Of Charles Proxy
If you observe at the top of the proxy tool, you can see a ribbon with different buttons that have different functionalities.
Let’s dive deep into a brief description of each button.
#1) Clear Button: Upon clicking this button, the session will be cleared and after that, you can start a new session.
#2) Stop/Start Button: After launching the tool, by default, this button will be in ON mode. You can click on this button if you want to stop the log recordings.
#3) SSL Proxying: If you enable SSL proxying in settings as discussed in earlier sections, then this button will be turned on and you can stop SSL proxying at any time. Thereafter you can only see the traffic with limited data as SSL proxying is disabled.
#4) Network Throttling: Network throttling is to simulate different network bandwidth conditions like 2G, 3G, 4G, and WIFI. It can also be used to simulate customized modem network speeds.
It is useful when you have to test any application that has network dependencies or it will be useful to test how your application is behaving in different network conditions. You can customize the speed and other network conditions using keyboard shortcut Control+Shift+T or by clicking the Proxy menu => Throttle settings.
#5) Breakpoints: This feature does not help much unless you are developing an app. If you mark any request as a breakpoint, then the next time when Charles comes across this request, it waits for the user input asking the user to continue to the next point or to abort. This is similar to debugging code in Eclipse or Android Studio.
#6) Compose: Compose helps you to edit any request and send the edited request. You can edit/add any parameters and can execute to get the results for changed requests.
#7) Repeat Button: This button is to repeat a specific request. Once you click on this button, the request in the editor will be sent again. This feature comes handy when you want to recreate a request without performing the action again.
#8) Validate: Validate functionality is to validate the selected requests or responses. If you click on it, a new tab will be opened in the editor and you can see the validation results there.
#9) License Purchase: This button is used to purchase the license once the trial period is completed. For more details about purchasing a license, please visit the Subscription model section of this tutorial.
#10) Tools: This section contains different tools that help in debugging the traffic.
#11) Settings: The settings menu contains Access control settings, Proxy settings, Recording settings, Preferences, etc.
Saving And Sharing A Session
Consider a case where you are testing/debugging network calls related to an application and you need to share the logs with another tester/developer. You need to save or export the current session.
To save, just click Control+S keyboard shortcut or navigate to the File where you will find the Save option. Click on it and give an understandable name with as an extension, E. and hit the save button.
You can also Export the logs in the Files section and can save it in format. After this, you share the file to others. If you already have a log file in format, then you can import that file in the tool and can analyze the network traffic.
Removing Charles Certificate
While configuring the Charles proxy tool we installed Charles root certificate in the PC. Let’s see how to remove it when you don’t use it anymore.
#1) Search your PC for Certificate Manager. On Windows, it can be found with the name
#2) Once the certificate manager opens, click on Trusted Root Certification Authorities and then select the Certificates folder. After that, a list of certificates will be shown. Refer to the below screenshots for more clarifications.
#3) Right-click on Charles proxy certificate in the list shown and click on the Delete button.
#4) Click Yes on the confirmation dialog prompt. Now we have removed the Charles root certificate. Whenever you want to use Charles again, then you need to install a certificate.
Configuration Of Charles Proxy On Android
Charles Proxy tool supports Android devices as well. You can monitor the traffic of your Android device, from your PC. This needs some configuration in the WIFI settings of the Android device.
Your PC that has Charles installed and the Android device in which you want to check the logs should be connected to the same WIFI network.
If you have an idea about the configuration of a MITM proxy, then it will be easy for you to configure this setup. The process of installing certificates is almost similar in both the tools.
Steps To Configure Proxy On Android Device
#1) Open notification panel on mobile.
#2) Long click on the WIFI icon, then you will see advanced WIFI settings.
#3) On your PC, open command prompt or terminal and enter command ipconfig.
#4) There you can see your system IP address. Refer to the below screenshot. The one that is marked in yellow color is your IP address.
#5) You can also get to know your IP address in the Charles proxy tool as well. Click on Help => Local IP address, and there you will be able to see a popup with the IP address details.
#6) Open WIFI settings in the mobile and long press on the connected WIFI network.
#7) Click on modify network config.
#8) Click on Show advanced options check box.
#9) Select the Proxy as Manual.
#10) Enter the Proxy hostname with the system IP address and Proxy port as 8888. Click on Save.
#11) As soon as you save the Network settings in your mobile, the Charles proxy tool will display an alert dialog box asking if you want to allow connection from the mobile. Click on the Allow button to continue.
Install Charles Root Certificate On Android Mobile
We need to install Charles root certificate in android as we did on PC.
Follow the below steps to install the root certificate:
The android device needs a screen lock i. pin/pattern or any lock screen. So before proceeding to the further steps make sure that you have set a screen lock.
Open Chrome browser in mobile and enter this URL
It prompts to enter a lock screen password. Enter the password.
The certificate will be downloaded automatically.
Give a proper name when prompted and then save.
Setup is completed now and can monitor the traffic of your mobile in the Charles proxy tool.
If you want to log the traffic only from mobile, then you can disable window proxying from the proxy tool.
Removing Charles Certificate On Android
Enlisted below are the steps involved in Removing Charles Certificate in Android.
You can remove the Charles root certificate from Android when you do not use the Charles proxy tool.
Go to Android device settings and search for Security, there you can find Trusted Credentials.
Find the certificate file with the name given at the time of Certificate installation and delete it.
Charles Proxy Pricing – Subscription Model
Charles proxy tool comes with a freemium model. You can avail of free access to this tool for the first 30 days after installation. After 30 days you need to purchase a license to continue. License pricing ranges from $30 to $700 based on your requirements. For a single license, it costs $30.
In the free access duration, there are some limitations to the below-mentioned points.
#1) There will be some delay after you start the application and it will be visible while opening the tool.
#2) The application stops after 30 min usage. You need to restart the tool to continue.
Frequently Asked Questions
Q #1) Can I configure Charles on my iPhone?
Answer: Yes, you can configure on the iPhone. Please click here to get more details.
Q #2) Which OS versions does Charles support?
Answer: Charles tool can be installed on MAC & Windows PCs and the tool can read the network of Windows/Android/iPhone devices.
Q #3) Is Charles a free tool?
Answer: For the first 30 days after installation, this tool provides a free trial version and after that, you need to purchase a license to continue.
Q #4) Is there any alternative for Charles?
Answer: Yes, MITM (man in the middle) does the same work as Charles. But MITM has very fewer features and is not a friendly user interface.
Q #5) Does Charles support a Web interface?
Answer: Yes, Charles supports the Web interface. You can configure it by creating a credential set (username and password) or can configure it by using an anonymous option. You can find this option in Settings => Web interface settings.
Q #6) Where can I find the official documentation page?
Answer: Click here to visit the official documentation page.
Q #7) How to disable Charles proxy?
Answer: If you want to stop recording, you can click on the Stop record button and you also can close the application. No network call will be logged in the tool. If you uninstall the application, you can remove it from the location where it is installed.
Q #8) What are the Advantages of the Charles Proxy tool?
Answer:
User-friendly UI.
Supports multiple OS versions.
Network throttling Features.
Exporting and importing a session.
Easy to use.
Conclusion
This tutorial explained all about installing and configuring Charles proxy tool. If you have an idea about APIs, Network traffic and Server related knowledge, then it is quite easy to use this tool. Most of the features of this tool are self-explanatory.
Summary:
Charles proxy tool is web traffic debugging proxy.
It helps in debugging/analyzing/testing of web and mobile application traffic logs.
It has easily understandable UI elements.
While configuring, the root certificate installation plays an important role.
Once your work with the tool is completed, it is better to remove the certificate from the PC/mobile.
Hope you enjoyed learning about the Charles Proxy tool.
Frequently Asked Questions about charles proxy addon firefox
How do I use Charles proxy with Firefox?
In Firefox, go to Preferences > Advanced > Network > Connection Mozilla Firefox can now be configured to use the system proxy settings, which is usually preferable as Charles can control the system proxy settings on Windows and macOS without the need for installing an add-on.
Is Charles Web Proxy free?
Answer: Charles tool can be installed on MAC & Windows PCs and the tool can read the network of Windows/Android/iPhone devices. Q #3) Is Charles a free tool? Answer: For the first 30 days after installation, this tool provides a free trial version and after that, you need to purchase a license to continue.Sep 27, 2021
How do I activate Charles proxy?
Configuring Your Android Device to use the Charles ProxyGo to Settings > Wifi.Press and hold down the power key on the Wifi Network device you are currently connected to.When the modal displays, select Modify Network.Select Show Advanced Options to display proxying options.Under Proxy, select Manual.More items…