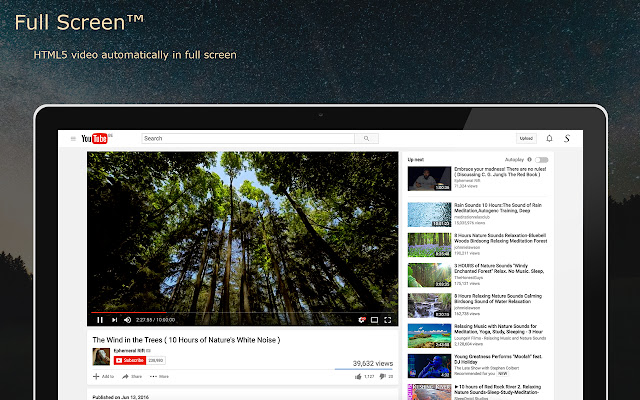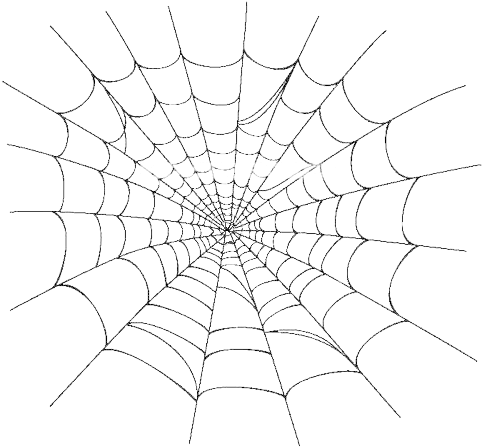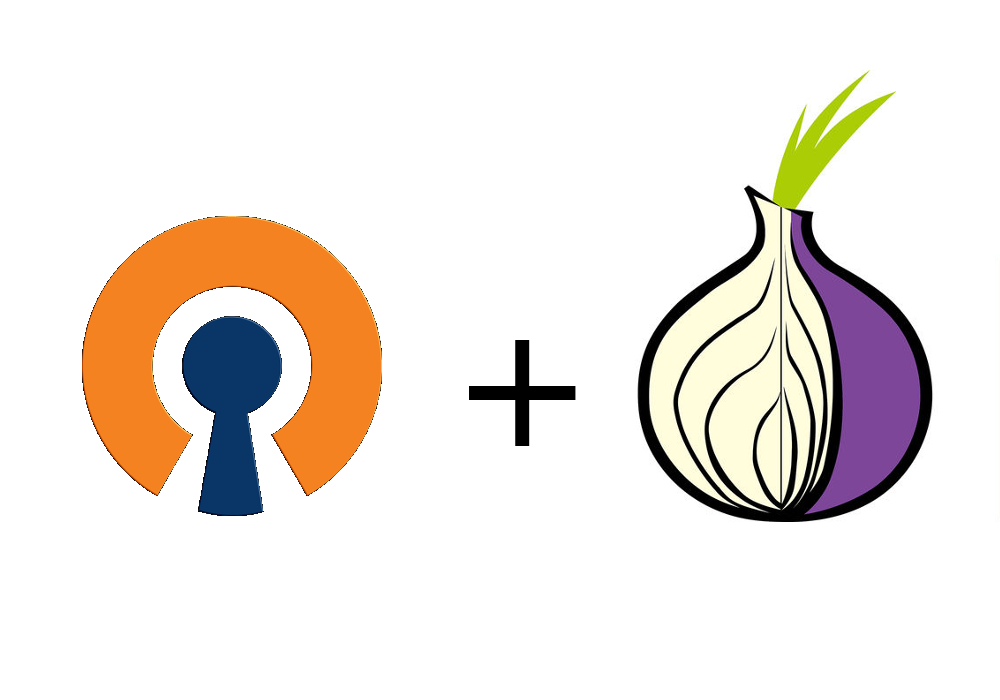
How To Use Socks5 Proxy
How to use Windows 10 SOCKS5 proxy settings
Elena started writing professionally in 2010 and hasn’t stopped exploring the tech world since. With a firm grasp of software reviewing and content editing, she is always trying new things to improve her skill… Read more
SOCKS5 is a proxy server that can hide your IP address and make you anonymous online. You can use it to circumvent Internet blocks and access restricted can use Windows 10 proxy settings by configuring the built-in system options. Alternatively, you can download and install third-party software like Shadowsocks or a VPN with SOCKS5 our Proxy Server section to find out more about this our VPN Troubleshooting Hub to fix more VPN-related issues.
Windows 10 has built-in SOCKS5 proxy settings, but you can also set it up on your PC through other means. Find out how.
What is SOCKS proxy?
SOCKS is an Internet protocol that sends and receives data packets through a proxy server, which assigns a different IP address before the information reaches its destination.
Unlike a VPN, a proxy server doesn’t encrypt the network traffic, so you can take advantage of data protection against man-in-the-middle attacks.
What is SOCKS5 and why should you use it?
SOCKS5 is the latest SOCKS version. Compared to its predecessors like SOCKS4, SOCKS5 brings more security and authentication methods.
Here’s what you can do with a SOCKS5 proxy server:
Circumvent Internet blocks to access sites restricted to your true IP address
Use web-enabled applications that run under various request types: HTTP and HTTPS (web browsing), POP3 and SMTP (email), FTP (torrent and other peer-to-peer clients).
Make your Internet connection faster and more reliable by using not only TCP but also UDP.
Improve your performance by reducing errors caused by rewritten data packet headers.
Speed up downloads in torrenting and other P2P clients by transferring smaller data packets.
How do I use SOCKS5 proxy settings on Windows 10?
Internet Options
Go to Control Panel > Internet Options.
Switch to the Connections tab.
Click LAN settings.
Enable Use a proxy server for your LAN.
Activate Bypass proxy server for local addresses.
Click Advanced.
Disable Use the same proxy server for all protocols.
At Socks, specify the server address and port of the SOCKS5 proxy.
Delete everything at HTTP, Secure, and FTP.
Click OK > Apply.
You can configure SOCKS5 proxy settings in Windows 10 without having to install any additional software. Plus, the setup applies to all software applications with Internet access, not just your web browser.
Mozilla Firefox
Download Firefox and install it on Windows 10.
Click the ≡ button and go to Options.
In the General tab, scroll down to Network Settings.
Click Settings.
Select Manual proxy configuration.
Set SOCKS5 Host and Port to the server address and port of the SOCKS5 proxy.
Select SOCKS5 v5.
Click OK.
If you prefer using a web browser with SOCKS5 proxy instead of the entire computer, Firefox is your best bet. While using Firefox for SOCKS5, you can use any other browser for direct Internet connections.
Firefox is one of the few web browsers that have individual proxy settings, unlike Internet Explorer, Microsoft Edge, Google Chrome, or Opera.
If you wish to regularly switch SOCKS5 proxy servers, you can install a Firefox extension like FoxyProxy.
Shadowsocks
Go to the Shadowsocks page.
Download the latest version for Windows 10.
Unzip the archive and run the executable file.
Set the IP address, port, and password of the SOCKS5 proxy.
Right-click the Shadowsocks systray icon.
Select System Proxy > Global.
Shadowsocks is a SOCKS5 proxy client that can be easily installed on Windows 10 to use SOCKS5 proxy settings. It runs in the systray and can be quickly configured, enabled, and disabled.
Furthermore, Shadowsocks features several encryption methods to make up for the fact that SOCKS5 doesn’t have one, including 256-bit AES military-grade encryption.
In addition to security, a huge benefit of using Shadowsocks is that it applies the SOCKS5 proxy settings globally to Windows 10. As such, all Internet-enabled programs will use it.
uTorrent
Download uTorrent on your Windows PC.
Install the torrent client and launch it.
Open the Options menu and select Preferences.
Go to Connection.
Set Proxy Server Type to Socks5.
Set Proxy and Port to the server address and port of the SOCKS5 proxy.
Click Apply.
On Windows 10 and other operating systems, you can configure SOCKS5 proxy settings directly in a torrent client to make your IP address anonymous and protect your true identity in the torrent swarm.
Private Internet Access
Sign up for a PIA subscription plan.
Download and install PIA for Windows 10.
Right-click PIA’s systray icon and go to Settings.
Switch to the Proxy tab.
Select Shadowsocks, click Configure, and choose a location.
Or, choose SOCKS5 Proxy, click Configure, and set the SOCKS5 proxy details.
Left-click PIA’s systray icon.
Press the big power button to connect to a VPN server.
If you want to not only spoof your IP address but also encrypt your traffic, use a VPN like PIA with a SOCKS5 proxy at the same time.
In Shadowsocks mode, you can connect the VPN server to a second location for increased privacy and security. It’s similar to using a double VPN to stay connected to two VPN servers at once.
In SOCKS5 proxy mode, you simply specify the connection details of a SOCKS5 proxy server. It’s the custom alternative to Shadowsocks mode, but it’s a bit more complicated.
Check out how to correctly use PIA SOCKS5 proxy.
Use PIA to stay connected to a VPN and a SOCKS5 proxy server at the same time.
To summarize, you can easily set up SOCKS5 proxy settings on Windows 10 using the built-in system options.
However, it’s also possible to resort to other methods, like configuring Firefox, uTorrent or Shadowsocks settings.
But the best solution is to use VPN and SOCKS5 at the same time with the help of Private Internet Access.
Frequently Asked Questions
How do you use SOCKS5?
You can use SOCKS5 on Windows 10 by configuring system settings or by turning to alternative methods that require additional software.
Is SOCKS5 a VPN?
No, SOCKS5 is a proxy server. Unlike a VPN, a proxy server can’t encrypt your data traffic. However, you can use a VPN and proxy together.
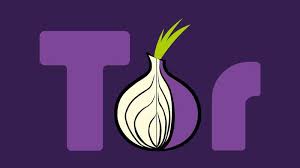
How to set up proxy socks in Browsers FireFox/Opera/IE/Chrome
How to use SOCKS v4/v5 on Browsers without the use of any
External Applications
As time advances, there are also developments within the web
browser’s scene. These web browsers that we use nowadays keep on getting
improvements as time passes by. Long ago, on their early sprout within the web
and IT world, these browsers did not support many features, such as the use of
SOCKS proxies. With this reason, there came those external applications to
fulfill this need.
Now, it is good news that we do not need any of these
anymore. Thanks to updates on our favorite web browsers, they now support input
and configuration of SOCKS proxies.
How to get SOCKS Proxy
Before you can even use SOCKS proxies on your browser, first
you must get it from a proxy listing service. One good source of SOCKS proxy is This is how you can find alive SOCKS proxies.
1. Go to and then login with your account.
2. After successful login, you can now get the access
to the admin panel, in which you are now able to search for specific proxy, or
even just list all the current alive SOCKS proxies.
3. The easiest way to harvest proxies, is via the
‘List Proxys’ button. Just click it and a new page will load. This will contain
the recently checked proxy on a list.
4. Click any of the results under the hostname column.
Then a pop-up window will appear.
5. To reveal our needed proxy server address and proxy
port, we have to click on the “click here to view” link. It will check the
proxy’s status at that moment, if it is okay, then you will have the proxy
server address, as well as the port. If not, just try looking at another
hostname from the proxy list results.
6. Now we have a SOCKS proxy that we can use. In this
case, it’s 1. 36. 114. 198:53052
7. We can now proceed on setting up our browsers for
using this SOCKS proxy.
1. To use it on FireFox, just go to Options.
2. Navigate to the Advanced tab.
3. Then select Network tab and click on the Settings button. A new settings window will
appear. From here, you can now input the proxy you got. Just be sure to select
the radio selection button for “Manual configuration” and uncheck the “Use this
proxy server for all protocols” checkbox.
4. Then proceed on inputting your SOCKS proxy, click
on OK when finished.
5. Checking it at your IP is now changed!
1. On Opera browser, open Menu > Settings. 2. Select “Browser” tab and click to “Change proxy settings… ” button. 3. A pop-up settings window will appear. 4. Go to the Connections tab and click the Settings button. (if you are connecting throught local network or router – click the LAN Settings) 6. Put a check on �Use proxy server�, that will allow you to use proxy of your choice. 7. From there, click on Advanced. You can now input your SOCKS proxy. 8. Click on the OK button, and then OK once again. To check your current IP, just head on to and see
1. On IE, press the Gear button and select Internet
Options.
2. Go to the Connections tab and click the Settings
button.
3. A pop-up settings window will appear.
4. Put a check on “Use proxy server”, that will allow
you to use proxy of your choice.
5. You can now input
your SOCKS proxy.
6. Then click OK, you shall do this for three times
just to exit settings window and save your settings.
7. Done! You are now done, you can check your IP at if it has changed
1. Click on the wrench tool and open the settings for
Chrome.
2. In the bottom of page click to Show advanced settings….
3. Click on the Change Proxy settings… button. A pop-up settings window will appear.. 5. Put a check on �Use proxy server�, that will allow you to use proxy of your choice.
5. From there, click on Advanced.
8. From there, you can now use the SOCKS proxy you
got.
9. Click on a series of OK buttons to save the
configuration settings.
10. Checking your proxy:
11. Done!
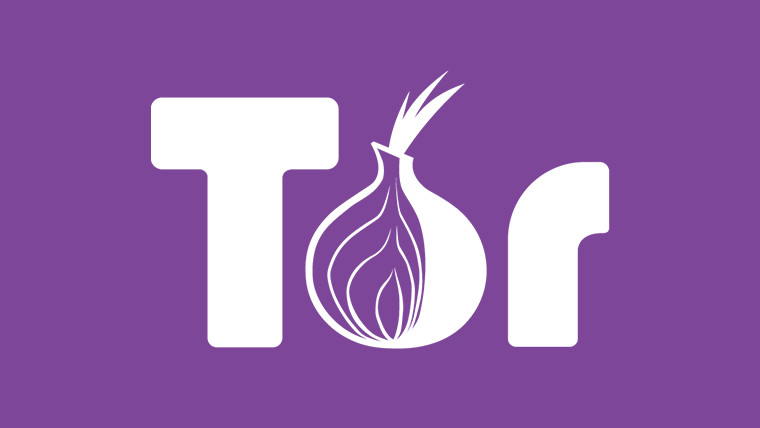
How to Set up SSH SOCKS Tunnel for Private Browsing
There are times when you want to browse the Internet privately, access geo-restricted content or bypass any intermediate firewalls your network might be option is to use a VPN, but that requires installing client software on your machine and setting up your own VPN server
or subscribing to a VPN simpler alternative is to route your local network traffic with an encrypted SOCKS proxy tunnel. This way, all your applications using the proxy will connect to the SSH server and the server will forward all the traffic to its actual destination. Your ISP (internet service provider) and other third parties will not be able to inspect your traffic and block your access to tutorial will walk you through the process of creating an encrypted SSH tunnel and configuring Firefox and Google Chrome
web browsers to use SOCKS erequisites Server running any flavor of Linux, with SSH access to route your traffic through up the SSH tunnel We’ll create an SSH tunnel
that will securely forward traffic from your local machine on port 9090 to the SSH server on port 22. You can use any port number greater than 1024, only root can open ports on privileged and macOS If you run Linux, macOS or any other Unix-based operating system on your local machine, you can easily start an SSH tunnel with the following ssh
command:ssh -N -D 9090 [USER]@[SERVER_IP]The options used are as follows:-N – Tells SSH not to execute a remote command. -D 9090 – Opens a SOCKS tunnel on the specified port number. [USER]@[SERVER_IP] – Your remote SSH user and server IP run the command in the background use the -f your SSH server is listening on a port other than 22
(the default) use the -p [PORT_NUMBER] you run the command, you’ll be prompted to enter your user password. After entering it, you will be logged in to your server and the SSH tunnel will be can set up an SSH key-based authentication
and connect to your server without entering a dows Windows users can create an SSH tunnel using the PuTTY SSH client. You can download PuTTY here
Putty and enter your server IP Address in the Host name (or IP address) the Connection menu, expand SSH and select Tunnels. Enter the port 9090 in the Source Port field, and check the Dynamic radio on the Add button as shown in the image back to the Session page to save the settings so that you do not need to enter them each time. Enter the session name in the Saved Session field and click on the Save the saved session and log in to the remote server by clicking on the Open button. A new window asking for your username and password will show up. Once you enter your username and password you will be logged in to your server and the SSH tunnel will be tting up public key authentication
will allow you to connect to your server without entering a nfiguring Your Browser to Use Proxy Now that you have open the SSH SOCKS tunnel, the last step is to configure your preferred browser to use refox The steps below are the same for Windows, macOS, and the upper right-hand corner, click on the hamburger icon ☰ to open Firefox’s menu:Click on the ⚙ Preferences down to the Network Settings section and click on the Settings… button. A new window will the Manual proxy configuration radio 127. 0. 1 in the SOCKS Host field and 9090 in the Port the Proxy DNS when using SOCKS v5 on the OK button to save the this point, your Firefox is configured and you can browse the Internet through the SSH tunnel. To verify, you can open, type “what is my ip” and you should see your server IP revert back to the default settings go to Network Settings, select the Use system proxy settings radio button and save the are also several plugins that can help you to configure Firefox’s proxy settings such as FoxyProxy
Chrome Google Chrome uses the default system proxy settings. Instead of changing your operating system proxy settings you can either use an addon such as SwitchyOmega
or start Chrome web browser from the command launch Chrome using a new profile and your SSH tunnel use the following command:Linux:/usr/bin/google-chrome \
–user-data-dir=”$HOME/proxy-profile” \
–proxy-server=”socks5localhost:9090″
macOS:”/Applications/Google Chrome” \
Windows:”C:\Program Files (x86)\Google\Chrome\Application\” ^