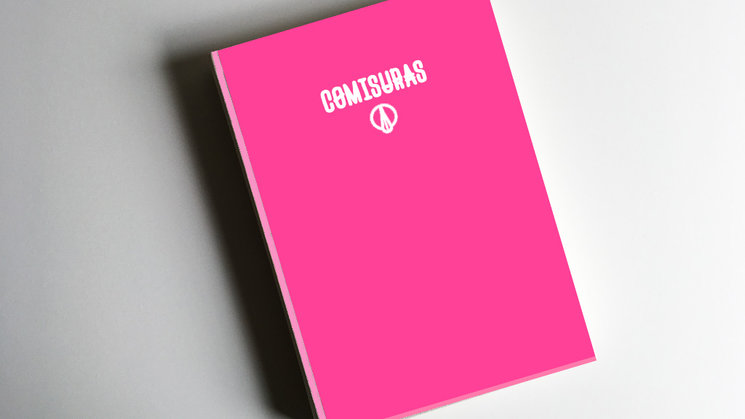Xbox_Com_Ipaddress-Help
How to Find Your Xbox One IP Address – Lifewire
What to Know
Open System > Settings > Network > Network settings > Advanced settings. The IP address will display on the set up a static address, repeat the steps above, select IP settings, switch from Automatic to Manual > input the IP address > Enter.
There are various reasons why you might need to know the IP address for your Xbox One. In this guide, we’ll tell you how to find it, as well as how to set a static IP address for Xbox One and why you might want to do that.
How to Find an Xbox One IP Address
Finding the IP address of an Xbox One is a straightforward process. You’ll need to have access to the console, turn it on, and then make sure it’s connected to your network.
If you’re sure the Xbox One is connected to your network, you can find its IP address by following these steps:
Open System > Settings.
Select Network > Network settings.
Select Advanced settings.
On this screen, you will see the current IP address of your Xbox One on the right. You will also see the port it is currently using and other information that may be useful for diagnostic purposes if voice chat or multiplayer aren’t working correctly.
Why Would an Xbox One Need a Static IP?
Depending on how you set up your network, you may find that your Xbox One is assigned a different IP address every time it connects to the network. It’s usually not a problem, but there are situations where it can help have a static IP that never changes.
The main reason to assign a static IP is to allow you to make advanced changes to your network settings that will apply only to the Xbox One.
For instance, you may be able to access the advanced settings in your router to change the network address translation (NAT) type to fix Xbox One connection problems.
If you are experiencing that problem, you will also have to forward ports in your router’s advanced settings.
Here are the ports that you typically need to forward:
TCP: 53, 80, 3074UDP: 53, 88, 500, 3074, 3544, 4500
Depending on your router, you may be able to set a static IP address from the router control panel. If that isn’t possible, you can set a static IP right from the Xbox One itself.
How to Set a Static IP Address for Xbox One
Setting a static IP address for an Xbox One only takes a few more steps than it takes to find the IP address in the first place:
Write down the current IP address.
Select IP settings.
Switch from Automatic to Manual.
Input the IP address you wrote down in a previous step, and press Enter.
You can enter any IP address you want, but using the already assigned one ensures that you won’t accidentally create a conflict.
Thanks for letting us know!
Troubleshooting Xbox One Network Failures – Lifewire
Updated on March 29, 2021
Microsoft’s Xbox One game console includes an option for “testing network connections” on its Network screen. Selecting this option causes the console to run diagnostics that look for technical issues with the console, home network, internet, and Xbox network service. When everything is configured and running as it should, the tests complete normally. If an issue is detected, however, the test reports one of many different error messages as described below.
Cannot Connect to Your Wireless Network
Microsoft
When set up a part of a Wi-Fi home network, Xbox One communicates with a broadband router (or another network gateway) device to reach the internet and the Xbox network. This error appears when the game console can’t make a Wi-Fi connection. The Xbox One error screen recommends power cycling their router (gateway) device to work around this issue. If the router administrator recently changed the Wi-Fi network password (wireless security key), the Xbox One should be updated with the new key to avoid future connection failures.
Cannot Connect to Your DHCP Server
Most home routers use Dynamic Host Configuration Protocol (DHCP) for assigning IP addresses to client devices. While a home network can in concept use a PC or other local device as its DHCP server, the router normally serves that purpose. An Xbox One will report this error if it is unable to negotiate with the router via DHCP.
The Xbox One error screen recommends users to power cycle their router, which can help with temporary DHCP glitches. In more extreme cases, especially when the same issue affects multiple clients besides the Xbox, a full factory reset of the router may be required.
Cannot Get an IP Address
This error appears when an Xbox One can communicate with the router via DHCP but does not receive an IP address in return. As with the DHCP server error above, the Xbox One error screen recommends to power cycle the router to recover from this issue. Routers can fail to issue IP addresses for two main reasons: all available addresses are already in use by other devices, or the router malfunctioned.
An administrator can (through the router’s console) expand the home network’s IP address range to deal with cases where no addresses are available for the Xbox to
Cannot Connect With an Automatic IP Address
Marco Verch / Flickr / CC BY 2. 0
An Xbox One will report this error if it is able to reach the home router via DHCP and receives an IP address, but connecting to the router via that address does not work. In this situation, the Xbox One error screen recommends users to set up the game console with a static IP address, which might work, but requires careful configuration and does not solve the underlying issue with automatic IP address assignment.
Cannot Connect to the Internet
deepblue4you / Getty Images
If all aspects of the Xbox-to-router connection work properly, but the game console still can’t reach the internet, this error occurs. Normally the error gets triggered by a general failure in the home’s internet service, such as a temporary outage on the service provider end.
DNS Is Not Resolving Xbox Server Names
MaxPixel / CC BY CC0
The Xbox One error page recommends power cycling the router to deal with this issue. This can fix temporary glitches where the router is not correctly sharing its local Domain Name System (DNS) settings. However, the issue can also be caused by outages with the Internet provider’s DNS service, where router reboots won’t help. Some people recommend configuring home networks to use third-party Internet DNS services to avoid this scenario.
Plug in a Network Cable
dronepicr / Flickr / CC BY 2. 0
This error message appears when Xbox One is configured for wired networking but no Ethernet cable has been detected in the console’s Ethernet port.
Unplug the Network Cable
Wikimedia Commons / CC BY 3. 0
If an Xbox One is configured for wireless networking and an Ethernet cable is also plugged into the console, this error appears. Unplugging the cable avoids confusing the Xbox and allows its Wi-Fi interface to function normally.
There Is a Hardware Problem
A malfunction in the game console’s Ethernet hardware triggers this error message. Changing from a wired to wireless network configuration can work around this issue. Otherwise, it may be necessary to send the Xbox in for repair.
There Is a Problem With Your IP Address
If an Xbox One is set with a static IP address that the home router can’t use (typically because it is out of the router’s IP range), this error message can occur. The Xbox One error page suggestion to try to change the Wi-Fi channel number applies when the Xbox is using dynamic (DHCP) addressing. A scenario where the Xbox accidentally connects to a neighbor’s router, obtains a different IP address, then reverts its connection back to the correct home router, can trigger this same error.
You’re Not Plugged In
Ahmad Hairi Mohamed / EyeEm
This message appears when using a wired connection where the Ethernet connection is not functioning properly. Re-seat each end of the cable in its Ethernet port to ensure solid electrical contacts. Test with an alternate Ethernet cable if needed, as cables can short or degrade over time. In the worst case, though, a power surge or other glitch may have damaged the Ethernet port on the Xbox One (or the router on the other end), requiring the game console (or router) to be professionally serviced.
Your Security Protocol Won’t Work
Yuichiro Chino / Getty Images
This message appears when the home router’s choice of Wi-Fi security protocol is incompatible with the flavors of WPA2, WPA or WEP that Xbox One supports.
Your Console Is Banned
Malte Mueller/ Getty Images
Modding (tampering with) the Xbox One game console can trigger Microsoft to permanently ban it from connecting to the Xbox network. Other than contacting the Xbox Enforcement team and repenting for bad behavior, nothing can be done with that Xbox One to restore it on the network (though other functions may still work).
We’re Not Sure What’s Wrong
Via Getty Images / Ismailciydem
Thankfully, this error message comes up rarely. If you receive it, try to find a friend or family member who has seen it before and has a suggestion for what to do. Be prepared for a long and difficult troubleshooting effort involving customer support plus trial and error otherwise.
Thanks for letting us know!
How to set up a static IP address on your Xbox 360 – Portforward
It is very important to setup a static IP address, if you are going to use port forwarding. When you set up port forwarding, your router forwards ports to an IP address that you specify. Without setting up a static IP address port forwarding will probably work when you initially set it up, but after restarting your Xbox 360 it may get a different IP address. When this happens the ports will no longer be forwarded to your Xbox 360’s IP address. So the port forwarding configuration will not work.
What is an IP address?
IP addresses are four sets of numbers separated by periods that allow computers to identify each other. Every computer has at least one IP address, and two devices should never have the same IP address. If they do, neither of them will be able to connect to the internet. There is a lot of information at the following link. You don’t need all of it. But if you want to know more about how networks work, you’ll find it there. For more information on IP addresses, subnets, and gateways go here
Dynamic vs Static IPs Most routers assign dynamic IP addresses by default. They do this because dynamic IP address networks require no configuration. The end user can simply plug their computer or console in, and their network will work. When IP addresses are assigned dynamically, the router is the one that assigns them. Every time a computer or console reboots it asks the router for an IP address. The router then hands it an IP address that has not already been handed out to another computer or console. This is important to note. When you set your Xbox 360 to a static IP address, the router does not know that the Xbox 360 is using that IP address. So the very same IP address may be handed to another computer or console later, and that will prevent both devices from connecting to the internet. So when you asign a static IP addresses, it’s important to assign an IP address that will not be handed out to other devices by the dynamic IP address server. The dynamic IP address server is generally refered to as the dhcp server.
Setting up a static IP for your Xbox 360.
Step 1:
Turn on your Xbox 360. You should now be at the following page.
Step 2:
Use the right bumper on your controller to scroll over to the Settigns category heading. Make sure that your cursor is highliting System, then push the A button.
Step 3:
Highlight Network Settings from the list, then push the A button.
Step 4:
Choose either Wired Network or Wireless Network depending on weather you are connected wirelessly or wired directly. Choose the option with a check mark in the top right corner, then push the A button.
Step 5:
Highlight Configure Network, then push the A button.
Step 6:
Highlight the IP Settigns area, then push the A button.
Step 7:
Highlight the Manual option, then push the A button.
Step 8:
Highlight the IP Address option, then push the A button.
Step 9:
Enter the the IP address you want to use for your Xbox 360 into this page. It’s important to choose an IP address that not in your router’s dhcp range. You can check this by login in to your router and looking at it’s dhcp or LAN page. Alternatively you can just pick an IP address that is not close to the IP address your Xbox was previously using. For instance if your Xbox was using something like 192. 168. 1. 2, then you would want the new IP address to be something like 192. 200. If your Xbox was using something like 192. 240, then you would want the new IP address to be something like 192. 2. Only the last group of numbers on the IP address should change, and that group of numbers would range from 2 to 254. Please, don’t over think this just pick a number and go with it. I have just tried to provide some guidelines here so you can pick a better number. Once you are done entering the IP address press the Start/Done button.
Step 10:
Highlight the Subnet Mask option on this page, then push the A button.
Step 11:
Enter the subnet mask of your network in to this page. The subnet mask for almost all home networks is 255. 255. 0. When you are finished push the Start/Done button.
Step 12:
Highlight the Gateway option on this page, then push the A button.
Step 13:
Enter the IP address of your router into this page. Your router is your network’s gateway. Then push the Start/Done button.
Step 14:
It is now time to test your Xbox LIVE Connection. Push the B button to get back to the Network Settings page. Then highlight the Test Xbox LIVE Connection option on this page, and then push the A button.
Step 15:
You will be warned that testing your network connection will sign everyone out. Highlight Yes, then push the A button.
Step 16:
Check to make sure that your Network, Internet, and Xbox LIVE statuses are connected. If any one of them is not then you have made an error in setting up the static IP address for your Xbox 360.
You may also have to specify the DNS servers your Xbox 360 will be using. This is usually required when your network’s router is not passing the DNS server information to the computers that have static IP address properly. First you need to find out what DNS servers your Xbox 360 should be set to. The easiest way to do this is to give your ISP a call. They will probably ask you why you need them. Tell them the truth, your Xbox 360 is requesting them. They should give you two IP addresses, one for the primary DNS server and one for the secondary DNS server. Once again get back to the Configure Network screen of your Xbox 360 as shown below.
Highlight the DNS Settings area, and then push the A button.
Highlight the Primary DNS Server option, then push the A button.
Enter the primary DNS server address your ISP gave you on this page. Then push the Start/Done button.
Now enter the secondary DNS server in to the secondary DNS server section in the same fashion.
When you are finished setting up your secondary DNS settings, highlight the Done option. Then push the A button.
Navigate back to the Network Settings screen by using the B button, and test your Xbox LIVE Connection once more.
Your Xbox 360’s Test Xbox LIVE results should be “Connected. ” If it is not then you have made an error in setting up your IP address or DNS servers for your Xbox 360.
Frequently Asked Questions about xbox_com_ipaddress-help
How do I reset my Xbox IP address?
How to Set a Static IP Address for Xbox OneOpen System > Settings.Select Network > Network settings.Select Advanced settings.Write down the current IP address.Select IP settings.Switch from Automatic to Manual.Input the IP address you wrote down in a previous step, and press Enter.Mar 10, 2021
How do I fix my IP address on Xbox 360?
Error message: “IP address conflict”Turn off your Xbox 360 console and your network hardware (such as your modem and router).Wait 30 seconds.Turn on your modem and wait for it to come online (approximately one minute).Turn on the next piece of hardware (for example, your router) and wait another minute.More items…
Where is Xbox IP address?
You can find your console’s IP address by pressing the Xbox button to open the guide, going to Profile & system > Settings > General > Network settings, and then selecting Advanced settings.