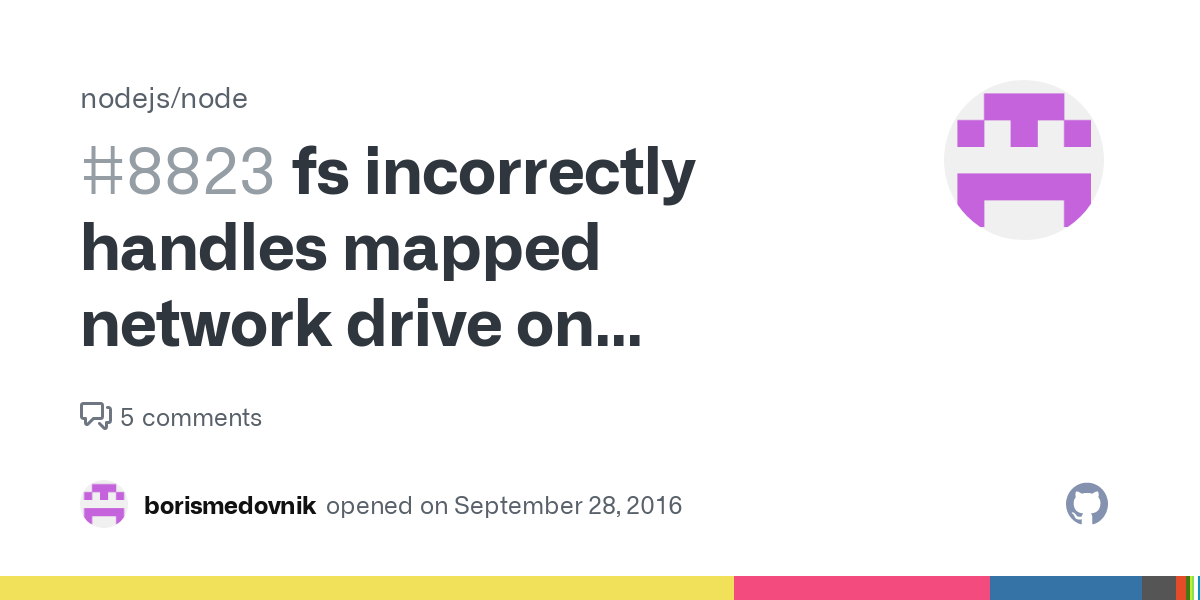Xbox_Com Dns Help
DNS isn’t resolving Xbox server names – The Windows Club
Download PC Repair Tool to quickly find & fix Windows errors automaticallyA common error that Xbox gamers can encounter on their Xbox console when using a wireless network is DNS isn’t resolving Xbox server names. In this post, we will identify the most likely cause of the error and provide the most suitable solutions to the you encounter this issue, you’ll receive the following full error message;Unplug the power from your router or modem for 30 seconds, then plug it back in. Wait another 30 seconds. When ready, check ’ll encounter this issue when the Xbox console can’t resolve a valid DNS address to connect to the isn’t resolving Xbox server namesIf you’re faced with this issue, you can try our recommended solutions below in no particular order and see if that helps to resolve the restart console and routerManually set DNS address on consoleChange WiFi channel width to 20MhzReset router to Factory SettingsUse Wired ConnectionLet’s take a look at the description of the process involved concerning each of the listed solutions. 1] Hard restart console and routerBefore you try this solution, make sure that you unplug the main power supply of both the console and router, as this will ensure that all the capacitors are discharged and there are no discrepancies when reconnecting to the hard restart console and router, do the following:Press and hold the Xbox logo on your console for about 5-8 seconds until it shuts down the power cable after shutting it turn off your router and also unplug its power for approximately 2-3 minutes before plugging in and turning on both connecting your Xbox to the internet again and see if the DNS isn’t resolving Xbox server names issue is resolved. If not, try the next solution. 2] Manually set DNS address on consoleDo the following:Open your Xbox console and navigate Settings from the home Settings, select vigate to Advanced settings using the navigation pane present at the left side of the DNS settings present at the bottom left side of the DNS settings, select, change the Primary DNS address to 8. 8. 8 and click Enter to proceed to add the secondary DNS the Secondary DNS address to Enter to save your you will be back to the Wireless Settings page, press B to save your Xbox console will automatically try connecting to the internet and prompt you if the connection is successful. 3] Change WiFi channel width to 20MhzSelecting the 20Mhz channel width for your router is another potential resolution for this error if that’s not its current channel change the router WiFi channel width to 20mhz, do the following:Run IPconfig on a Windows a note of the Default Gateway a your Default Gateway number in the URL Enter on the the wireless settings within your router’s configuration 20Mhz on the Channel Width drop-down, see if the Xbox console connects successfully to the internet, otherwise try the next solution. 4] Reset router to Factory SettingsThis error might occur if the router has a wrong configuration or setting. To rule out this possibility, you can reset the router to factory settings. Here’s how:Press and hold the Reset button which is at the back of the router for about 10 seconds until all the light on the router flash for the router powers back on, check whether the network connection goes back to normal and the Xbox console can connect without ternatively, you can reset the router as follows:Open the web browser and type in the router IP you don’t know the IP address, you can check on the bottom of the, input the WiFi router username and password. By default, both the username and password are to Tools > System the Restore Default Settings button when you see resetting router to factory default settings doesn’t resolve the issue at hand, try the next solution. 5] Use Wired ConnectionIf nothing has worked so far, you can consider using a wired connection this helps! Related post: Can’t connect to Xbox Onwusobalu, has studied Information & Communication Technology and is a keen follower of the Windows ecosystem. He runs a computer software clinic. He says it’s best practice to create a System Restore Point before making any changes to your PC.
Xbox 360 DNS error(not connecting to internet) – Microsoft …
Hello,
Before getting started with these steps, if you’re on a wireless network, make sure you have the wireless password—you’ll need it to continue. You’ve already set it to default so I won’t bother suggesting that!
Remove wireless adapters
If you have a wireless adapter attached to your console, turn off your Xbox 360 console, and unplug your wireless adapter from its USB port.
Restore settings to factory default
Turn your Xbox 360 on. From your Xbox 360 dashboard (the console’s main menu), navigate to the ‘Settings’ hub, and select ‘System. ’ From there, you can select ‘Network Settings, ’ and the network you’re on (wired or wireless).
Once you’ve chosen the appropriate network, select ‘Configure Network. ’ Navigate to the ‘Additional Settings’ tab, and select ‘Restore to Factory Defaults. ’ Remember to write down any manual settings you have before doing so!
Reattach wireless adapters
If you use a wireless adapter, turn off your Xbox 360, and plug the adapter back into the console. You should be prompted to configure wireless settings. Follow the instructions onscreen to do so.
Test your LIVE connection
From the dashboard, navigate to the ‘Settings’ hub, select ‘System, ’ and then ‘Network Settings. ’ Select the appropriate network (wired or wireless), and then select ‘Test Xbox LIVE Connection. ’
If you’re still receiving a DNS error, continue to the next step.
Restart your network equipment
Power down your console and network hardware
Turn off your Xbox 360 console, and then unplug your modem and router (or gateway). Wait 30 seconds before moving on to the next step.
Re-activate your network hardware
Plug the modem back in, and be sure to give it at least a full minute to come back online. When it’s up to speed, do the same with your router, and repeat this step for any additional piece of network hardware you’re using. When all of your network hardware
is running, turn on your console.
Run a LIVE connection test
Go to the ‘Settings’ hub on your Xbox 360 Dashboard, select the ‘System’ tile in the upper left, and then ‘Network Settings. ’
If you still receive a DNS error, move on to the next step.
Use manual DNS settings
Obtain DNS server numbers from your PC
Press the ‘start’ button on your PC, and type cmd, and press ENTER. (if you don’t see a bar to type in, select ‘run’ and enter it there). At the prompt, type ipconfig /alland press ENTER.
Under your network name, you should see a line that begins with ‘DNS Servers. ‘ Record this information.
Enter DNS server numbers on your console
In the dashboard menu of your Xbox 360, go to the ‘Settings’ hub, and select the ‘System’ tile. Then, select ‘Network Settings. ’ Select your network connection (wired or wireless), then select ‘Configure Network. ’
On the ‘Basic Settings’ tab, select ‘DNS Settings, ’ and then select ‘Manual. ’ Here you will be able to select ‘Primary DNS Server’ and ‘Secondary DNS Server, ’ into which you will enter the first and second numbers you recorded in the last step, respectively.
When you have entered the numbers and selected ‘done’ for each one, press the (B) button and select ‘Test Xbox LIVE Connection. ’
If you’re still encountering a DNS error, instead of using the DNS Servers you found in the step above, try setting them to 8. 8. 8 and 8. 4. 4 – these are Googles own DNS servers and might resolve your problem. Test your Xbox Live connection again.
If you still have problems, move on to the next step.
Connect directly to the modem
Try a direct modem connection
Use a network cable to connect your Xbox 360 console to your modem, bypassing the router entirely. Before running a LIVE connection test, navigate back to the dashboard, and go to the ‘Settings’ hub. Select the ‘System’ tile, then select ‘Network Settings. ’
Select your network connection (wired or wireless), then select ‘Configure Network. ’
On the ‘Basic Settings’ tab, select ‘DNS Settings, ’ and then set it back to ‘Automatic. ’ Then select ‘Test Xbox LIVE Connection. ’
I’m still getting a DNS error. What do I do now?
You may want to give your Internet Service provider a call, to see if they have a resolution for the error on their end.
The 2021 Guide to Setting the Best and Fastest DNS Servers …
Setting the most reliable and fastest DNS servers in your Xbox is critical to achieving the best gaming experience. This article shows you how to change the DNS settings on your Xbox to the very best settings available. This guide includes the Xbox One, Xbox Series X and Xbox Series S. Changing DNS settings on an Xbox is really easy and can make a big difference. If the DNS servers you are currently using are a long distance away, these can introduce significant time delay/ many online guides just recommend a small number of so-called ‘Public DNS’ servers like Google (8. 8. 8 or 8. 4. 4) or Cloudflare (1. 1. 1), we show that there’s many more options to choose from and some of these may well be even better for your particular location. Using our guide, you can identify the perfect DNS settings for your Xbox and location. Finally, we show how you can extract the very best from your broadband connection to achieve the perfect Xbox to enter DNS settings on your Xbox (the easy bit)DNS server settings can be changed through the Network settings menus. Entering DNS settings on your Xbox is the easy bit of this process (as now described). Bear in mind that the more challenging steps (described later) is making sure that the DNS settings you use really are the best possible settings as you could inadvertently make things worse. Make sure you put effort into determining the best settings for your location (rather than using recommendations from others online) the instructions on how to change DNS settings are provided by Microsoft here:UK Microsoft Xbox support page for Network Settings (applies to Xbox One, Xbox Series X and Xbox Series S)USA Microsoft Xbox support page for Network Settingswe repeat these so that you have all the information in this one guide:Open the guide by pressing the Xbox button on your Profile & system > Settings > General > Network Advanced settings from the Network screen DNS the DNS to find best DNS settings for your Xbox (the more challenging bit)Depending on how much time you are willing to devote to this, and just how important it is to use the very best DNS settings, there are three approaches to selecting your Xbox DNS server settings. These are (in order of increasing effort):just pick two from our list of Public DNS servers shown in Table 1, below. DNS providers such as Google have gained a reputation for reliability and speed (although they may not be the very best settings for your particular location)measure the ping to a range of Public DNS servers and pick the two with the lowest pings (i. e. which should indicate that they are close to you)use software called DNS Benchmark, to comprehensively measure and test a broad range of Public DNS servers to definitely identify the very best for your methods are now described in more roach 1: Just pick two from our list of Public DNS serversJust pick two from Table 1, below, and enter them into your Xbox. While many online guides just generally discuss one or two Public DNS services, such as Google (8. 8 and 8. 4) and Cloudflare (1. 1 and 1. 0. 1), there are many more options available to you. If you have problems with your initial choice, try others to see if they improve oviderDNS serversGoogle8. 4 8. 8Cloudflare1. 1 1. 1OpenDNS208. 67. 222. 222 208. 220. 222Quad99. 9. 9 149. 112. 112Level34. 2. 1 4. 2 4. 3 4. 4 4. 5 4. 6Sprintlink204. 117. 214. 10 199. 252. 10NTT129. 250. 35. 250 129. 251Comodo Secure8. 26. 56. 26 8. 20. 247. 20Verisign64. 6. 64. 6 64. 65. 6Table 1: Public DNS Servers for XboxApproach 2: Measure ping to find the DNS servers with the lowest pingJust choosing two out of our list doesn’t guarantee that your chosen DNS servers are geographically close to you (which is really important). We recommend choosing a DNS server that is close to you as this should minimise the time delay waiting for your DNS request to arrive at the DNS server and minimise the delay waiting for the response sent by the DNS server to arrive back at your Xbox, rather than randomly picking two DNS servers from Table 1, above, we recommend that you measure the ping (e. g. using a desktop or mobile phone application) for all (or some) of the Public DNS servers listed. Table 2, below, shows the results we got, but bear in mind that results will be different for you in your own address of DNS serverAverage ping (ms)Minimum ping (ms)Maximum ping (ms)4. 87. 27. 5129. 2507. 06. 17. 88. 24. 57. 84. 49. 97. 37. 07. 54. 47. 08. 4204. 107. 8129. 2517. 48. 4199. 108. 69. 268. 68. 29. 5149. 11211. 110. 811. 411. 611. 412. 4208. 22211. 711. 0208. 78. 2012. 864. 612. 911. 917. 61. 114. 914. 515. 41. 115. 415. 016. 264. 617. 315. 822. 2Table 2: Ping measurements for DNS serversWe found a large difference (over 10 ms) between the best and worst ping times. Interestingly, Google and Cloudflare had some of the worst ping times for our location. It is vital that you do your own ping measurements as there is no one best solution that works roach 3: Run the DNS Benchmark program (Windows users)While measurement of ping values can be useful to determine DNS servers that minimise transmission delays, they do not really tell you the full story, for example, the nature of any processing delays that take place when the server performs a DNS look-up or the reliability of the server. This is why we recommend that Windows users download a very useful (and free) utility called DNS Benchmark, which can be downloaded here:DNS Benchmark from the Gibson Research Corporation websiteGRC’s DNS Benchmark performs a detailed analysis and comparison of the operational performance and reliability of up to 200 DNS servers. By performing DNS look-ups, the program calculates the total delays to your totally agree with GRC’s comments about the program when it states:“You might see someone talking about how fast some specific DNS nameservers are for them, but unless you share their location, there’s absolutely no guarantee that the same nameservers would perform as well for you. ONLY by benchmarking DNS resolvers from your own location, as DNS Benchmark does, can you compare nameserver performance where it matters…right where your Xbox is. ”Other ways to improve your broadband to make your Xbox gaming experience perfectLatency (delay) is the enemy of the Xbox gamer. Increased latency and dreaded latency ping spikes can completely ruin gameplay. Minimising latency will give you a competitive gaming advantage and there are easy things you can Ethernet and not Wi-Fi for your XboxFirstly, we strongly recommend that you use an Ethernet cable connection between your Xbox and your broadband router. Yes, we know Wi-Fi is really convenient, and that installing Ethernet cables may seem a complete pain. However, it really is worth it and, once installed, you will get the benefits every single time you use your Xbox. You can purchase thin, flat Ethernet cable that is really easy to hide (for example, under carpet) the very best Wi-Fi connections can typically add 3 – 7 ms (milliseconds) to the average latency of a broadband connection, whereas an Ethernet cable connection typically adds less than 0. 5 ms. However, the big problem with using Wi-Fi to an Xbox is that Wi-Fi tends to add sporadic latency ‘spikes’ of 50-100ms or more, which are simply absent with an Ethernet cable. We have found no way to get rid of Wi-Fi spikes, and they occur even using the very best Wi-Fi routers and Access you absolutely insist on using Wi-Fi, please ensure that it is optimally set-up. Read our Wi-Fi Optimisation Guide to get the very best performance possible. High signal strengths are vital so we recommend placing a Wi-Fi Access Point very close to your Xbox. Also, make sure you are using the 5 GHz band rather than 2. 4 GHz and that you’ve chosen the best channel with the least igate bufferbloat so Netflix doesn’t ruin your gaming experienceHave you have noticed that your Xbox gaming experience is degraded when someone else in your home is using the broadband connection? This may be particularly noticeable if someone is watching streamed TV services such as Netflix. If so, then you are suffering from bufferbloat, which is an increasingly common problem that is being made worse by the increased use of services like Netflix, Amazon Prime and Disney Plus. Bufferbloat is when the buffers of your equipment (router) get filled up with the packets from Netflix and other such services so that your time-sensitive Xbox gaming packets cannot get through quickly and reliably. If you think Wi-Fi latency (described previously) is an issue, then bufferbloat can be in a different league, and can typically create latency spikes of 200 ms or more. Our How to Fix Bufferbloat guide shows that bufferboat can be easily fixed using an affordable router incorporating Smart Queue Management. Beware that many expensive so-called ‘gaming routers’ do not actually incorporate Smart Queue Management and will not properly fix bufferbloat (however much they cost) more things you can doIf you use the optimum DNS settings for your locations, connect your Xbox using Ethernet cable and use a router with Smart Queue Management, it is highly likely that you will have an incredible gaming experience. If not, please visit our Increase Broadband Speed Guide for even more a full guide and explanation about DNS and what it is, view our guide How to Speed DNS pages you may be interested in:Blog | How to Fix Bufferbloat | How to Set Up and Improve Wi-Fi | 10 Gigabit Ethernet Guide | Guide to Setting the Best and Fastest DNS Servers for PS4/PS5
Frequently Asked Questions about xbox_com dns help
How do I fix my Xbox DNS?
Do the following:Open your Xbox console and navigate Settings from the home page.In Settings, select Network.Navigate to Advanced settings using the navigation pane present at the left side of the screen.Select DNS settings present at the bottom left side of the screen.In DNS settings, select Manual.More items…•May 7, 2021
How do you fix DNS error on Xbox 360?
Restart your network equipment Turn off your Xbox 360 console, and then unplug your modem and router (or gateway). Wait 30 seconds before moving on to the next step. Plug the modem back in, and be sure to give it at least a full minute to come back online.Jul 26, 2015
Why does my Xbox keep saying DNS error?
If you get a DNS error when your Xbox 360 console is connected directly to your modem, there might be a routing table problem. … If the tables have incorrect information, your console might not be able to find the Xbox Live servers. Contact your Internet service provider to see if they can help resolve the problem.