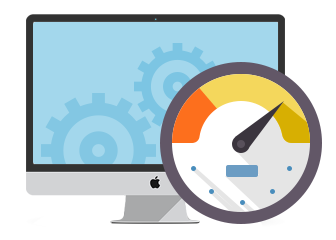World Of Warcraft Server Ip Address
Running a Traceroute – Blizzard Support – Battle.net Shop
Updated: 1 month ago
Article ID: 7870
We will occasionally request a traceroute to diagnose connection or latency issues. Follow the steps below to perform this test. If you need to check for packet loss, try running a pathping.
Note: You can use Looking-Glass in addition to a traceroute test to help diagnose network issues. This tool is not intended to replace a traceroute for troubleshooting purposes.
Traceroute shows the step-by-step path that a connection takes to its destination.
Click Start. Windows 8® users start on step the search field, type on and select Run as the command tracert xx > c:\ and press Enter. Note: Replace the Xs with the appropriate IP address from the list below. Run this command once per IP address for your several minutes for the traceroute to complete. When you see a new line of text in the command prompt, the traceroute is done. This creates a file on your C: drive called Note: If you receive an error, you did not run the command prompt in Administrator Mode. Go back to step three and try the command window.
Go to /Applications/Utilities and start the Terminal the command traceroute xx > ~/Desktop/ Note: Replace the Xs with the appropriate IP address from the list below. Run this command once per IP address for your several minutes for the traceroute to Return to create a file on your Desktop called the Terminal application.
Use the dropdown below to find the product-specific IP address, or if your issue is specifically with installation or patching, try:
Please select your game
Before you contact us or post on our forums about connection or latency issues, please have the following information available. This information will help us diagnose issues outside our network.
Description of the problem, including affected games or and time the issue IP Address, ISP, and connection type. A traceroute and pathping performed when the issue MTR test from Looking Glass performed when the issue occurs.
Analyzing my Traceroute
If you notice any of the following problems in your traceroute report, it may indicate an issue with your connection:
Time outsAsterisk (*) symbolsIncrease in response time between jumpsConsistently high response times
Safeguards on our servers may cause false latency numbers, or failure with the error message ‘Request Timed Out’ or ‘Destination Net Unreachable’. You can ignore error messages you receive after contacting our servers. To identify our servers, look for the following suffixes:,,,
Please log in to submit feedback.

Running a Pathping – Blizzard Support – Battle.net
If there is consistent packet loss of 1% or more at your router (hop 0) or modem (hop 1), update your firmware or replace your hardware. Packet loss anywhere else along the route should be reported to your ISP. If you need help analyzing your pathping, you can post the results on our technical support forums.
You can disregard data that shows as 100% packet loss once it reaches our servers. To identify our servers, look for the following suffixes:,,,
If you get a result with only one IP listed, the test failed. You need to disable your router’s firewall and run the test again. Contact your router’s manufacturer for more information. Make sure you re-enable your router’s firewall after the test is complete.
Example pathping:
Note: This example is for teaching purposes only and does not indicate past or current ISP issues.

How to find IP addresses of realms | WoWWiki
From an old post on the official forums[1] and a section of a talk page. [2]
Start WoW & log in to the realm you want to trace.
Press ALT-TAB to minimize WoW and return to the desktop.
Click Start, then Run, then type “cmd”
In the DOS window type “netstat -an”
You will see 2 IP addresses – the first will be Established on port 1119, 3724, 6112, 6113, or 6114, and the 2nd will show an established connection on a random port. It will look like this:
TCP 192. 168. 1. 100:49701 12. 129. 206. 130:1119 ESTABLISHED
TCP 192. 100:49703 206. 16. 23. 70:4000 ESTABLISHED
The first line is your connection to Blizzard’s login server. The line below should be the IP address of your server.
Windows 7
Another way of finding the IP address if you are on Windows 7 (and possibly Vista) is opening up the Resource Monitor and filtering to the process. You should see 2 active connections. One is to the login server and seems to be in the block every time I have connected. The other connection is your game server. As a note to anybody going through all of the servers if you go to the character select screen a connection is opened to the server, so you don’t need to have a character on every server to test it’s IP address.
Crash method
Alternatively, if you manage to crash the WoW client, the second line of the crash report will be the realm “Realm: Alleria [63. 241. 255. 8:3724]”.
References
^ Bad link: How to find IP addresses of new servers
MS Windows-based instructions.
/;11_08? topicId=5981288109&sid=1]
^ Talk:US_realm_list_by_datacenter#How_to_Find_IP_Addresses_of_New_Servers.
Frequently Asked Questions about world of warcraft server ip address
How do I find the IP address of my WoW server?
How to find IP addresses of realmsStart WoW & log in to the realm you want to trace.Press ALT-TAB to minimize WoW and return to the desktop.Click Start, then Run, then type “cmd”In the DOS window type “netstat -an”
How do you ping on WoW?
By default, the micro bar is enabled. If you have an action bar add-on installed, you may have to enable the micro bar from the add-on options. Position your mouse over the computer on the right side of the micro bar. A box will pop up and display your latency.Sep 22, 2017
Where are WoW servers based?
They are located in: Chicago, Illinois (moved from Dallas, Texas in June 2010) Los Angeles, California. Sydney, Australia (moved from Los Angeles on October 28, 2014)