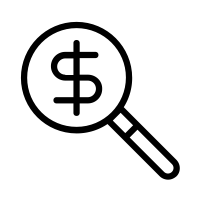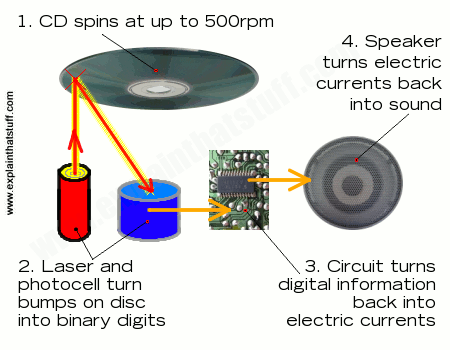
What To Do If A Website Was Timing Out
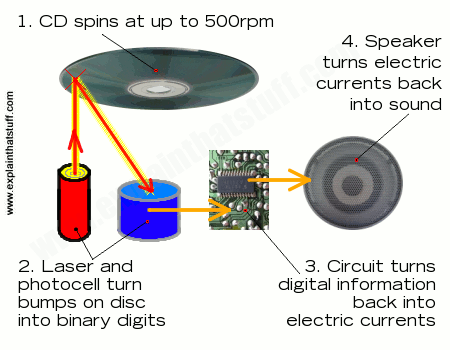
Help! My site is down! – Wendy Cholbi
Has this website downtime scenario happened to you?
You swing by your own website, and your browser seems to be taking forever to connect. With a growing sense of horror, you begin to contemplate the possibility that something is wrong. Moments later, you get a timeout error message saying that the site “timed out” or “took too long to respond. ”
Timeout error? Let’s not panic…yet
There are several causes for a timeout error, and it doesn’t necessarily mean you’ve been hit by website downtime. Plus, many of them are easily fixable. Try these basic tips before calling your web host in a panic:
Try another site. Can you type in or or any other site? If you can’t access any sites, the problem is likely your own internet connection, and not something specific to your site. If other sites work and yours doesn’t, keep if it really is just you. lets you type in any URL and see if it’s “just you” or if the site is “really down. ” This has saved me from several panic attacks, because if it’s just me, I know that others can still see my site. If it’s really down, it’s time to check with your web host. If not, try a few more tricks:Toss your cookies. I’m not speaking metaphorically of panic-induced fit of vomiting, but rather of removing the little bits of code that various sites leave in your browser. They are often helpful, but sometimes pesky. Here’s a complete list of how to clear cookies in any your cache. Your browser stores copies of recently accessed pages so they will load quicker. Again, usually a helpful thing, but occasionally causes problems. Here’s how to clear your cache in any start your browser. Sometimes (depending on your settings) this will auto-clear your cache, history, and a backup browser. It would sure be nice if all browsers were equal…but they aren’t. Sometimes one displays things weirdly or gets a different device. If there’s another computer (or a smartphone or an iPad or whatever) handy, see if you can connect using it. You could call a friend and ask if they can connect, but that’s essentially just a one-data-point version of and try again. Sometimes the simple things really do work. You might also restart your router (if you’re on a home network, say) and see if that has any with your robot spy corps. Sign up with a free uptime-monitoring service like UptimeRobot, or, if you are already using the Jetpack plugin, activate its Downtime Monitoring module. You’ll automatically get an email or text message when your site is down longer than five minutes. These monitoring services don’t *fix* website downtime or timeout errors, but knowing what’s going on helps enormously (plus you can accurately report exact timestamps to your web host if you need to).
Also, note that if your site is showing something different from a timeout error, like “500 Internal Server Error, ” that’s an indication that the problem isn’t on your end (your browser, your computer, or your internet connection). That’s a signal to check with your hosting company.
Here’s hoping that your website downtime is both rare and short!
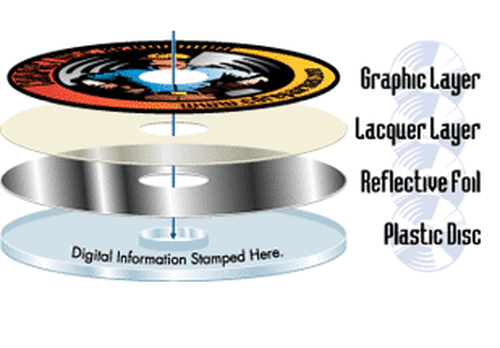
Server Connection Timeout Error Explained – Crazy Domains Support
Some errors explicitly state its cause, and some simply identify a problem with no further explanation. Server Connection Timeout Error is one of the latter. Though it appears like an issue with the server, it is not always the case.
We’ll help you better understand about connection timeout error and how you can resolve this. Continue reading this article to learn.
Browser requests data at a predetermined time. If the server takes so long to respond, a timeout error displays. This error is meant to prevent devices from waiting ceaselessly for the server to respond. The possible causes may be a server issue, outdated browser and cache, blacklisted sites, sporadic internet connection, faulty extensions, etc.
In this article, we go through some of the possible causes and some simple to not-so-complex helpful tips to execute, to solve the issue.
Table of Contents
Clear Browser Cache
Restart Internet Router
Check and Update Browser
Run Compatibility Mode
Disable Faulty Extensions
Use Browser’s Default Settings
Unblock Blacklisted Sites
Adjust the Lan Settings
Clear DNS Cache and IP
Contact Your ISP
Important: Troubleshooting tips are generalized to accommodate the different browsers and operating systems. However, please be assured that the instructions are only slightly different from your end.
1. Clear Browser Cache
If there is one unwritten rule in troubleshooting, it is to clear cache first. The same is true for timeout error. There are cases that the error displays due to cache. Make sure to clear browsing data first before proceeding to a next solution.
Here is the fastest way to clear cache on major browsers (Chrome, Internet Explorer, Firefox, Opera and Edge):
Open your preferred browser.
On your keyboard, press Ctrl+Shift+Del simultaneously.
A pop-up box will appear. Make sure to select cache or history.
Click the appropriate button to clear cache.
2. Restart Internet Router
Users attest to restarting the router to resolve the issue. You can effortlessly replicate this tip with no harm done.
3. Check and Update Browser
Sometimes, your browser is the culprit. A smaller version or an outdated browser can cause havoc. Today, most computers require a 64-bit architecture to achieve full performance. Hence, a smaller version limits its capability. Also, outdated browsers may have bugs and compatibility issues, responsible for the error.
Check if your browser is up to date by following these steps:
Open a browser.
Go to About Browser Name in your browser’s settings or menu.
If necessary, update the browser.
4. Run Compatibility Mode
Running a browser compatibility mode is rather simple. In some cases, it fixes the connection timeout error. You can do it with these easy steps:
Right-click on your browser’s icon.
Select Properties.
On the Properties window that opens, click the Compatibility tab.
Tick the box for Run this program in compatibility mode for:
Select an older version of Windows on the drop-down menu.
Click Apply, then click OK to save changes.
Important: You might have to repeat these steps to find the right setting that works for you.
5. Disable Faulty Extensions
There are chances that your extensions interfere with the browser, causing an error. In this case, you have to examine whether your extensions are functional or not, then eventually eliminate the dysfunctional extension as you check.
Look for your browser’s menu, and select More tools.
Select Extensions.
A list of extensions will display. Disable all extensions by unchecking the Enabled checkbox.
Restart your browser.
If the error disappears, enable extensions one by one while simultaneously checking if the error reappears. When it does, disable the faulty extension.
Important: If you are using the faulty extension often, consider updating it to the latest version and see if it eliminates the problem.
6. Use Browser’s Default Settings
Timeout errors sometimes appear due to the browser’s configuration. It is advised to reset the browser’s settings to default in order to fix this issue. Here’s a general guide to help you do so:
Look for your browser’s menu, and select Settings.
On the Settings tab or page, look for Advanced.
Locate the Reset button, and click it.
If a confirmation message appears, click Reset to continue.
After resetting, all the cached data, cookies, history and extensions will be discarded. If the error is caused by the browser’s configuration, the reset should fix it completely.
7. Unblock Blacklisted Sites
There is a probability that you have blacklisted a specific website, which is why you can’t access it. You can check if you’ve blocked some websites, and if necessary, you can unblock it by following these steps:
Open your computer’s File Explorer and navigate to the following folder:
System (C:) > Windows > System32 > drivers > etc
Right-click on the hosts file and open it with Notepad.
Scroll down to the bottom, and delete any sites listed.
Save the hosts file (Ctrl + S).
8. Adjust the LAN Settings
Conflicts with the connection may result to this error. Just in case, try adjusting the LAN settings by following these steps:
Open Control Panel.
Select Internet Options.
A new window will display. Select Connections.
Click on LAN Settings.
Another window will appear. Deselect Automatically Detect Setting and Use a Proxy Server for your LAN.
Click OK.
Restart your computer.
9. Clear DNS cache and IP
DNS cache can cause a timeout error. Lest, clearing the cache might fix the issue. For your reference, we have provided instructions to renew DNS and IP address for Windows 10 and Mac OS.
Clear DNS cache in Windows 10
On your computer, click Start.
Type cmd on the search box.
In the command prompt window, enter the following as shown below:
ipconfig /flushdns
ipconfig /registerdns
ipconfig /release
ipconfig /renew
netsh winsock reset
Clear DNS cache in Mac OS
On your computer, navigate to the following path:
Applications > Utilities > Terminal
dscacheutil -flushcache
sudo killall -HUP mDNSResponder
There are reported cases where the ISP (Internet Service Provider) enables website filtering, resulting to blacklisted sites. To make sure this is not the case, contact your ISP.
Congratulations! You just learned about the Server Connection Timeout error. If you need any further assistance, or if you have any questions, please let us know. We’d love to help!
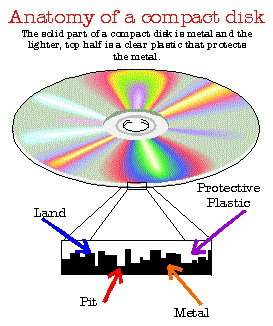
Fix the Browser Time-Out Problem – KidsGardening.org!
From the KidsGardening Tech Support Dept.
We have received a few emails from applicants experiencing trouble submitting their application and receiving the message that their “session has expired. ” We believe this problem is related to the “time-out setting” on your browser. Most web browsers seem have a “time-out” or “keep-alive” parameter of a few minutes. This means that if there is no network traffic between your device and the web page on the server, the browser will automatically break the connection.
The easiest way to solve this problem, is to answer all of the questions in a word document first and then cut and paste your answers into the online form quickly so that you do not experience any lag time.
If the cut-and paste solution that we suggest doesn’t work for you, you can try a more involved solution by actually modifying your browser time-out. Here are instructions for three of the main browsers:
For the Internet Explorer Web Browser:
Here is a fix to change the IE timeout to 5 minutes.
For the FireFox Web Browser:
In FireFox
Type about:config in the address bar.
You’ll see a list of preferences; in the search bar type to find the timeout parameter
Double click on the Value, and change it to 600 in the dialog box. Click OK.
Firefox: About Config dialog – Click to see full size.
For the Google Chrome Web Browser:
The “Staying Alive” extension is available for Google Chrome.
Google Chrome Extension Staying Alive Click to view full-screen
One other thing to try – just switch browsers. FireFox and Chrome seem to be most reliable.
Finally, we haven’t found solutions for Safari (yes, on the Mac), or Microsoft Edge (for Windows 10). Still having problems? Give us a shout at [email protected]
Frequently Asked Questions about what to do if a website was timing out
How do I fix my website timing out?
Table of ContentsClear Browser Cache.Restart Internet Router.Check and Update Browser.Run Compatibility Mode.Disable Faulty Extensions.Use Browser’s Default Settings.Unblock Blacklisted Sites.Adjust the Lan Settings.More items…•Mar 1, 2018
Why is my webpage timing out?
Most web browsers seem have a “time-out” or “keep-alive” parameter of a few minutes. This means that if there is no network traffic between your device and the web page on the server, the browser will automatically break the connection.
What is a timeout on a website?
A server connection timeout means that a server is taking too long to reply to a data request made from another device. … Timeout errors can happen for a number of reasons. The server, the requesting device, the network hardware and even an Internet connection can be at fault.