
What Is My Actual Ip Address

What Is My IP Address – See Your Public Address – IPv4 & IPv6
My IP Address is:
IPv4:? The most common IP version assigned by ISPs. 64. 235. 38. 185IPv6:? A newer, longer IP format many networks use. Checking…
Javascript disabled or geolocation map not available.
Location not accurate?
Update My IP Location
Your private information is exposed!
Hide My IP Address Now
Show Complete IP Details
My IP Information:
ISP: SANTACLARA-CA-DATACENTER City: Santa Clara Region: California Country: United States
Which is your biggest concern about using the Internet?
Security
I want protection from hackers on public Wi-Fi and other unsecured networks.
I want security
Privacy
I want to prevent my government, ISP and advertisers from tracking me
I want privacy
Access
I want to access Netflix, Hulu, and other streaming services without being blocked.
I want access
As Seen On
Easy Prey Podcast
Enjoy the podcast? Leave a review!
Select From The Tools Below to Keep You Safe:
IP Look Up
Know the IP address of another computer? You can find where in the world it is and more.
Trace Email
Track down the geographical location and origin of an email you received.
Hide My IP
Learn how to use a high-tech “middleman” to shield your real IP addess on the internet
VPN Comparison
Compare top rated VPN service providers that meet your needs and budget.
Security Check
Have you been blacklisted because of the IP address you use? Check to see here.
Speed Test
Is your Internet connection up to speed? Find out for free with a quick click.
IP Tools
Have the right tool for any job. That goes for your Internet connection, too.
Breach Check
Check if your email address, password, and other personal information has been exposed in a data breach
Mon IP |
Meine IP |
Mi IP |
IP’im |
Móje IP |
我的 IP
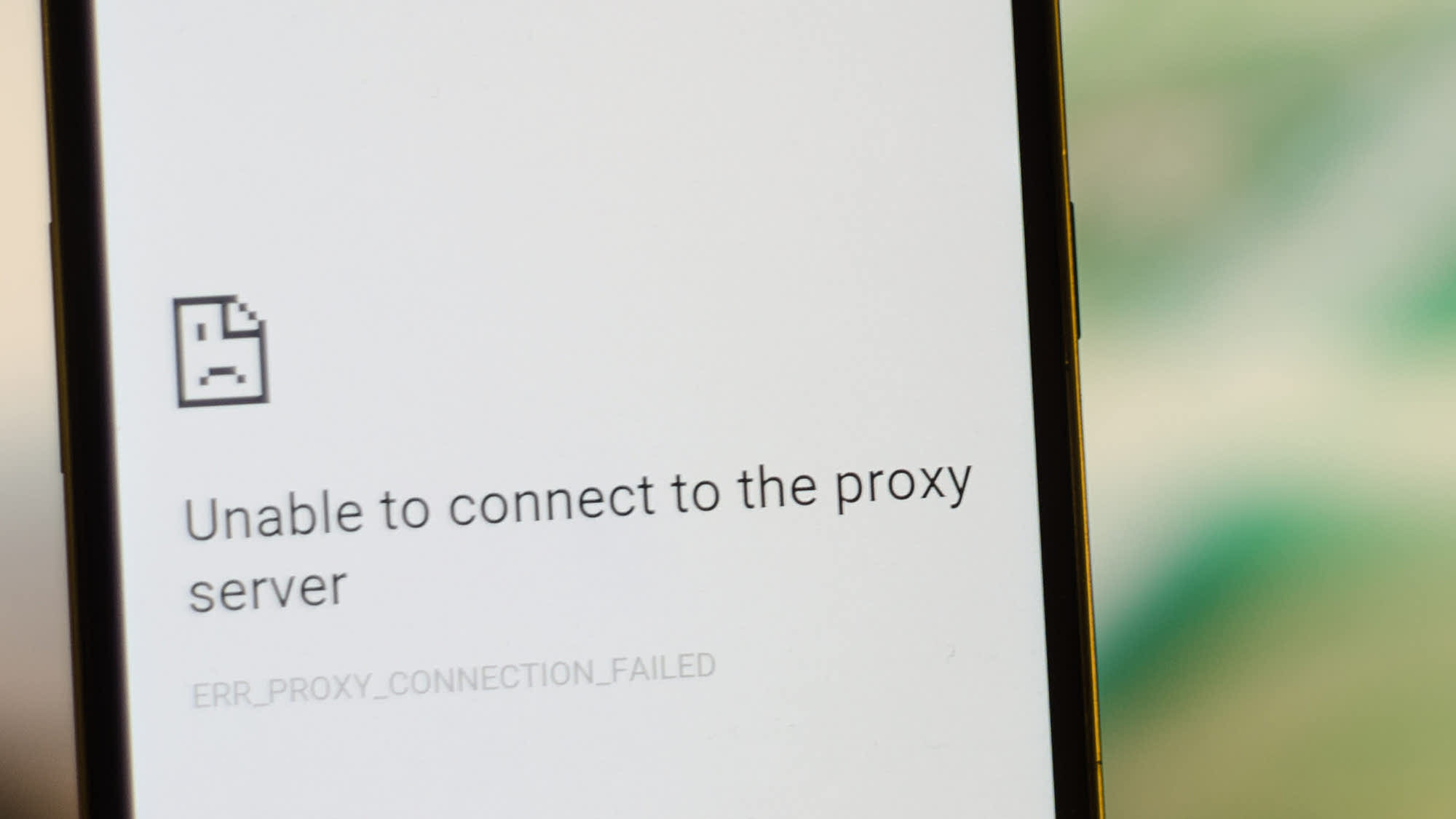
How to Find Your IP Address on Windows or Mac – Avast
Public (external) IP vs local (internal) IP
Humans use plain-language addresses (such as) to refer to websites. But since computers store everything digitally, they need another system. That’s where IP addresses come in. To understand what an IP address is, think of it as a series of numbers that identifies any type of digital device on the internet.
There are two types of IP addresses: public (or external) IP addresses and local (or internal) IP addresses. The public address is provided by your internet service provider (ISP) and is how the internet recognizes your network. Each device on your local network, including your computer, has a unique local IP address that is usually assigned by the router on your internal network.
You may need a local IP address to do things like setting up printers or solving technical problems on your network.
If your problem isn’t on your own network — if the trouble is out there on the internet — knowing how to find your public IP address is an important troubleshooting step. For example, you may need to tell a tech support person your public IP address if you lose your internet connection or if you want to give someone permission to administer your network remotely.
(Though it’s not necessary if you want to find your IP address, it is worth knowing that the entire internet is based on a series of standards called TCP/IP. If you’re curious, this article explains what TCP/IP is. )
Even if you think you know your public IP address, you should check anyway because it may have changed. In some cases, the IP address you’re assigned by your ISP is “static” — that is, it never changes. But your ISP usually has the right to change your public IP address for its own business reasons — what’s called a “dynamic” IP address. The difference between static and dynamic IP addressing is at the root of a lot of connectivity problems.
As you dig into finding your IP address, you may see two different versions, expressed as IPv4 and IPv6. The computer industry is slowly moving from IPv4 to IPv6, but for most purposes, you need only care about IPv4. If you want to learn more, you can read about the differences between IPv4 and IPv6, and which is better.
How to find your public IP address
There are several simple ways to identify your public IP address. The easiest way to find your IP address is to use a free online tool such as HMA’s IP checker. The HMA tool quickly tells you your IP address, your location, and your ISP.
Another way to find your public IP address is to use Google search. Simply type in “what is my IP address” or “how to find my IP address” and the search engine will tell you — though it won’t reveal your ISP or your location.
Remember that these tools tell you your public IP address — the one the internet uses to find your network — not the local IP address behind your router.
Is my IP address secure?
No. Your public IP address is public. Just as there are tools that let you find your public IP address, there are tools that let other people find your public IP address, too. That might alarm you, and rightly so.
Everything you do online is tagged with your IP address: your emails, your online shopping activity, your browsing history. Someone who knows your IP address can identify your location, just as you can. This is how online ad tracking works: advertisers can feed you ads based on where you’re browsing from.
It’s hard to associate a public IP address with a particular person and, in the vast majority of cases, it’s not worth the effort. But a motivated stalker or cybercriminal might make that effort — so may law enforcement.
The best way to disassociate your public IP address from your location is to use a VPN (virtual private network). A tool like Avast SecureLine VPN routes your internet traffic through another network with a different IP address. That IP address may be assigned to some other place in the world and can’t be traced back to where you really are, effectively masking you.
How to find your local IP address on Windows
It’s simple to find your local IP address (the one on your local network, usually assigned by your router). It usually takes just a few clicks, but those clicks are different depending on which version of Windows you’re using.
Windows 10
Here’s how to find your local IP address in Windows 10:
Right-click on the Windows logo in the lower-left corner of your screen and select “Settings. ”
Click “Network & Internet. ”
Select “Wi-Fi” or “Ethernet” in the left-hand menu, depending on whether you’re connected wirelessly or via an ethernet cable.
Click “Network” in the center column. Your IP address will appear in the next window, in the entry “IPv4 address. ”
Windows 8/8. 1
Here’s how to check your local IP address in Windows 8 or Windows 8. 1:
Click the Network Connection icon and select “Open Network and Sharing System. ”
Double-click “Wireless Network Connection. ” Or, if you’re using a wired connection, double-click “Local Area Connection. ”
Click ”Details” and your IP address will appear.
Windows 7
Here’s how to find your computer’s local IP address in Windows 7:
Click the Network Connection icon and select “Open Network and Sharing Center. ”
Double-click “Wireless Network Connection” or “Local Area Connection” for wired connections.
Click “Details” and your IP address will appear.
Windows Vista
Here’s how to find your computer’s local IP address in Windows Vista:
Open the Windows Start menu and right-click “Network. ”
Click “Properties. ”
Click “View Status” to the right of “Wireless Network Connection, ” or ”Local Area Connection” for wired connections.
Click “Details” and look for the IP address in the new window.
Windows XP
Here’s how to find your computer’s local IP address in Windows XP:
Open the Windows Start menu and right-click ”My Network Places. ”
Click “Properties” and you’ll see a Network Connections screen.
Double-click “Wireless Network Connection, ” or “Local Area Connection” for wired connections.
Open the Support tab and click “Details. ” Your IP address will appear.
Find your local IP address using the command prompt (CMD)
If you’re handy with a keyboard or don’t like tapping through a multi-step process, you can use the Windows command prompt to find your local IP address. Here’s how to find your IP address using CMD:
Get to the command prompt by opening the Start (Windows) menu and typing cmd in the search bar. If you don’t have a search bar, open the Start menu and click on “Run. ”
At the command prompt or in the Run box, enter ipconfig. A window will open with several pieces of network arcana — the IP address is one of them.
How to find your local IP address on a Mac
Finding your local IP address on a Mac is straightforward:
Pull down the Apple menu and select “System Preferences…”
Pull down the View menu and select “Network. ” (Or you can double-click on the Network icon in the System Preferences window. )
In the left column, click on the network connection, generally either Ethernet or Wi-Fi, depending on whether you have a wired or wireless connection.
For an Ethernet connection, your local IP address will be shown.
For a Wi-Fi connection, click the “Advanced…” button in the lower-right corner, and then the “TCP/IP” button along the top of the window. Your IP address will be shown.
How to find your local IP address using the MacOS Terminal
If you don’t like menus and windows, you can start the MacOS Terminal app and use the command prompt to find your local IP address.
Start Terminal. It’s probably in the Utilities subfolder of the Applications folder.
Enter the command ipconfig getifaddr en1 at the command prompt. That will tell you the IP address of your wired Ethernet connection, if you have one. Or:
Enter the command ipconfig getifaddr en0. That will tell you the IP address of your wireless connection, if you have one.
To get your public IP address from the Mac Terminal, enter the command curl
Now, stop anyone else from finding your IP address
Your public IP address is how both websites and snoops find you on the internet. Sometimes that’s useful, because it means you can get personalized and localized information. But sometimes that’s tiresome or even dangerous. You should make it harder to be targeted, identified, and tracked online.
The best way to stop people from finding your IP address is to use a virtual private network, or VPN. A VPN is a simple piece of software that routes all your traffic through a third-party server, making it nearly impossible for anyone to know where you are or what your public IP address is.
Avast SecureLine VPN offers airtight online privacy by encrypting your internet connection with a simple click of a button. Download Avast SecureLine VPN today and enjoy true online freedom.
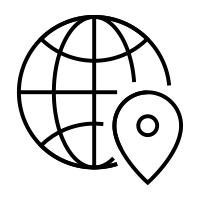
What is an IP Address – Definition and Explanation – Kaspersky
IP address definition
An IP address is a unique address that identifies a device on the internet or a local network. IP stands for “Internet Protocol, ” which is the set of rules governing the format of data sent via the internet or local network.
In essence, IP addresses are the identifier that allows information to be sent between devices on a network: they contain location information and make devices accessible for communication. The internet needs a way to differentiate between different computers, routers, and websites. IP addresses provide a way of doing so and form an essential part of how the internet works.
What is an IP?
An IP address is a string of numbers separated by periods. IP addresses are expressed as a set of four numbers — an example address might be 192. 158. 1. 38. Each number in the set can range from 0 to 255. So, the full IP addressing range goes from 0. 0. 0 to 255. 255. 255.
IP addresses are not random. They are mathematically produced and allocated by the Internet Assigned Numbers Authority (IANA), a division of the Internet Corporation for Assigned Names and Numbers (ICANN). ICANN is a non-profit organization that was established in the United States in 1998 to help maintain the security of the internet and allow it to be usable by all. Each time anyone registers a domain on the internet, they go through a domain name registrar, who pays a small fee to ICANN to register the domain.
How do IP addresses work
If you want to understand why a particular device is not connecting in the way you would expect or you want to troubleshoot why your network may not be working, it helps understand how IP addresses work.
Internet Protocol works the same way as any other language, by communicating using set guidelines to pass information. All devices find, send, and exchange information with other connected devices using this protocol. By speaking the same language, any computer in any location can talk to one another.
The use of IP addresses typically happens behind the scenes. The process works like this:
Your device indirectly connects to the internet by connecting at first to a network connected to the internet, which then grants your device access to the internet.
When you are at home, that network will probably be your Internet Service Provider (ISP). At work, it will be your company network.
Your IP address is assigned to your device by your ISP.
Your internet activity goes through the ISP, and they route it back to you, using your IP address. Since they are giving you access to the internet, it is their role to assign an IP address to your device.
However, your IP address can change. For example, turning your modem or router on or off can change it. Or you can contact your ISP, and they can change it for you.
When you are out and about – for example, traveling – and you take your device with you, your home IP address does not come with you. This is because you will be using another network (Wi-Fi at a hotel, airport, or coffee shop, etc. ) to access the internet and will be using a different (and temporary) IP address, assigned to you by the ISP of the hotel, airport or coffee shop.
As the process implies, there are different types of IP addresses, which we explore below.
Types of IP addresses
There are different categories of IP addresses, and within each category, different types.
Consumer IP addresses
Every individual or business with an internet service plan will have two types of IP addresses: their private IP addresses and their public IP address. The terms public and private relate to the network location — that is, a private IP address is used inside a network, while a public one is used outside a network.
Private IP addresses
Every device that connects to your internet network has a private IP address. This includes computers, smartphones, and tablets but also any Bluetooth-enabled devices like speakers, printers, or smart TVs. With the growing internet of things, the number of private IP addresses you have at home is probably growing. Your router needs a way to identify these items separately, and many items need a way to recognize each other. Therefore, your router generates private IP addresses that are unique identifiers for each device that differentiate them on the network.
Public IP addresses
A public IP address is the primary address associated with your whole network. While each connected device has its own IP address, they are also included within the main IP address for your network. As described above, your public IP address is provided to your router by your ISP. Typically, ISPs have a large pool of IP addresses that they distribute to their customers. Your public IP address is the address that all the devices outside your internet network will use to recognize your network.
Public IP addresses come in two forms – dynamic and static.
Dynamic IP addresses
Dynamic IP addresses change automatically and regularly. ISPs buy a large pool of IP addresses and assign them automatically to their customers. Periodically, they re-assign them and put the older IP addresses back into the pool to be used for other customers. The rationale for this approach is to generate cost savings for the ISP. Automating the regular movement of IP addresses means they don’t have to carry out specific actions to re-establish a customer’s IP address if they move home, for example. There are security benefits, too, because a changing IP address makes it harder for criminals to hack into your network interface.
Static IP addresses
In contrast to dynamic IP addresses, static addresses remain consistent. Once the network assigns an IP address, it remains the same. Most individuals and businesses do not need a static IP address, but for businesses that plan to host their own server, it is crucial to have one. This is because a static IP address ensures that websites and email addresses tied to it will have a consistent IP address — vital if you want other devices to be able to find them consistently on the web.
This leads to the next point – which is the two types of website IP addresses.
There are two types of website IP addresses
For website owners who don’t host their own server, and instead rely on a web hosting package – which is the case for most websites – there are two types of website IP addresses. These are shared and dedicated.
Shared IP addresses
Websites that rely on shared hosting plans from web hosting providers will typically be one of many websites hosted on the same server. This tends to be the case for individual websites or SME websites, where traffic volumes are manageable, and the sites themselves are limited in terms of the number of pages, etc. Websites hosted in this way will have shared IP addresses.
Dedicated IP addresses
Some web hosting plans have the option to purchase a dedicated IP address (or addresses). This can make obtaining an SSL certificate easier and allows you to run your own File Transfer Protocol (FTP) server. This makes it easier to share and transfer files with multiple people within an organization and allow anonymous FTP sharing options. A dedicated IP address also allows you to access your website using the IP address alone rather than the domain name — useful if you want to build and test it before registering your domain.
How to look up IP addresses
The simplest way to check your router’s public IP address is to search “What is my IP address? ” on Google. Google will show you the answer at the top of the page.
Other websites will show you the same information: they can see your public IP address because, by visiting the site, your router has made a request and therefore revealed the information. The site IPLocation goes further by showing the name of your ISP and your city.
Generally, you will only receive an approximation of location using this technique — where the provider is, but not the actual device location. If you are doing this, remember to log out of your VPN too. Obtaining the actual physical location address for the public IP address usually requires a search warrant to be submitted to the ISP.
Finding your private IP address varies by platform:
In Windows:
Use the command prompt.
Search for “cmd” (without the quotes) using Windows search
In the resulting pop-up box, type “ipconfig” (no quote marks) to find the information.
On a Mac:
Go to System Preferences
Select network – and the information should be visible.
On an iPhone:
Go to Settings
Select Wi-Fi and click the “i” in a circle () next to the network you are on – the IP address should be visible under the DHCP tab.
If you need to check the IP addresses of other devices on your network, go into the router. How you access the router depends on the brand and the software it uses. Generally, you should be able to type the router’s gateway IP address into a web browser on the same network to access it. From there, you will need to navigate to something like “attached devices, ” which should display a list of all the devices currently or recently attached to the network — including their IP addresses.
IP address security threats
Cybercriminals can use various techniques to obtain your IP address. Two of the most common are social engineering and online stalking.
Attackers can use social engineering to deceive you into revealing your IP address. For example, they can find you through Skype or a similar instant messaging application, which uses IP addresses to communicate. If you chat with strangers using these apps, it is important to note that they can see your IP address. Attackers can use a Skype Resolver tool, where they can find your IP address from your username.
Online stalking
Criminals can track down your IP address by merely stalking your online activity. Any number of online activities can reveal your IP address, from playing video games to commenting on websites and forums.
Once they have your IP address, attackers can go to an IP address tracking website, such as, type it in, and then get an idea of your location. They can then cross-reference other open-source data if they want to validate whether the IP address is associated with you specifically. They can then use LinkedIn, Facebook, or other social networks that show where you live, and then see if that matches the area given.
If a Facebook stalker uses a phishing attack against people with your name to install spying malware, the IP address associated with your system would likely confirm your identity to the stalker.
If cybercriminals know your IP address, they can launch attacks against you or even impersonate you. It is important to be aware of the risks and how to mitigate them. Risks include:
Downloading illegal content using your IP address
Hackers are known to use hacked IP addresses to download illegal content and anything else they do not want to be traced back to them. For example, using the identity of your IP address, criminals could download pirated movies, music, and video – which would breach your ISP’s terms of use – and much more seriously, content related to terrorism or child pornography. This could mean that you – through no fault of your own – could attract the attention of law enforcement.
Tracking down your location
If they know your IP address, hackers can use geolocation technology to identify your region, city, and state. They only need to do a little more digging on social media to identify your home and potentially burgle it when they know you are away.
Directly attacking your network
Criminals can directly target your network and launch a variety of assaults. One of the most popular is a DDoS attack (distributed denial-of-service). This type of cyberattack occurs when hackers use previously infected machines to generate a high volume of requests to flood the targeted system or server. This creates too much traffic for the server to handle, resulting in a disruption of services. Essentially, it shuts down your internet. While this attack is typically launched against businesses and video game services, it can occur against an individual, though this is much less common. Online gamers are at particularly high risk for this, as their screen is visible while streaming (on which an IP address can be discovered).
Hacking into your device
The internet uses ports as well as your IP address to connect. There are thousands of ports for every IP address, and a hacker who knows your IP can try those ports to attempt to force a connection. For example, they could take over your phone and steal your information. If a criminal does obtain access to your device, they could install malware on it.
How to protect and hide your IP address
Hiding your IP address is a way to protect your personal information and online identity. The two primary ways to hide your IP address are:
Using a proxy server
Using a virtual private network (VPN)
A proxy server is an intermediary server through which your traffic is routed:
The internet servers you visit see only the IP address of that proxy server and not your IP address.
When those servers send information back to you, it goes to the proxy server, which then routes it to you.
A drawback of proxy servers is that some of the services can spy on you — so you need to trust it. Depending on which one you use, they can also insert ads into your browser.
VPN offers a better solution:
When you connect your computer – or smartphone or tablet – to a VPN, the device acts as if it is on the same local network as the VPN.
All your network traffic is sent over a secure connection to the VPN.
Because your computer behaves as if it is on the network, you can securely access local network resources even when you are in another country.
You can also use the internet as if you were present at the VPN’s location, which has benefits if you are using public Wi-Fi or want to access geo-blocked websites.
Kaspersky Secure Connection is a VPN that protects you on public Wi-Fi, keeps your communications private, and ensures that you are not exposed to phishing, malware, viruses, and other cyber threats.
When should you use VPN
Using a VPN hides your IP address and redirects your traffic through a separate server, making it much safer for you online. Situations where you might use a VPN include:
When using public Wi-Fi
When using a public Wi-Fi network, even one that is password-protected, a VPN is advisable. If a hacker is on the same Wi-Fi network, it is easy for them to snoop on your data. The basic security that the average public Wi-Fi network employs does not provide robust protection from other users on the same network.
Using a VPN will add an extra layer of security to your data, ensuring you bypass the public Wi-Fi’s ISP and encrypting all your communication.
When you are traveling
If you are traveling to a foreign country – for example, China, where sites like Facebook are blocked – a VPN can help you access services that may not be available in that country.
The VPN will often allow you to use streaming services that you paid for and have access to in your home country, but they are not available in another because of international rights issues. Using a VPN can enable you to use the service as if you were at home. Travelers may also be able to find cheaper airfare when using a VPN, as prices can vary from region to region.
When you are working remotely
This is especially relevant in the post-COVID world, where many people are working remotely. Often employers require the use of a VPN to access company services remotely for security reasons. A VPN that connects to your office’s server can give you access to internal company networks and resources when you are not in the office. It can do the same for your home network while you are out and about.
When you just want some privacy
Even in the comfort of your own home, using the internet for everyday purposes, using a VPN can be a good idea. Whenever you access a website, the server you connect to logs your IP address and attaches it to all the other data the site can learn about you: your browsing habits, what you click on, how long you spend looking at a particular page. They can sell this data to advertising companies who use it to tailor ads straight to you. This is why ads on the internet sometimes feel oddly personal: it’s because they are. Your IP address can also be used to track your location, even when your location services are turned off. Using a VPN prevents you from leaving footprints on the web.
Don’t forget your mobile devices, either. They have IP addresses too, and you probably use them in a wider variety of locations than your home computer, including public Wi-Fi hotspots. It is advisable to use a VPN on your mobile when connecting to a network you may not fully trust.
Other ways to protect your privacy
Change privacy settings on instant messaging applications
Apps installed on your device are a major source of IP address hacking. Instant messaging and other calling apps can be used as a tool by cybercriminals. Using IM apps only allows direct connections from contacts and doesn’t accept calls or messages from people you don’t know. Changing your privacy settings makes it harder to find your IP address because people who don’t know you cannot connect with you.
Create unique passwords
Your device password is the only barrier that can restrict people from accessing your device. Some people prefer to stick to their devices’ default passwords, which makes them vulnerable to attack. Like all your accounts, your device needs to have a unique and strong password that is not easy to decode. A strong password contains a mix of upper- and lower-case letters, numerals, and characters. This will help to safeguard your device against IP address hacking.
Stay alert to phishing emails and malicious content
A high proportion of malware and device tracking software is installed via phishing emails. When you connect with any site, this provides the site with access to your IP address and device location, making it vulnerable to hacking. Be vigilant when opening emails from unknown senders and avoid clicking on links that could send you to unauthorized sites. Pay close attention to the emails’ content, even if they appear to come from well-known sites and legitimate businesses.
Use a good antivirus solution and keep it up to date
Install comprehensive antivirus software and keep it up to date. For example, Kaspersky’s Anti-Virus protection guards you from viruses on your PC and Android devices, secures and stores your passwords and private documents, and encrypts the data you send and receive online with VPN.
Protecting your IP address is a crucial aspect of protecting your online identity. Securing it through these steps is a way to stay safe against the wide variety of cybercriminals’ attacks.
Related articles:
How safe are smart homes
Internet of Things security threats
What is IP spoofing and how to prevent it
What is Voice Over IP (VOIP)
Tips to protect yourself from cyberstalkers
Frequently Asked Questions about what is my actual ip address
How do I find my actual IP address?
Open the Windows Start menu and right-click ”My Network Places.” Click “Properties” and you’ll see a Network Connections screen. Double-click “Wireless Network Connection,” or “Local Area Connection” for wired connections. Open the Support tab and click “Details.” Your IP address will appear.Sep 26, 2019
What is your IP?
An IP address is a unique address that identifies a device on the internet or a local network. IP stands for “Internet Protocol,” which is the set of rules governing the format of data sent via the internet or local network.
What is my private IP?
Type: ipconfig and press ENTER. Look at the result and look for the line that says IPv4 address and IPv6 address . What is marked in red are your private IPv4 and IPv6 addresses . You’ve got it!

