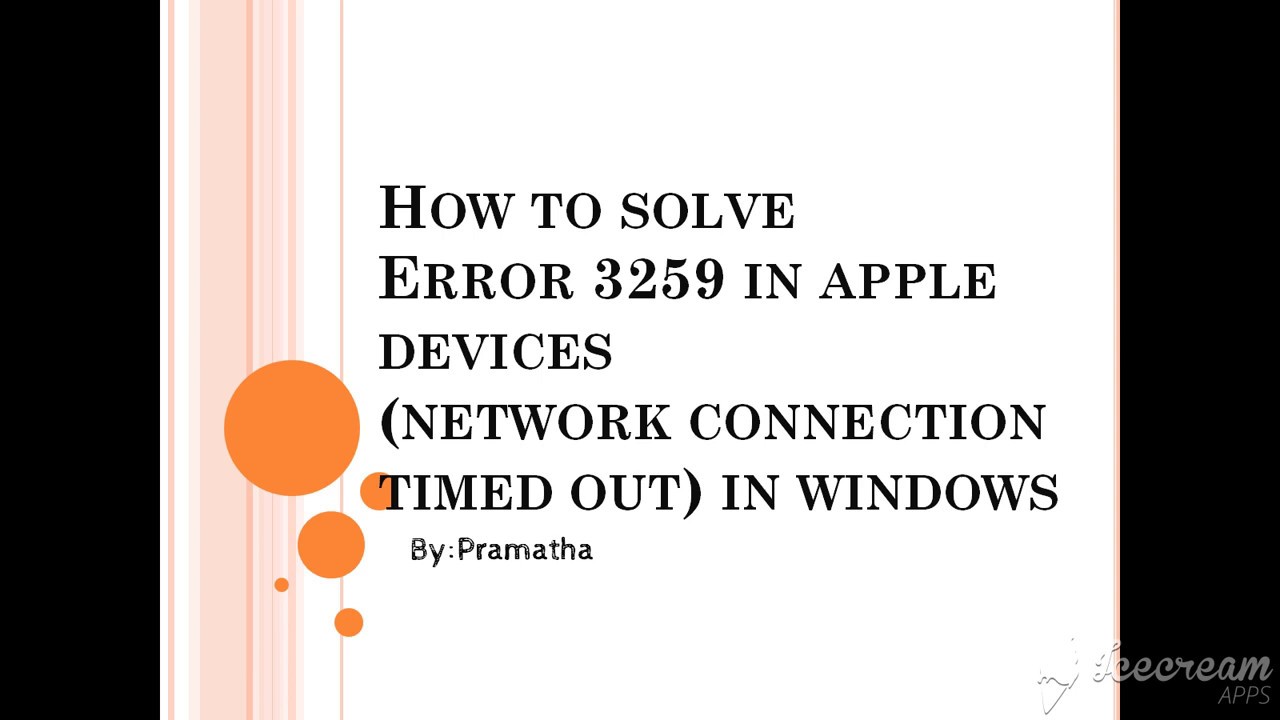
Website Timing Out
Fix the Browser Time-Out Problem – KidsGardening.org!
From the KidsGardening Tech Support Dept.
We have received a few emails from applicants experiencing trouble submitting their application and receiving the message that their “session has expired. ” We believe this problem is related to the “time-out setting” on your browser. Most web browsers seem have a “time-out” or “keep-alive” parameter of a few minutes. This means that if there is no network traffic between your device and the web page on the server, the browser will automatically break the connection.
The easiest way to solve this problem, is to answer all of the questions in a word document first and then cut and paste your answers into the online form quickly so that you do not experience any lag time.
If the cut-and paste solution that we suggest doesn’t work for you, you can try a more involved solution by actually modifying your browser time-out. Here are instructions for three of the main browsers:
For the Internet Explorer Web Browser:
Here is a fix to change the IE timeout to 5 minutes.
For the FireFox Web Browser:
In FireFox
Type about:config in the address bar.
You’ll see a list of preferences; in the search bar type to find the timeout parameter
Double click on the Value, and change it to 600 in the dialog box. Click OK.
Firefox: About Config dialog – Click to see full size.
For the Google Chrome Web Browser:
The “Staying Alive” extension is available for Google Chrome.
Google Chrome Extension Staying Alive Click to view full-screen
One other thing to try – just switch browsers. FireFox and Chrome seem to be most reliable.
Finally, we haven’t found solutions for Safari (yes, on the Mac), or Microsoft Edge (for Windows 10). Still having problems? Give us a shout at [email protected]
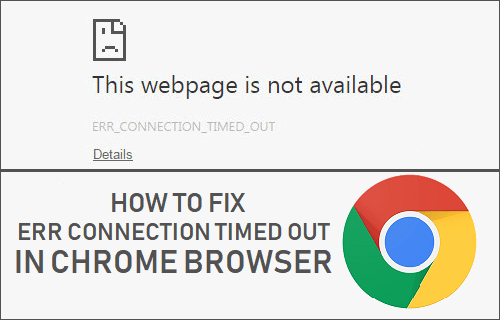
The Connection timed-out error when browsing in Windows 10
Passionate about all elements related to Windows and combined with his innate curiosity, Ivan has delved deep into understanding this operating system, with a specialization in drivers and driver troubleshooting. When he’s not tackling… Read more
Updated: Jul 7, 2020
Posted: April 2019
Connection time-outs usually result in you not being able to connect to a particular guide below will show you how to deal with connection timeouts in Windows have many more guides like this one in our dedicated Browser Errors more fixes and troubleshooters, visit our Windows 10 Errors page.
XINSTALL BY CLICKING THE DOWNLOAD FILE
To fix various PC problems, we recommend Restoro PC Repair Tool:
This software will repair common computer errors, protect you from file loss, malware, hardware failure and optimize your PC for maximum performance. Fix PC issues and remove viruses now in 3 easy steps:
Download Restoro PC Repair Tool that comes with Patented Technologies (patent available here).
Click Start Scan to find Windows issues that could be causing PC problems.
Click Repair All to fix issues affecting your computer’s security and performance
Restoro has been downloaded by 0 readers this month.
One of the most annoying things, when you’re trying to access your favorite website, is to encounter a “connection timed out” error.
It’s usually not your fault, because the server of the site you want to access is probably not available at the moment, so sometimes all you can do is wait.
But, sometimes users also cause ‘connection timed out’ error by consciously or unconsciously changing Windows settings.
So, to make sure you didn’t cause this error, and to find out how to solve the problem, follow the instructions from this article.
Connection timed out can be a problematic error, but users reported the following errors as well:
Connection timed out WiFi
This error message can appear on any PC, but according to users, it’s most common while using a WiFi connection.
Connection timed out Firefox, Chrome
Users reported this problem on all major browsers.
According to them, this issue appears mostly on Firefox and Chrome.
Connection either timed out or was lost
This is a standard variation of this message, and it appears mostly if your Internet connection is unresponsive.
Connection timeout TCP
In some rare cases, this error can be caused by your TCP configuration.
To fix this problem, you need to edit your TCP configuration manually.
Connection error timed out
This is another variation of this error, and you can fix it simply by using one of the solutions from this article.
Connection request timed out
This error message can sometimes appear, and it’s usually caused by your network configuration.
In order to fix it, you’ll need to make some adjustments to your network settings.
Connection attempt timed out
Sometimes your connection can get timed out due to network issues.
After diagnosing and fixing the issue, the problem should be resolved.
Connection server timed out
This problem appears usually if the server doesn’t respond in time.
According to users, the issue is usually caused by a network problem.
The connection has been reset, closed by the server
Sometimes this error can occur simply because your connection was closed by the server.
If your configuration isn’t correct, the server might reject your connection.
We’ve written about internet connection issues before. Bookmark this page in case you need it.
How to Deal with Connection Timed Out Error in Windows 10
Change default time-out setting
Adjust LAN Settings
Edit Windows 10 Hosts File
Renew DNS and IP
Disable problematic extensions
Reset your browser to default
Run your browser in Compatibility mode
Remove Trusteer Rapport
Make sure that you’re using the 64-bit version of your browser
Restart your router
Make sure that your browser is up to date
Clear your browsing data
Use Google’s DNS
Disable IPv6
1. Change default time-out setting
Browsers usually have a time-out limit for site’s server to respond, and they automatically show a ‘connection timed out’ warning, if the server doesn’t respond.
So, if you think that your favorite site’s server will respond in, let’s say 20 minutes, and the time-out limit is set to 10, you’ll get the error.
There’s a way to change default time-out limit in Windows 10, and it’s not that complicated. All you have to do is to perform one Registry fix:
Go to Search, type regedit, and open Registry Editor.
Navigate to the following path:
HKEY_CURRENT_USERSOFTWAREMicrosoftWindowsCurrentVersionInternet Settings
In this subkey, add a DWORD, and name it ReceiveTimeout, and set its value to
Restart the computer.
But since sites usually don’t take 20 minutes to load, this probably won’t solve the problem (at least you learned how to change your time-out limit, in case you need it). So, check out some of the following solutions.
Can’t access Registry Editor? Check out this guide and solve the issue quickly.
2. Adjust LAN Settings
The next thing we’re going to try is adjusting your LAN settings, in case some conflicts with your connection occurred. Here’s what you need to do:
Go to Search, type internet options, and open Internet Options.
Go to Connections tab, and then to LAN Settings.
Uncheck Automatically Detect Settings, and Use Proxy Server for your LAN.
Restart your computer.
Try to access your favorite site again, after changing LAN Settings, and if it the error shows again, try the next solution.
3. Edit Windows 10 Hosts File
There’s a chance that you’ve blocked a certain website in your hots file, so logically, you’re unable to access it now. To check if you have some website ‘blacklisted’, and to unblock it (if necessary), follow these steps:
Go to this location: C:WindowsSystem32driversetc.
Find hots file, right-click on it, and open it with Notepad.
At the very bottom of the file, check if there are any sites listed
If there are any sites listed, just delete them
Save the hosts file (if you’re having a problem to save it, check out this article, about getting permission for folders and files in Windows 10).
This guide will help you become an expert in editing Windows 10 host files!
6. Renew DNS and IP
And the last thing we’re going to do is renewing DNS and IP Address. DNS cache could also cause a ‘connection timed out’ error, so we’re going to clear the cache, just in case.
To reset DNS cache, and IP address, do the following:
Right-click on the Start Menu, and choose Command Prompt (Admin).
Add the following commands, and press Enter after entering each one:
ipconfig /flushdns
ipconfig /registerdns
ipconfig /release
ipconfig /renew
After the process is finished, restart your computer
You may also consider keeping your IP renewed each time you go on the web by installing a reliable VPN tool. Get now Cyberghost VPN (77% flash sale). It protects your PC from attacks while browsing, masks your IP address and blocks all unwanted access to your computer.
5. Disable problematic extensions
Many users use various extensions, but sometimes your extensions can interfere with your browser and cause Connection timed out a message to appear.
To fix the problem, you need to find and disable the problematic extension by doing the following:
In your browser click the Menu icon in the top right corner. Choose More tools > Extensions.
List of extensions will now appear. Disable all extensions by unchecking the Enabled checkbox next to the extension name.
After disabling all extensions, restart your browser and check if the problem still appears. If not, you’ll have to enable extensions one by one until you find the one that is causing this error to appear.
Users reported that HTTPS Everywhere extension was the cause for this problem, so if you use it, be sure to disable it and check if that solves the problem.
If you use the problematic extension frequently, update it to the latest version and check if that solves the problem.
6. Reset your browser to default
If you’re getting Connection timed out a message, you might want to try resetting your browser settings to default.
Sometimes this issue can appear due to your browser configuration, and in order to fix this problem, it’s advised to reset your browser to default.
To do that, follow these steps:
Click on the Menu icon in the top right corner and choose Settings.
When the Settings tab opens, scroll all the way down and click on Advanced.
Locate the Reset option and click it.
The confirmation message will now appear. Click on Reset to proceed.
After doing that, your browser will be reset and all your cookies, history and extensions will be removed. If the problem was related to your browser configuration, the reset should completely fix it.
7. Run your browser in Compatibility mode
Sometimes you can fix Connection timed out message simply by running your browser in Compatibility mode. This is rather simple and you can do it by following these steps:
Locate your browser’s shortcut and right-click it. Choose Properties from the menu.
When the Properties window opens, navigate to Compatibility tab and check Run this program in compatibility mode for and select an older version of Windows.
Now click on Apply and OK to save changes.
Run a System Scan to discover potential errors
Click Start Scan to find Windows issues.
Click Repair All to fix issues with Patented Technologies.
Run a PC Scan with Restoro Repair Tool to find errors causing security problems and slowdowns. After the scan is complete, the repair process will replace damaged files with fresh Windows files and components.
After setting the compatibility mode, the problem should be resolved. Keep in mind that you might have to experience with different settings in order to find the setting that works for you.
You can also use Compatibility mode simply by right-clicking your browser and choosing Troubleshoot compatibility from the menu.
8. Remove Trusteer Rapport
According to users, a common cause for Connection timed out message is Trusteer Rapport application.
This software offers an extra layer of security, but many users reported that it usually interferes with your browser causing this error to appear.
To fix the issue, users are recommending to completely uninstall Trusteer Rapport. After removing the application, the issue should be completely resolved.
Issues with Trusteer Rapport? Don’t panic! Here is the fix for you!
9. Make sure that you’re using the 64-bit version of your browser
Most PCs today support 64-bit architecture, and in order to achieve the maximum performance, it’s recommended to use 64-bit applications on your PC.
Users reported the “Connection timed out” message while using a 32-bit version of Chrome on a 64-bit Windows.
To fix the issue, we recommend to remove your browser and install the 64-bit version instead. After doing that, the problem should be completely resolved.
10. Restart your router
According to users, you might be able to fix the problem simply by restarting your router.
To do that, simply press the power button on your router to turn it off. If you want, you can disconnect all the cables from your router and leave it like that for a minute.
Now reconnect everything and press the power button to turn your router back on again. After doing that, wait while your router starts and check if the problem is resolved.
This is a simple solution, and several users reported that it works, so feel free to try it out. In some cases, users found that the router was the issue, so you might consider getting a new one.
11. Make sure that your browser is up to date
Sometimes the “Connection timed out” message can appear if your browser is out of date. Outdated software can have compatibility issues and bugs that can cause this and other errors to appear.
To fix the problem, be sure that your browser is up to date. To check for updates in your browser, do the following:
Click on the Menu icon in the top right corner and choose Help > About Google Chrome.
Your browser will now check for updates and install them automatically.
After you update the browser, check if the issue still persists. If the problem still appears, you might want to download and install a beta version of your browser.
Several users reported that installing Google Canary fixed the problem for them, so be sure to try that.
Alternatively, you can try a browser that we can’t recommend enough, browser that will make all the Chrome-induced aches just a thing of a past. We are, of course, referring to UR Browser, a privacy-oriented browser that makes the difference.
Check it out now and avoid errors for good.
12. Clear your browsing data
In some cases, the Connection timed out message can appear due to your cache. To fix this problem, you just need to clear your browser cache by following these steps:
Click the Menu button and select Settings. When the Settings tab opens, scroll all the way down and click on Advanced.
Scroll down to the Privacy and Security section and click on Clear browsing data.
Set Clear the following items from to the beginning of time.
Make sure that Browsing history, Cached images and files, Cookies and other site data and Hosted app data options are checked.
Now click on Clear browsing data button.
After clearing your cache, restart your browser and check again.
Clear browsing data like a pro with one of these tools!
13. Use Google’s DNS
If you’re getting the “Connection timed out” message frequently, you might be able to fix it simply by using Google’s DNS. To do that, follow these steps:
Press Windows Key + R and enter Press Enter or click OK.
Network Connections window will now appear. Right-click on your network connection and choose Properties from the menu.
Select Internet Protocol Version 4 (TPC/IPv4) and click on Properties.
When the Properties window opens, select Use the following DNS server addresses. Now enter 8. 8. 8 as Preferred DNS and 8. 4. 4 as Alternate DNS server. Click OK to save changes.
After doing that, check if the error message still appears.
14. Disable IPv6
Sometimes the Connection timed out message can appear in your browser if you have IPv6 enabled. To fix the problem, users recommend disabling IPv6.
This is relatively simple and you can do it by following these steps:
Follow Steps 1 and 2 from the previous solution.
When the Properties window opens, locate Internet Protocol Version 6 (TCP/IPv6) on the list and uncheck it. Now click on OK to save changes.
After doing that, restart your PC to apply the changes.
Once your PC restarts, check if the problem still appears. If any new issues appear after disabling IPv6, be sure to enable it back again.
That’s about it, once again, performing all these solutions doesn’t mean that you’ll be able to access the site, because it’s often their error. If you have some questions, just reach for the comments, below.
Still having issues? Fix them with this tool:
Download this PC Repair Tool rated Great on (download starts on this page).
Click Repair All to fix issues with Patented Technologies (Exclusive Discount for our readers).
Restoro has been downloaded by 0 readers this month.
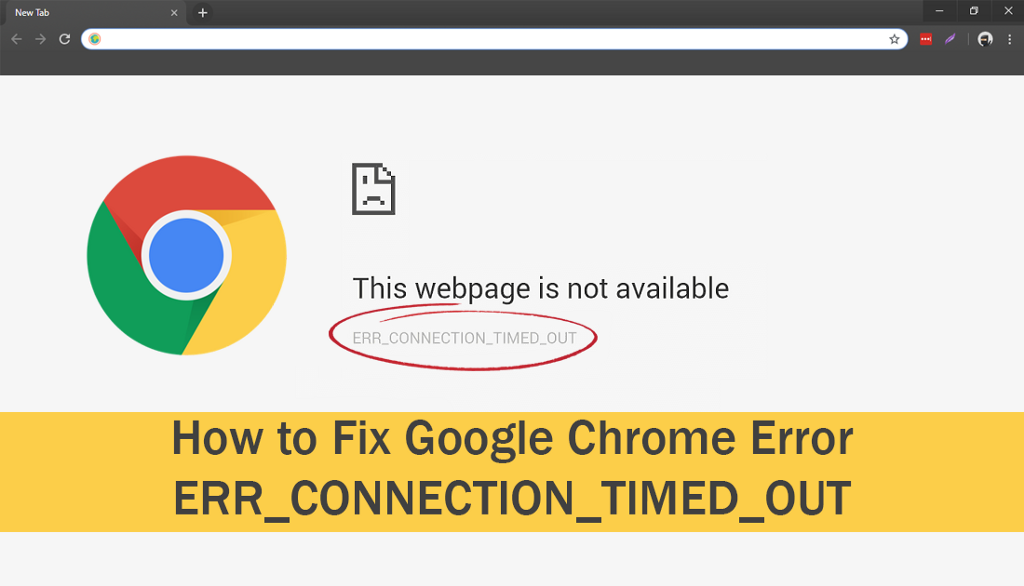
What Does a Server Connection Timeout Mean? – Small Business …
A server connection timeout means that a server is taking too long to reply to a data request made from another device. Timeouts are not a reply message: they show up when there isn’t a reply and a server request is not fulfilled in a predetermined length of time. A server connection timeout error does little to tell you what went wrong or why the error happened: it just identifies that the error occurred. Timeout errors can happen for a number of reasons. The server, the requesting device, the network hardware and even an Internet connection can be at fault. Timeouts The purpose of a server timeout is to prevent a device from endlessly waiting for a sever to respond. Server timeouts can occur when using a Web browser to view a site, connecting to an online service with a game or running a program update, among other situations. A task that has timed out or undergone a timeout is considered incomplete or failed. Essentially, the device that made the initial request for data from another device “gives up” on waiting for that information to be sent when a timeout occurs. According to Microsoft, Internet Explorer 8 defaults the timeout duration at 60 minutes. The timeout duration varies depending on which program makes the data request from the server and can range from a few seconds to a few hours. Server Doesn’t Exist Server timeout errors can be caused when a program tries to connect to a server that doesn’t exist. The server could be offline or the program could have the wrong address. The server could be put back online or moved to the request location, but as far as the device is concerned it’s looking for something that isn’t there. These errors can be fixed by correcting the address if the server exists. Network Infrastructure Error A request from a device has to pass through multiple checkpoints on its way to the server. If any of these checkpoints is too busy, the request may be dropped. For example, a request to load a website in a Web browser may time out when connecting through a home network because the router is overtaxed with requests from other computers and devices on the network for other servers. Network Hardware Error A server request may time out because it was blocked from ever leaving the computer or network and never got to the server. Firewall and router port blocking settings can prevent outgoing requests to servers. Reconfiguring the Firewall or router to allow the request to pass will fix the problem. Data Request Error It’s possible that the server suffers an error pulling up the requested data and is unable to send anything back to the computer. When this occurs, the request makes it to the server, but the server gives up and never sends anything back. Data request errors can be resolved by sending the request again. References Writer Bio Dan Stone started writing professionally in 2006, specializing in education, technology and music. He is a web developer for a communications company and previously worked in television. Stone received a Bachelor of Arts in journalism and a Master of Arts in communication studies from Northern Illinois University.
Frequently Asked Questions about website timing out
How do I fix my website timing out?
Change default time-out setting. … Adjust LAN Settings. … Edit Windows 10 Hosts File. … Renew DNS and IP. … Disable problematic extensions. … Reset your browser to default. … Run your browser in Compatibility mode. … Remove Trusteer Rapport.More items…•Jul 7, 2020
What does it mean when a website times out?
A server connection timeout means that a server is taking too long to reply to a data request made from another device. Timeouts are not a reply message: they show up when there isn’t a reply and a server request is not fulfilled in a predetermined length of time. … Timeout errors can happen for a number of reasons.
How do I fix connection timed out on Google Chrome?
Fixes for ERR_CONNECTION_TIMED_OUT:Clear your Chrome browsing data.Update your Network adapter driver.Check your Windows Hosts File.Adjust LAN settings.Flush DNS and renew IP address.Get help with a VPN.Mar 29, 2021

