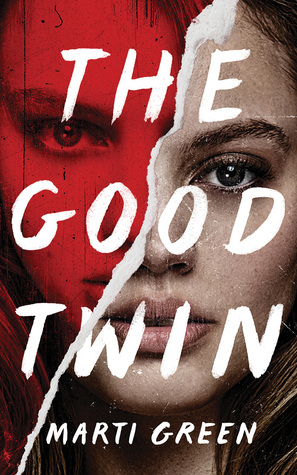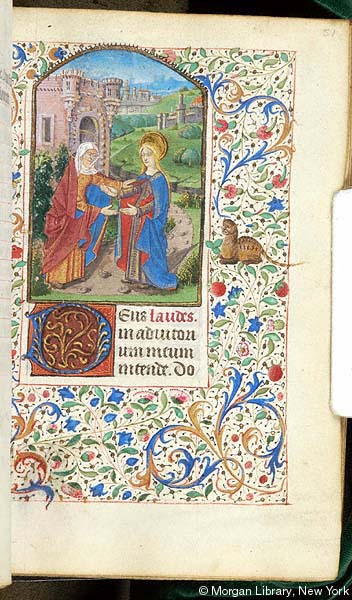Webrtc Leak Prevent Extension Opera
Here is How To Disable WebRTC in Opera to Prevent Leaking …
This topic has been deleted. Only users with topic management privileges can see it.
last edited by
Opera has announced this: “We are currently working hard to implement support for proxying even more of the browser traffic, including WebRTC and plug-ins. Having this functionality built into the browser, instead of as an extension, allows us to catch more situations, such as certificate revocation checks made by the system. ”
-Source: ^That means that this tutorial might not be needed in future updates of the Opera browser.
In the meanwhile you can use this tutorial to disable WebRTC in Opera with an extension.
I got the tutorial from: But I will simplify it here.
This tutorial is for Windows, I’m not sure about Mac or Linux.
(Optional) You can check if Opera leaks your IP here:
Install the “WebRTC Leak Prevent”-add-on:
Open the Opera Menu (top-left corner) and click “Extensions” > “Manage Extensions”, or copy/paste “operaextensions/” in your address bar. Then click “Options” on the “WebRTC Leak Prevent”-extinction.
Change the IP Handler Policy to “disable non-proxied UDP (force Proxy)”.
Select “Prevent WebRTC from using non-proxied UDP”
Check if Opera leaks your IP again:
If you successfully did these steps, your Opera Browser should no longer leak your IP when using the built in VPN. The most important part is changing the IP Handler Policy options to “disable non-proxied UDP (force Proxy)”, as that will make sure your IP doesn’t leak.
jaxmalu
I can confirm that this works. Using Opera Dev 38. 0 running Ubuntu 14. 4. Steps are exactly the same on my OS.
lestalia
uBlock origin seems to have an option to stop the leaking as well.
yourdadsuncle
uBlock Origin only has an option to prevent your local IP from leaking, your public IP will still be visible on this test site:
keeshah
yourdadsuncle’s solution – enabling the “WebRTC Leak Prevent” extension – works for me (using Opera 38. 0. 2205. 0 developer on Windows 10 64-bit)
both Local & Public IP are no longer displayed
thanks
pkortge
I can also confirm this works on Opera Developer v38. 2213. 0 on a Mac running OS X El Capitan v10. 11. 5 Beta (15F31a).
digitaman
IP leaks when using this site, Any ideas?
Using opera developer 39. 2226. 0 for windows 10 64bit.
digitaman, thanks? for pointing that out
as for why IP is reported, I don’t know why…
my IPv4 address leaks as well at when using Opera developer 39. 2234. 0 Private Window with VPN active, on Windows 7 32-bit system
FYI only tests for an IPv6 address, when I am in Opera Private Window with VPN active this website does not display an IPv6 address
Surprise to find that my ip is in plain site when it is suppose to be hidden by vpn
Deleted User
For fun, since I was once a programmer, I tested this.
I have tried dev 39 and I followed the instructions. The website listed at git seems to not see my ip address. However, if I type “what is my ip” into google or search bar. Google spits it out. Same IP as Chrome spits out in the same session.
Google knows. But I was never signed in and it was a private window too. Unless it took my address from another query before I turned on private browsing.
last edited by… Mistake.. I have to click on the vpn now. Vpn icon when I launch it in settings. Now it does not work at all (extensions removed), but others are noting this too. Websites just do not load and vpn turns orange.
onto Build 2245.
this system Win 10 Pro x64 is now running Build 2245.
unfortunately my IPv4 address remains reported by when using Opera developer 39. 2245. 0 Private Window with VPN active:
My web IP address is: 216. 144.. *** GOOD! this is Opera Private Window using USA VPN ***
Request Headers do not reveal another IP
Encrypted websocket reveals your IPv4 address is *** BAD! THIS IS MY IP ***
leocg
Moderator
Your problem seems unrelated to this topic. Please open a new one to discuss it.
How to Disable WebRTC in Chrome, Firefox, Opera, and …
We are reader supported and may earn a commission when you buy through links on our site. Learn more
WebRTC leaks present a real cybersecurity threat, and unfortunately no browser is immune to this risk by default. However, it’s not only possible to disable WebRTC–it’s easy. We show you how to get it done in today’s guide, plus share some tips on using VPNs to further boost your cybersecurity.
WebRTC leaks are becoming more of a concern these days. Even people who use VPN browser extensions are vulnerable to the exploit, potentially putting their local identity and privacy at risk. If you’ve ever visited a website and given it permission to access your microphone or webcam, you may have exposed your identity without even knowing it. Your best bet is to disable WebRTC in your browser before it happens again.
Further enhance your browser security with these VPNs:
NordVPN – Most Secure Browser Extension – NordVPN is the tool to boost your browser security with its sleek, powerful Chrome and Firefox extensions.
Surfshark – Unbreakable encryption, a great logging policy, and dedicated WebRTC leak protection.
ExpressVPN – One of the fastest VPNs on the market, now available on your favorite browser.
CyberGhost – User-friendly–even has a dedicated configuration for anonymous browsing.
PrivateVPN – Super lightweight app that just works to lock down your privacy online.
Fortunately, it’s not all that difficult to disable WebRTC in Chrome, Firefox, Opera, Yandex, and other browsers. With a few minutes of your time you can protect your IP address on all of your devices by fixing dangerous WebRTC leaks. You can even upgrade to find a more secure browser to ensure your data stays safe at all costs! Read on for our full guide on how to disable WebRTC in your favorite web browser the fast and easy way.
30-days money back guarantee
Basics of WebRTC leaks
WebRTC, or Web Real-Time Communication, is an open source project launched in 2011 that aims to provide browsers and mobile apps with a simple interface for exchanging audio and video. The main advantage is that third party plugins or extensions aren’t needed to use this protocol, but that leads to some frightening drawbacks, as well.
About WebRTC vulnerabilities
Most people associate WebRTC issues with VPNs. This is a bit confusing, though, as VPNs aren’t where the problem lies, it’s in the browsers themselves. Some VPNs can and do address WebRTC leaks specifically, but by and large, your VPN doesn’t have a lot to do with this vulnerability, nor can they protect you from this vulnerability by default.
A good way to look at it is to think of a VPN as a private tunnel to the internet. Everything you do on your computer, from web browsing to gaming, movie streaming, and cloud storage, gets encrypted and anonymized before it leaves the device. This tunnel ensures your privacy no matter who is trying to track your data.
WebRTC vulnerabilities are like someone smuggling a small package through this private tunnel. They make it possible for external websites you share audio or video with to sniff out your real public IP address, even if you’re connected through a VPN. Worse still, most browser extensions fail to detect WebRTC attacks, even high quality script blockers.
Testing for WebRTC leaks
To thoroughly test your device for WebRTC leaks, you’ll want to run a vulnerability scan both with and without your VPN connected. This will help you determine whether or not you’re safe when you use your browser so you can take proper precautions to keep data secure.
Open your favorite browser and go to
Wait a moment for the tests to automatically run.
Look at the section that says Your IP addresses – WebRTC detection
If the box shows an IP address, the vulnerability is affecting your browser.
Open your VPN software and connect to a secure server.
Reload the WebRTC leak test. Does a public IP address show up? That means you have a privacy leak.
If the section says “No leak” both with and without the VPN, you’re good to go.
How to disable WebRTC in Chrome, Firefox, Opera, Yandex
Disabling WebRTC features in four of the world’s main browsers is a straightforward affair. In just a few minutes you can patch WebRTC leaks, fix vulnerabilities, and lock down your identity for safer online browsing on any device.
Chrome WebRTC leaks
Chrome currently does not offer a default method of disabling WebRTC. You can either switch to Firefox to gain this functionality, or follow the extensions method outlined below.
If you’re using a desktop version of Chrome, download either the WebRTC Network Limiter or WebRTC Leak Prevent add-ons to stop WebRTC vulnerabilities, effectively disabling it in your browser. Add the extension by visiting the links above and clicking the “Add to Chrome” button at the top right. The extension will download and automatically enable, allowing you to stay safe from WebRTC vulnerabilities.
If you’re using Chrome on a mobile device, you won’t be able to install the extensions above. Instead, open a blank tab and enter the following URL: chromeflags/#disable-webrtc Scroll down to where it says “WebRTC STUN origin header”, then tap to disable it. Save the changes by tapping the relaunch button below.
Firefox WebRTC vulnerabilities
Firefox is one of the few browsers that actually lets you disable WebRTC without installing third party software or engaging in any kinds of hacks. Doing this is safe and shockingly easy, as well.
Open an empty tab and type about:config into the URL bar, then press enter. A warning will display saying “this might void your warranty”. Leave the checkbox enabled next to “show this warning next time”, then click the blue “I accept the risk! ” button to continue.
The next screen will be filled with confusing entries. You’re only looking for one, though: erconnection. enabled Type this directly into the search box near the top of the window and a single entry should show up. Double click the preference and the value will change to “false”.
Note that this fix works on both the desktop and mobile versions of the browser, so you can be completely leak-free no matter where you surf.
Opera WebRTC
The newer version of Opera runs on a modified Chromium engine, giving it full access to Chrome’s web store. You can install almost all of the extensions built for Chrome and run them just fine within Opera. This means it’s easy to follow the Chrome WebRTC patching instructions above to fix leaks with a lightweight third party extension.
As an alternative, Opera does offer a built-in method to disable the WebRTC feature. In the browser’s URL bar, type about:config and press enter. Go to Settings and select Show advanced settings. Click Privacy & security, then look to where it says WebRTC. Select Disable non-proxied UDP and save your changes.
Yandex WebRTC
Disabling WebRTC in Yandex is quite simple, as well. Open the browser and go to the extensions sections. Scroll down and click the Yandex Browser extensions catalog button. Type in the name of a good WebRTC blocker (we suggest WebRTC Control) and search for it. When the results show up, click on the plugin, then click Add to Yandex Browser to install it. Confirm the download, then click the icon next to your URL bar to activate WebRTC leak protection.
Disable WebRTC in other browsers
Chrome, Firefox, and Yandex aren’t the only browsers on the market. If you use another piece of software, whether on desktop or mobile, follow the guides below to fix the WebRTC leak for good.
Vivaldi
Vivaldi is based on the Chromium engine and is capable of running nearly all add-ons designed for Chrome. This means you can actually follow the WebRTC patching advice listed under the Chrome section above to fix the vulnerability and surf safely.
Vivaldi also supports WebRTC leak protection built into its privacy settings. Open up the configurations screen and click on the Privacy tab. On the right you’ll see a header labeled WebRTC IP handling. Untick the box below next to where it says Broadcast IP for best WebRTC Performance. This will fix the vulnerability in an instant.
Brave Browser
Brave is based on Chromium but currently does not support Chrome add-ons. The good news is you don’t need third party software to disable WebRTC vulnerabilities in Brave, it features a fix right out of the box.
Open Brave and navigate to Preferences > Shields > Fingerprinting Protection. Under the first dropdown menu choose Block all fingerprinting. This will disable WebRTC communications and stop potential leaks.
Alternatively, go to Preferences > Security > WebRTC IP Handling Policy and select Disable Non-Proxied UDP. This will make doubly sure that WebRTC leaks are taken care of. You can also follow both methods for added privacy, if you like.
This fix works on most versions of Brave, including mobile releases. Some iOS users report issues with WebRTC still staying active after following these instructions. Brave is working on a patch to fix this issue, so make sure to keep the browser up to date.
Safari
By default, Safari blocks sites from accessing your camera and microphone, making WebRTC issues almost unheard of. You can disable the feature anyway for complete privacy, just in case something goes wrong.
Open Safari and go to Safari > Preferences. Select the Advanced tab. Check the box at the bottom that says Show develop menu. Close the preferences window and navigate to Develop > Experimental features. Look for the option named Remove Legacy WebRTC API and select it to close WebRTC leaks.
If you’re using Safari on iPhone or iPad, open the settings app and scroll down. Navigate to Safari > Advanced > Experimental features. Look for the switch labeled Remove Legacy WebRTC API and tap it so it turns green.
Microsoft Edge
Microsoft does not allow users to disable the WebRTC feature. There are also no add-ons or hacks you can deploy to fix the vulnerability. We recommend switching to an alternative browser if possible. If you can’t, there is a single privacy setting you can use that may cut down on WebRTC leaks, though it’s far from a fix.
In the URL bar on your Edge browser, type about:flags and press enter. Check the option marked Hide my local IP address over WebRTC connections and save your changes.
Best VPNs for securing your browser
You can disable WebRTC on your browser, but that doesn’t protect you from every online danger. Adding a VPN to the mix ensures better privacy, better security, and an all-around improved online experience. Here are our recommendations for the top VPNs that prioritize security:
1. NordVPN
NordVPN is a fast, secure, and extremely popular VPN that countless users rely on every day to keep their data safe. Joining grants you instant access to one of the largest networks in the industry, currently over 5, 500 servers in 58 countries, with new nodes added almost every day.
NordVPN also delivers exclusive privacy features like double encryption, protection from DDoS attacks, and onion routing over VPN.
Their software comes with everything you need to stay safe on any device, from PC to Mac, Linux, iOS, and more. You also get 256-bit AES encryption, DNS leak protection, an automatic kill switch, and a zero-logging policy that covers time stamps, DNS requests, IP addresses, and traffic. NordVPN also protects you from WebRTC leaks by default, whether you use the dedicated app or an in-browser plugin.
Read our full NordVPN review.
Pros
Very fast speeds make this a strong choice for 4K streaming
Different IP addresses aervers
Torrenting/P2P explicitly allowed
Based in Panama
Great customer service via chat.
Cons
Some servers can have average d/l speeds
They can take 30 days to process refunds.
2. Surfshark
Launched in 2019, Surfshark is a thoroughly modern VPN and the perfect tool to combat WebRTC leaks. Yes, you heard that right; this is a VPN which specifically has functionality to detect and counteract WebRTC leaks. And the best part? You don’t have to do a thing–it’s all handled automatically.
Of course, Surfshark is also vigilant against IP and DNS leaks, and packs a kill switch to protect your identity online should your VPN connection drop out–even if just for a moment. Moreover, Surfshark seeks to protect you from yourself; its CleanWeb mode intercepts incoming adware, trackers, popups, and malware links that can get you into trouble.
Fancy features aside, Surfshark is a rock-solid VPN that uses the 256-AES-GCM cipher–all but impossible crack even by a supercomputer. And with one of the best logging policies, diskless servers, and browser extensions for Chrome and Firefox, you never have to worry about leaving a trace behind.
Break through harsh censorship to securely access social media and foreign news sites
Unlimited server switching
Expansive anti-ad and anti-malware database constantly updated
Based in the British Virgin Islands, where there are no data retention laws
Helpful 24/7 live chat with an actual human being.
Speeds occasionally suffer a noticeable drop
Apps don’t allow for much manual fiddling for power users.
Read our full Surfshark review.
3. ExpressVPN
ExpressVPN is one of the fastest and most reliable VPNs, and it’s perfect for preserving your online anonymity. It’s easy to log in and stay safe with the company’s one-click protection features, and you’ll have access to an incredibly fast network of over 3, 000 servers in 94 different countries.
Whether you’re downloading files on your PC or surfing the web on a mobile device, ExpressVPN lets you connect and secure your identity in an instant.
With ExpressVPN, all of your information is secured with military-grade 256-bit AES encryption and backed by a strict zero-logging policy on traffic, DNS requests, and IP addresses. Information stays protected by an automatic kill switch and DNS leak prevention features, as well. ExpressVPN is also one of the few VPNs that can protect you from WebRTC vulnerabilities by default. Just launch the app and let it run in the background for complete online security.
Read our full ExpressVPN review.
SPECIAL OFFER: 3 months free (49% off – link below)
94 countries, 3, 000+ servers
Very simple and easy to use
Strict no-logs policy
Great support (24/7 chat).
Max 3 simultaneous connections
Slightly more expensive than some other options.
4. CyberGhost
CyberGhost delivers a fantastic VPN experience users of all experience levels can appreciate. It’s fast, incredibly easy to use, ultra secure, and it runs on all of your favorite devices, including iPhone, iPad, Android smartphones, Android tablets, PCs, Macs, etc. As soon as you sign up you’ll have access to CyberGhost’s massive network of over 5, 900 servers in 90 countries, all with unlimited data and no restrictions on speed.
CyberGhost’s privacy features keeps you secure with 256-bit AES encryption on all data, a zero-logging policy on traffic, time stamps, and IP addresses, and both DNS leak protection and an automatic kill switch. These features hide your identity whenever you go online, allowing you to connect with fully encrypted data and an anonymous IP address.
Read our full CyberGhost review.
Unblocking Netflix USA, iPlayer, Amazon Prime, YouTube
Fast, constant speeds
7 simultaneous connections
No logs policy
45-days ‘No-hassle’ money back guarante.
IPv6 WebRTC leak in macOS
Doesn’t unblock all streaming services.
5. PrivateVPN
PrivateVPN is a reliable, respected, strong, and safe VPN. The service makes it easy to keep your data and identity secure, all you have to do is click to connect and you’re ready to enjoy the world wide web. With PrivateVPN you can surf and stream with full privacy on a wide array of devices, including PC, iOS, Android, and Mac, all thanks to the company’s lightweight and easy to use software.
PrivateVPN operates a small but secure network of ~150 servers in some 60+ different countries. Data is locked down with 256-bit AES encryption to keep your connection safe, and an automatic kill switch and DNS leak protection along with a zero logging policy on traffic ensure your privacy is never at risk.
Read our full PrivateVPN review.
Conclusion
WebRTC vulnerabilities are a frightening prospect for a lot of users, especially those who are concerned about their online privacy. Disabling the feature in most popular browsers is extremely easy, however. With a few minutes of your time and a good VPN running in the background, you can surf and stream the web with complete confidence.
Know any other tips for disabling WebRTC in your favorite browser? Share your thoughts in the comments section below!
What Is WebRTC Leak and How Can You Protect Yourself From It?
Table of contents
What Is WebRTC?
What Is WebRTC Leak?
Why Is a WebRTC Leak Dangerous?
How to Test WebRTC Leaks
How to Fix and Prevent WebRTC Leak Issues
Looking for a VPN That Offers Top-Notch WebRTC Leak Protection?
What Is WebRTC Leak? The Bottom Line
Simply put, WebRTC (Web Real-Time Communication) is an open-source project that provides most browsers with a feature that allows voice, video chat, and P2P sharing to occur without any additional extensions or add-ons being used.
WebRTC is usually pretty useful, but it can be detrimental to your online privacy if you are using a VPN and experience a WebRTC leak.
A WebRTC leak is a vulnerability that leaks your real IP address when using a VPN. How does WebRTC know your IP address? Well, it uses the ICE (Interactive Connectivity Establishment) protocol to discover it, and it also uses STUN/TURN servers which can actually see your IP address just like websites can.
Basically, here’s what the problem is:
Web browsers tend to implement WebRTC in such a way that it allows them to send requests to STUN servers which will return your local and public IP address. What’s more, the requested results are available in Javascript, making them much more accessible.
Even worse, the requests are made outside the normal XMLHttpRequest process – an API that transfers data between a web browser and a web server. Because of that, the requests can’t be seen in the developer console. Also, they can’t be blocked with plugins like Ghostery or AdBlockPlus.
It’s important to understand that a WebRTC leak isn’t an issue with the VPN service itself, but with the web browser you’re using.
The answer is pretty simple – if your IP address is leaked while connected to a VPN service, that makes it much easier for the government to spy on you, your ISP to track your activities, and cybercriminals to exploit your sensitive data. Not to mention it completely defeats the purpose of using a VPN in the first place.
Plus, consider this – all it takes is a few Javascript commands for a website to find out what your real IP address is. Not only is that dangerous to your privacy like we just mentioned, but it will also prevent you from accessing geo-blocked content.
And lastly, since the STUN requests can’t be seen in the developer console or blocked with various plugins, they can be easily tracked online by advertisers if they set up and configure their own STUN server that uses a wildcard domain (also called a wildcard DNS record).
The process is relatively simple – just do the following:
Run your VPN and connect to a server. Next, use the WebRTC Leak Test Tool provided by BrowserLeaks while connected to the VPN you see your real public IP address displayed in the results, you have a WebRTC leak.
You might also notice that – sometimes – test results show your internal/local IP address too (usually in the following format – 10. x. And 192. ). We recommend not worrying about that since the only thing that matters when trying to detect a WebRTC leak is the public IP address.
If you’d like to try out other tests that cover WebRTC leaks, here are some options:
TIP8WhatIsMyIPAddress
Also, if you’d like to learn about other ways to test VPN connections, here’s an in-depth guide we wrote on the topic.
Here are three things you can do to solve this problem:
1. Disable WebRTC in Your Browser
Firefox
If you use Firefox, you’ll be happy to know you can directly disable WebRTC in it with ease.
Here’s what you need to do:
Start up “about:config” in the URL Enter and click on “I accept the risk. ” Don’t worry about the, type “erconnection. enabled” in the Search the Search bar, look for the “Preference Name” the item that’s displayed to change the value to “false. ”
If you are a CactusVPN customer, you can use our Firefox extension to easily disable WebRTC.
Google Chrome on Android
If you have Chrome on mobile, you can disable WebRTC manually on it too. Just type in or copy the following URL in a Chrome tab:
“chromeflags/#disable-webrtc”
Once the page is loaded, just scroll down, look for “WebRTC STUN origin header, ” and disable it. While not necessary, you can also disable the “WebRTC hardware video encoding” and “WebRTC hardware video decoding” options if you want to be extra safe.
Brave
The Brave browser is also susceptible to WebRTC leaks since it’s based on Chromium. The easiest way to fix the problem is to do the following:
Head to “Preferences. ”Click on “Shields. ”On the right, look for “Fingerprinting Protection. ”From the drop-down menu, select “Block all fingerprinting. ”
If that doesn’t work for you or you want to try something else, an alternative way to stop WebRTC leaks on Brave is to go to “Preferences>Security>WebRTC IP Handling Policy” and just select “Disable Non-Proxied UDP. ”
2. Use Add-Ons and Extensions to Disable WebRTC
In the case of browsers where WebRTC can’t be disabled, you need to use third-party browser add-ons and extensions to solve the problem. Here’s a quick overview of your options:
Google Chrome – With Chrome, it’s best to either use WebRTC Leak Prevention or uBlock Origin. You can also use them together if you want. If you are a CactusVPN customer, you can use our Chrome – Your best option is to use the WebRTC Leak Prevent add-on. Once installed, head to the advanced options (in the add-on), and select the “Disable non-proxied UDP (force proxy)” option. You can also use uBlock Origin since there now is an Opera add-on for it.
One thing we really need to emphasize is that add-ons and extensions aren’t always 100% fool-proof. There’s always a very small chance that you might still be exposed to a WebRTC leak when using them, so keep that in mind.
Of course, you could always just stop using the browsers that don’t let you disable WebRTC directly altogether. If you really need to use one, though, we’d recommend picking Opera over Chrome.
3. Use a VPN Service With WebRTC Leak Protection
Even though the WebRTC leak issue is a problem you mostly need to worry about if you use a VPN service, you can solve and prevent it with a different VPN service – as long as the provider can guarantee they offer complete WebRTC leak protection. In this case, it really helps if they offer a free trial so that you have time to thoroughly test the connections to make sure no leaks occur.
As a general rule of thumb, free VPN services should be avoided if you want to make sure you get the WebRTC leak protection you want.
We’ve got you covered – we ran multiple tests on CactusVPN connections while using the solutions mentioned above to make sure they don’t experience any WebRTC leaks.
Plus, that’s not the only way we protect your privacy. We also use high-end encryption (AES), we don’t log any of your data, we offer DNS leak protection, and we provide access to six VPN protocols: OpenVPN, SoftEther, SSTP, IKEv2/IPSec, L2TP/IPSec, PPTP.
Enjoy Our Service on Multiple Devices
We offer user-friendly VPN apps you can quickly install on various platforms: Windows, macOS, iOS, Android, Android TV, Amazon Fire TV.
Also we offer browser extension for Chrome and Firefox.
Special Deal! Get CactusVPN for $3. 5/mo!
And once you do become a CactusVPN customer, we’ll still have your back with a 30-day money-back guarantee.
Save 64% Now
A WebRTC leak is a vulnerability that can occur in multiple web browsers (Firefox, Google Chrome, Brave, Opera) which can leak your real IP address when you are connected to a VPN service.
Luckily, it’s pretty easy to detect WebRTC leaks, and you can quickly fix the problem on all browsers. Choosing a VPN service that offers WebRTC leak protection helps as well.
Frequently Asked Questions about webrtc leak prevent extension opera
How do I block WebRTC in Opera?
Opera WebRTC As an alternative, Opera does offer a built-in method to disable the WebRTC feature. In the browser’s URL bar, type about:config and press enter. Go to Settings and select Show advanced settings. Click Privacy & security, then look to where it says WebRTC.Dec 5, 2020
How do I stop a WebRTC leak?
How to Fix and Prevent WebRTC Leak IssuesDisable WebRTC in Your Browser. Firefox. … Use Add-Ons and Extensions to Disable WebRTC. In the case of browsers where WebRTC can’t be disabled, you need to use third-party browser add-ons and extensions to solve the problem. … Use a VPN Service With WebRTC Leak Protection.Feb 21, 2019
Is WebRTC leak prevent safe?
A WebRTC leak presents a major security risk, as it can can expose your real IP address when you’re connected to a subpar VPN that doesn’t protect you against WebRTC leaks.