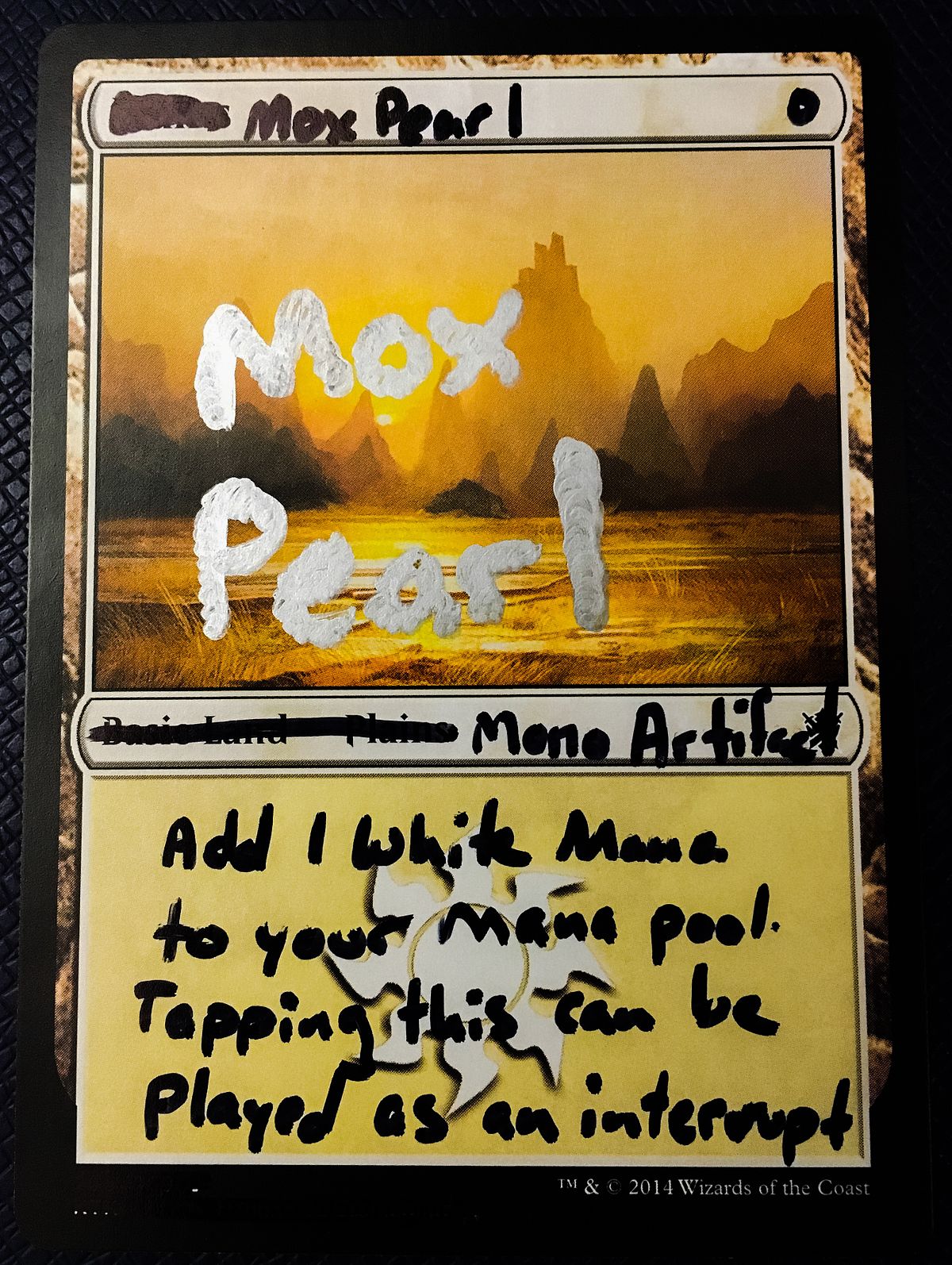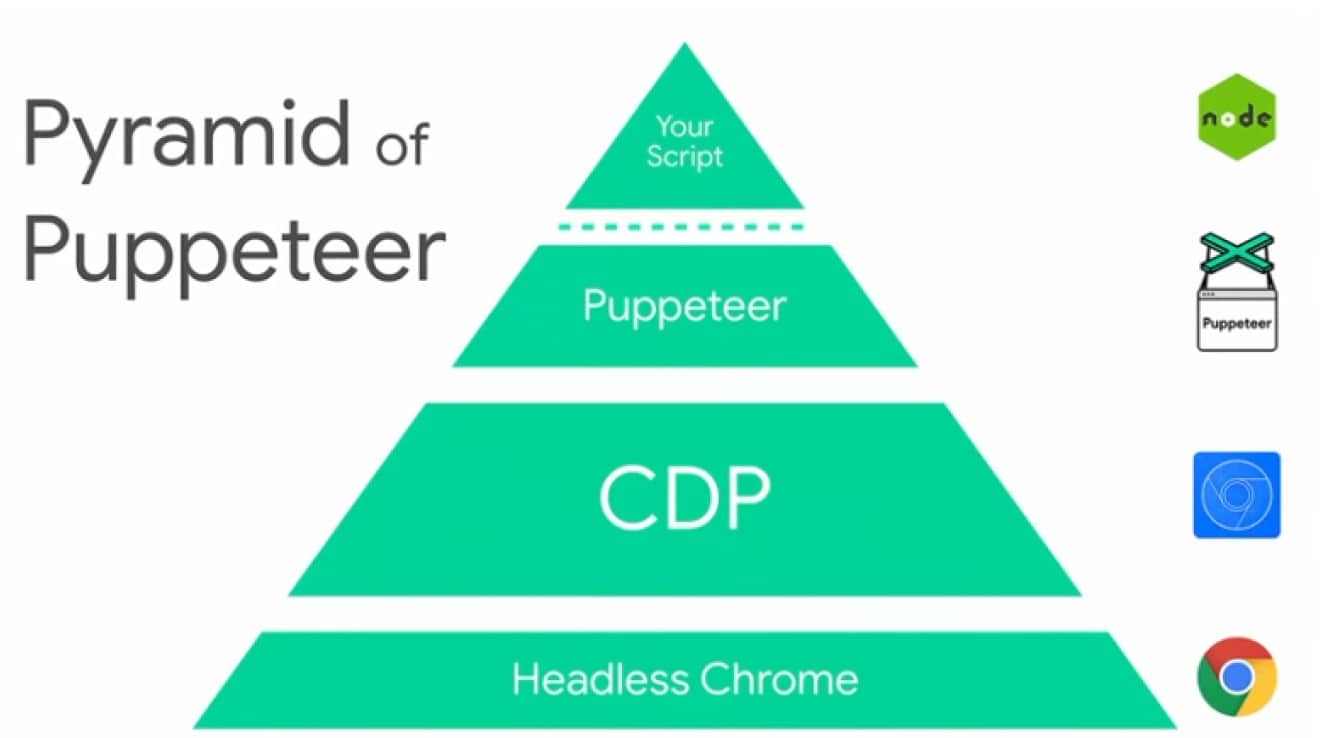Web Scraping Images Beautifulsoup
A Tutorial on Scraping Images from the Web Using …
Enhancing your WebScraping SkillsImage SourceIn the real world of data science, it’ll often be a task that we have to obtain some or all of our data. As much as we love to work with clean, organized datasets from Kaggle, that perfection is not always replicated in day-to-day tasks at work. That’s why knowing how to scrape data is a very valuable skill to possess, and today I’m going to demonstrate how to do just that with images, along with eventually displaying your image results in a Pandas start, I’m going to scrape from the website that I first learned to scrape images from, which is This is a great site to practice all of your scraping skills on, not just image scraping. Now, the first thing you’ll want to do is import some necessary packages — BeautifulSoup and bs4 import BeautifulSoupimport requestsNext, you’ll want to make a get request to retrieve your webpage and then pass the contents of the page through BeautifulSoup so that it can be ml_page = (”)soup = BeautifulSoup(ntent, ”)warning = (‘div’, class_=”alert alert-warning”)book_container = xtSiblingAwesome! Now, we need our images. Being efficient with BeautifulSoup means having a little bit of experience and/or understanding of HTML tags. But if you don’t, using Google to find out which tags you need in order to scrape the data you want is pretty easy. Since we want image data, we’ll use the img tag with = ndAll(‘img’)example = images[0]exampleAnd the output of this is the following:Good job! You successfully pulled the first image from this website. But, the part that is most important for us in pulling the actual image is in the beginning of line 2 where it says src=… because this is the URL. Well, it’s not quite fully a URL, but a URL extension. We want to pull that out as a separate variable, which will be done shortly. To breakdown the output a little bit more, we can use the method to pull out the URL found in src=… Look [‘src’]Bam. That’s it! If done correctly, you should receive an output that looks like…’media/cache/2c/da/’Now that this has been pulled out, we can download the image locally! To do this, you’ll want to import another package called shutil. Then, instead of kind of rambling on about what’s going on with the code here, I’m going to paste the code block below and comment on the most important lines so that my brain nor your brain doesn’t explode, because it’s kind of dense:). url_base = ” #Original websiteurl_ext = [‘src’] #The extension you pulled earlierfull_url = url_base + url_ext #Combining first 2 variables to create a complete URLr = (full_url, stream=True) #Get request on full_urlif atus_code == 200: #200 status code = OK with open(“images/”, ‘wb’) as f: = True pyfileobj(, f)The last block of code where the if statement starts essentially is saying that if you get the OK status code (200), it is going to open the image from book 1 (“A Light In The Attic” — the same book from you URL scrape), decode the raw content, and then save the image onto your local ’re doing great! Now that you have your first image downloaded, you’ll want to preview that image to make sure that it was downloaded correctly. To do this, you’ll need to import two more packages — and as pltimport as mpimTo preview your image, run the following code:img = (‘images/’)imgplot = (img)()And your output will be.. *drumroll*Your image! Congratulations! From here, the final thing you’ll want to do is display this in a Pandas DataFrame. We have a couple more packages that need to be imported, and I’m going to display the code right underneath pandas as pdfrom IPython. display import Image, HTMLrow_1 = [[‘alt’], ‘
‘]df = Frame(row_1). transpose()lumns = [‘Title’, ‘Cover’]HTML(_html(escape=False))And voila! You have now converted an image you found on the Internet into a Pandas DataFrame! Obviously, you can write your code so that you can scrape an entire webpage at one time by writing a function instead of doing this process over and over again for each entry. But, this concludes my blog post. Thank you for reading and I hope this helped you learn something new or helped better your scraping skills! LinkedIn

Image Scraping with Python – GeeksforGeeks
Scraping Is a very essential skill for everyone to get data from any website. In this article, we are going to see how to scrape images from websites using python. For scraping images, we will try different 1: Using BeautifulSoup and Requests Attention geek! Strengthen your foundations with the Python Programming Foundation Course and learn the basics. To begin with, your interview preparations Enhance your Data Structures concepts with the Python DS Course. And to begin with your Machine Learning Journey, join the Machine Learning – Basic Level Coursebs4: Beautiful Soup(bs4) is a Python library for pulling data out of HTML and XML files. This module does not come built-in with Python. To install this type the below command in the install bs4
requests: Requests allows you to send HTTP/1. 1 requests extremely easily. This module also does not come built-in with Python. To install this type the below command in the install requests
Approach:Import moduleMake requests instance and pass into URLPass the requests into a Beautifulsoup() functionUse ‘img’ tag to find them all tag (‘src ‘)Implementation:Python3import requests from bs4 import BeautifulSoup def getdata(url): r = (url) return soup = BeautifulSoup(htmldata, ”) for item in nd_all(‘img’): print(item[‘src’])Output: 2: Using urllib and BeautifulSoupurllib: It is a Python module that allows you to access, and interact with, websites with their URL. To install this type the below command in the install urllib
Approach:Import moduleRead URL with urlopen()Pass the requests into a Beautifulsoup() functionUse ‘img’ tag to find them all tag (‘src ‘)Implementation:Python3from quest import urlopenfrom bs4 import BeautifulSoupsoup = BeautifulSoup(htmldata, ”)images = nd_all(‘img’)for item in images: print(item[‘src’])Output:

A Tutorial on Scraping Images from the Web Using …
Enhancing your WebScraping SkillsImage SourceIn the real world of data science, it’ll often be a task that we have to obtain some or all of our data. As much as we love to work with clean, organized datasets from Kaggle, that perfection is not always replicated in day-to-day tasks at work. That’s why knowing how to scrape data is a very valuable skill to possess, and today I’m going to demonstrate how to do just that with images, along with eventually displaying your image results in a Pandas start, I’m going to scrape from the website that I first learned to scrape images from, which is This is a great site to practice all of your scraping skills on, not just image scraping. Now, the first thing you’ll want to do is import some necessary packages — BeautifulSoup and bs4 import BeautifulSoupimport requestsNext, you’ll want to make a get request to retrieve your webpage and then pass the contents of the page through BeautifulSoup so that it can be ml_page = (”)soup = BeautifulSoup(ntent, ”)warning = (‘div’, class_=”alert alert-warning”)book_container = xtSiblingAwesome! Now, we need our images. Being efficient with BeautifulSoup means having a little bit of experience and/or understanding of HTML tags. But if you don’t, using Google to find out which tags you need in order to scrape the data you want is pretty easy. Since we want image data, we’ll use the img tag with = ndAll(‘img’)example = images[0]exampleAnd the output of this is the following:Good job! You successfully pulled the first image from this website. But, the part that is most important for us in pulling the actual image is in the beginning of line 2 where it says src=… because this is the URL. Well, it’s not quite fully a URL, but a URL extension. We want to pull that out as a separate variable, which will be done shortly. To breakdown the output a little bit more, we can use the method to pull out the URL found in src=… Look [‘src’]Bam. That’s it! If done correctly, you should receive an output that looks like…’media/cache/2c/da/’Now that this has been pulled out, we can download the image locally! To do this, you’ll want to import another package called shutil. Then, instead of kind of rambling on about what’s going on with the code here, I’m going to paste the code block below and comment on the most important lines so that my brain nor your brain doesn’t explode, because it’s kind of dense:). url_base = ” #Original websiteurl_ext = [‘src’] #The extension you pulled earlierfull_url = url_base + url_ext #Combining first 2 variables to create a complete URLr = (full_url, stream=True) #Get request on full_urlif atus_code == 200: #200 status code = OK with open(“images/”, ‘wb’) as f: = True pyfileobj(, f)The last block of code where the if statement starts essentially is saying that if you get the OK status code (200), it is going to open the image from book 1 (“A Light In The Attic” — the same book from you URL scrape), decode the raw content, and then save the image onto your local ’re doing great! Now that you have your first image downloaded, you’ll want to preview that image to make sure that it was downloaded correctly. To do this, you’ll need to import two more packages — and as pltimport as mpimTo preview your image, run the following code:img = (‘images/’)imgplot = (img)()And your output will be.. *drumroll*Your image! Congratulations! From here, the final thing you’ll want to do is display this in a Pandas DataFrame. We have a couple more packages that need to be imported, and I’m going to display the code right underneath pandas as pdfrom IPython. display import Image, HTMLrow_1 = [[‘alt’], ‘
‘]df = Frame(row_1). transpose()lumns = [‘Title’, ‘Cover’]HTML(_html(escape=False))And voila! You have now converted an image you found on the Internet into a Pandas DataFrame! Obviously, you can write your code so that you can scrape an entire webpage at one time by writing a function instead of doing this process over and over again for each entry. But, this concludes my blog post. Thank you for reading and I hope this helped you learn something new or helped better your scraping skills! LinkedIn
Frequently Asked Questions about web scraping images beautifulsoup
Can BeautifulSoup scrape images?
Being efficient with BeautifulSoup means having a little bit of experience and/or understanding of HTML tags. But if you don’t, using Google to find out which tags you need in order to scrape the data you want is pretty easy. Since we want image data, we’ll use the img tag with BeautifulSoup.
How do you scrape images with BeautifulSoup?
For scraping images, we will try different approaches. bs4: Beautiful Soup(bs4) is a Python library for pulling data out of HTML and XML files….Approach:Import module.Make requests instance and pass into URL.Pass the requests into a Beautifulsoup() function.Use ‘img’ tag to find them all tag (‘src ‘)Sep 8, 2021
How do you web scrape an image in Python?
Steps:Install Google Chrome (skip if its already installed)Identify your Chrome version. … Download der corresponding ChromeDriver from here for your main version and put the executable into an accessible location (I use Desktop/Scraping )Install the Python Selenium package via pip install selenium.