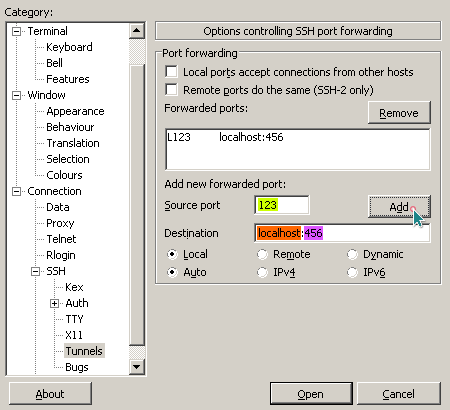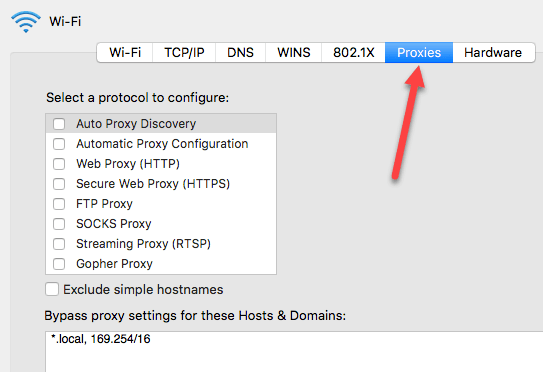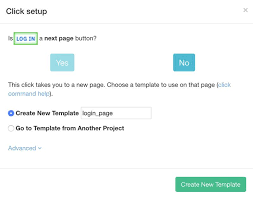
Web Scraper Chrome Plugin
Web Scraper – The #1 web scraping extension
More than
400, 000 users are proud of using our solutions!
Point and click
interface
Our goal is to make web data extraction as simple as possible.
Configure scraper by simply pointing and clicking on elements.
No coding required.
Extract data from dynamic
web sites
Web Scraper can extract data from sites with multiple levels of navigation. It can navigate a
website on all levels.
Categories and subcategories
Pagination
Product pages
Built for the modern web
Websites today are built on top of JavaScript frameworks that make user interface easier to use but
are less accessible to scrapers. Web Scraper solves this by:
Full JavaScript execution
Waiting for Ajax requests
Pagination handlers
Page scroll down
Modular selector system
Web Scraper allows you to build Site Maps from different types of selectors.
This system makes it possible to tailor data extraction to different site structures.
Export data in CSV, XLSX and JSON
formats
Build scrapers, scrape sites and export data in CSV format directly from your browser.
Use Web Scraper Cloud to export data in CSV, XLSX and JSON formats, access it via API, webhooks or
get it exported via Dropbox.
Diego Kremer
Simply AMAZING. Was thinking about coding myself a simple scraper for a project
and then found this super easy to use and very powerful scraper. Worked
perfectly with all the websites I tried on. Saves a lot of time. Thanks for
that!
Carlos Figueroa
Powerful tool that beats the others out there. Has a learning curve to it but
once you conquer that the sky’s the limit. Definitely a tool worth making a
donation on and supporting for continued development. Way to go for the
authoring crew behind this tool.
Jonathan H
This is fantastic! I’m saving hours, possibly days. I was trying to scrap and old
site, badly made, no proper divs or markup.
Using the WebScraper magic, it somehow “knew” the pattern after I selected 2
elements. Amazing.
Yes, it’s a learning curve and you HAVE to watch the video and read the docs.
Don’t rate it down just because you can’t be bothered to learn it. If you put
the effort in, this will save your butt one day!
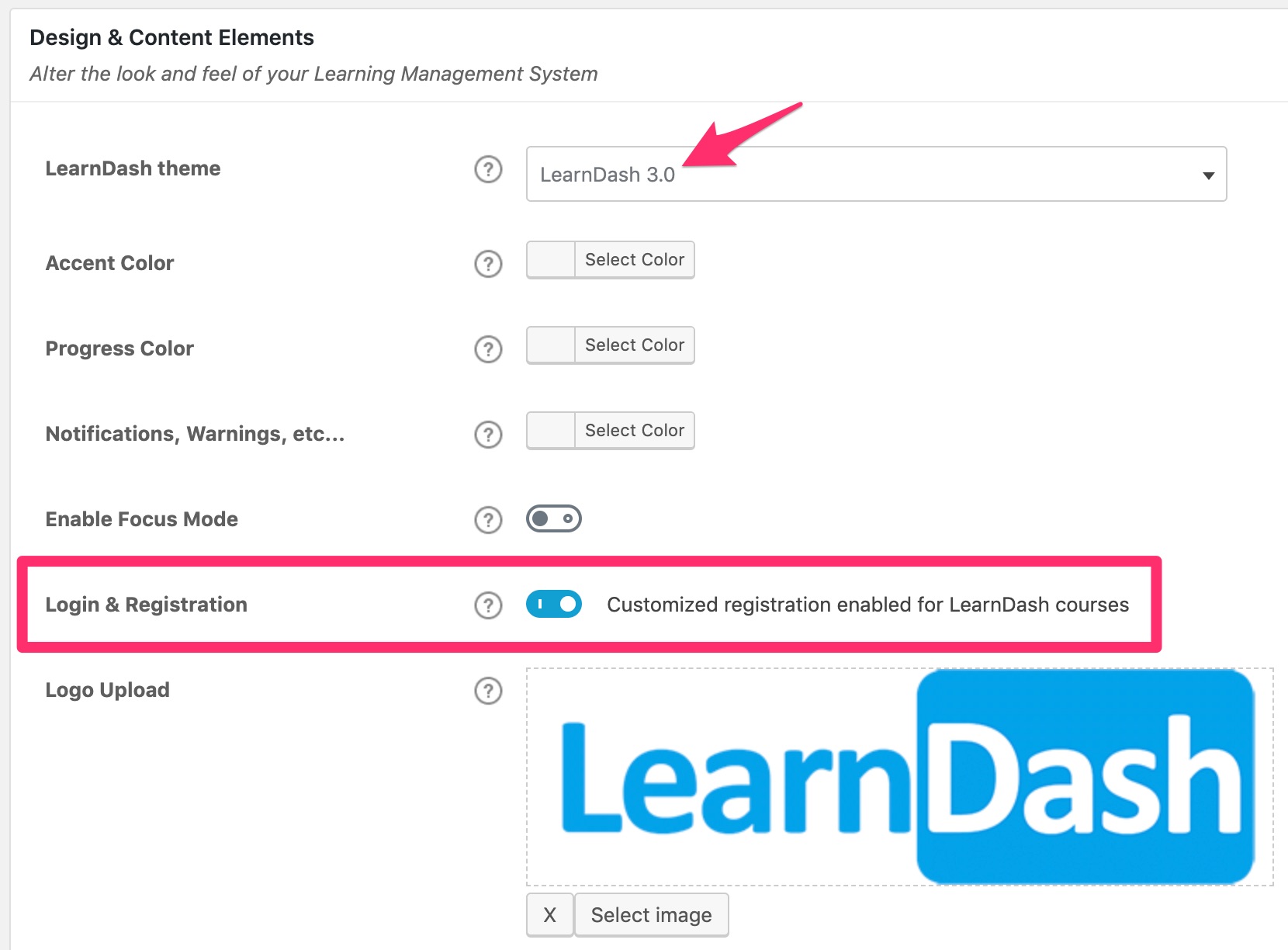
How to Use Web Scraper Chrome Extension to Extract Data
This post is about DIY web scraping tools. If you are looking for a fully customizable web scraping solution, you can add your project on CrawlBoard.
How to Use Web Scraper Chrome Extension to Extract Data
Web scraping is becoming a vital ingredient in business and marketing planning regardless of the industry. There are several ways to crawl the web for useful data depending on your requirements and budget. Did you know that your favourite web browser could also act as a great web scraping tool?
You can install the Web Scraper extension from the chrome web store to make it an easy-to-use data scraping tool. The best part is, you can stay in the comfort zone of your browser while the scraping happens. This doesn’t demand much technical skills, which makes it a good option when you need to do some quick data scraping. Let’s get started with the tutorial on how to use web scraper chrome extension to extract data.
About the Web Scraper Chrome Extension
Web Scraper is a web data extractor extension for chrome browsers made exclusively for web data scraping. You can set up a plan (sitemap) on how to navigate a website and specify the data to be extracted. The scraper will traverse the website according to the setup and extract the relevant data. It lets you export the extracted data to CSV. Multiple pages can be scraped using the tool, making it even more powerful. It can even extract data from dynamic pages that use Javascript and Ajax.
What You Need
Google Chrome browser
A working internet connection
A. Installation and setup
webscraper chrome extension by using link
For web scraper chrome extension download click on “Add”
Once this is done, you are ready to start scraping any website using your chrome browser. You just need to learn how to perform the scraping, which we are about to explain.
B. The Method
After installation, open the Google Chrome developer tools by pressing F12. (You can alternatively right-click on the screen and select inspect element). In the developer tools, you will find a new tab named ‘Web scraper’ as shown in the screenshot below.
Now let’s see how to use this on a live web page. We will use a site called for this tutorial. This site contains gif images and we will crawl these image URLs using our web scraper.
Step 1: Creating a Sitemap
Go to Open developer tools by right-clicking anywhere on the screen and then selecting inspect
Click on the web scraper tab in developer tools
Click on ‘create new sitemap’ and then select ‘create sitemap’
Give the sitemap a name and enter the URL of the site in the start URL field.
Click on ‘Create Sitemap’
To crawl multiple pages from a website, we need to understand the pagination structure of that site. You can easily do that by clicking the ‘Next’ button a few times from the homepage. Doing this on revealed that the pages are structured as, and so on. To switch to a different page, you only have to change the number at the end of this URL. Now, we need the scraper to do this automatically.
To do this, create a new sitemap with the start URL as 001-125]. The scraper will now open the URL repeatedly while incrementing the final value each time. This means the scraper will open pages starting from 1 to 125 and crawl the elements that we require from each page.
Step 2: Scraping Elements
Every time the scraper opens a page from the site, we need to extract some elements. In this case, it’s the gif image URLs. First, you have to find the CSS selector matching the images. You can find the CSS selector by looking at the source file of the web page (CTRL+U). An easier way is to use the selector tool to click and select any element on the screen. Click on the Sitemap that you just created, click on ‘Add new selector’. In the selector id field, give the selector a name. In the type field, you can select the type of data that you want to be extracted. Click on the select button and select any element on the web page that you want to be extracted. When you are done selecting, click on ‘Done selecting’. It’s easy as clicking on an icon with the mouse. You can check the ‘multiple’ checkbox to indicate that the element you want can be present multiple times on the page and that you want each instance of it to be scrapped.
Now you can save the selector if everything looks good. To start the scraping process, just click on the sitemap tab and select ‘Scrape’. A new window will pop up which will visit each page in the loop and crawl the required data. If you want to stop the data scraping process in between, just close this window and you will have the data that was extracted till then.
Once you stop scraping, go to the sitemap tab to browse the extracted data or export it to a CSV file. The only downside of such data extraction software is that you have to manually perform the scraping every time since it doesn’t have many automation features built-in.
If you want to crawl data on a large scale, it is better to go with a data scraping service instead of such free web scraper chrome extension data extraction tools like these. With the second part of this series, we will show you how to make a MySQL database using the extracted data. Stay tuned for that!
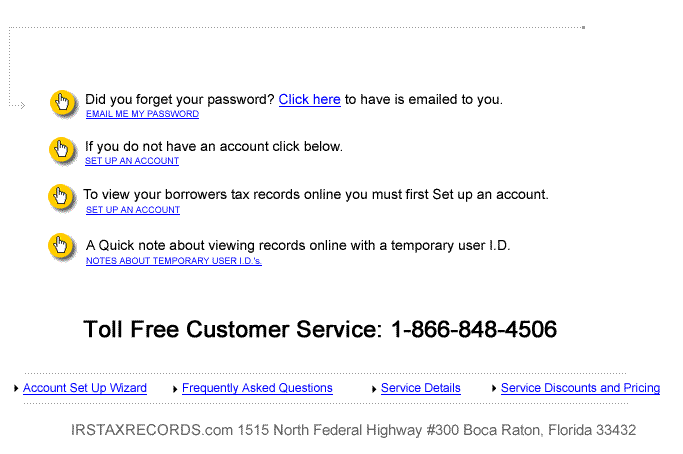
Web Scraper Documentation – Open Web Scraper
Installation
Open Web Scraper
Scraping a site
Selectors
Text selector
Link selector
Sitemap xml selector
Link popup selector
Image selector
Table selector
Element attribute selector
HTML selector
Grouped selector
Element selector
Element scroll down selector
Element click selector
Pagination selector (Beta)
CSS selector
Web Scraper Cloud
Sitemap sync
Notifications
Data quality control
API
Webhooks
Scheduler
Data Export
Parser
Replace text
Regex match
Append and prepend text
Strip HTML
Remove whitespaces
Remove column
Virtual column
Convert UNIX timestamp
Web Scraper is integrated into browser Developer tools. Figure 1 shows how you
can open it on Chrome. You can also use keyboard shortcuts to open Developer
tools. After opening Developer tools open Web Scraper tab.
Shortcuts:
Windows, Linux: Ctrl+Shift+I, F12
Mac Cmd+Opt+I
Related videos
How to open Web Scraper extension for the first time
Was this page helpful?
YES
NO
Success! Your feedback is sent.
Warning! An error occurred while submitting feedback.
Frequently Asked Questions about web scraper chrome plugin
How do you scrape a website in Chrome?
Step 1: Creating a SitemapOpen developer tools by right-clicking anywhere on the screen and then selecting inspect.Click on the web scraper tab in developer tools.Click on ‘create new sitemap’ and then select ‘create sitemap’Give the sitemap a name and enter the URL of the site in the start URL field.More items…
Where is Web scraper in Chrome?
Web Scraper is integrated into browser Developer tools. Figure 1 shows how you can open it on Chrome. You can also use keyboard shortcuts to open Developer tools. After opening Developer tools open Web Scraper tab.
What is Chrome Web scraper?
Web Scraper allows you to build Site Maps from different types of selectors. This system makes it possible to tailor data extraction to different site structures.