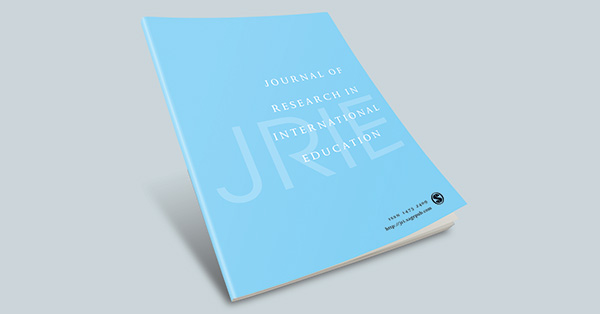
Vpn That Changes Location Every Minute
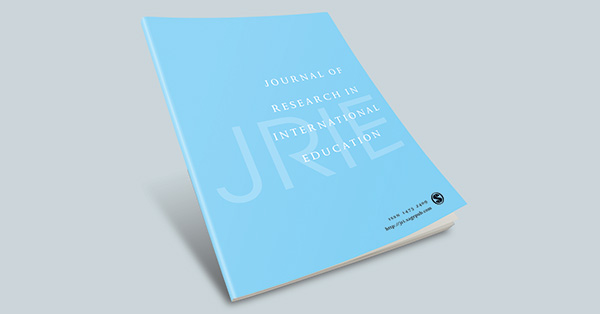
How to automatically change IP every X minutes – 5 options
Is web crawling and data scraping part of your daily routine? If so, you already know that most of the websites implement firewalls that automatically block repeated requests coming from the same IP address. The solution? Regularly change your public IP address. Learn how to change IP every X minutes and increase your productivity automatically. Why automatically change IP? Automatically change IP prerequisites Number of IPsNumber of locationsRotating periodMethods for rotating IP – Automatic IP changer solutions1. Elite Proxy Switcher2. TOR + Privoxy3. ibVPN4. IPVanish5. HideMyAss6. Backconnect proxiesConclusionWhy automatically change IP? There are two main reasons for changing your IP automatically every several minutes: to increase the level of anonymity or to automate tasks like web crawling or data you are looking for increasing your online anonymity, the automatic IP rotation virtually changes your online identity and hides your public IP address. Thus, tracking your browsing or downloading activities becomes more difficult (unlikely, but not impossible) data scraping and web crawling the frequent change/hide IP address is the way to go. Can it be done manually? Yes. Is it efficient? No. The auto IP rotation is an excellent solution to the tomatically change IP prerequisites The auto-rotate IP is not a trivial task, and the implementation depends on your needs. Before you proceed, you need to ask your self the following: how many IPs you need, on what locations (countries, states) and what is the desired rotating of IPsAs mentioned above, if you are in the data scraping business than you need enough different IPs such that you don’t get blocked. How many exactly? It depends on the site you are scraping, on the site firewall, on the scraping frequency, etc. I guess that you need between 20 to 100 IPs for simple tasks, and more for complex data of locationsYou may need to change your virtual position with IPs from different parts of the World. Yes, it is possible, but you have to find the proper tating periodHow often do you need to have your IP automatically changed? Once every minute, every 5 minutes, once an hour? Some of the solutions to be presented have specific restrictions regarding the rotating frequency, and others are quite flexible. Keep thods for rotating IP – Automatic IP changer solutionsI am going to present several solutions that are based on the following approaches:Proxies – free solution, requires some manual work, premium proxies – free solution, depends on the quality of the Tor nodes, more challenging to set services – the most reliable and safe solution, but the most a look at the table below that summarizes the main features of the proposed approaches: ProxiesTorVPNsPriceFree/PaidFreePaidIP switch speedFastMediumSlowControl over the IPs and locationsYesNoIt depends on the providerWorks withBrowsers and certain appsAll appsAll appsProvides security/encryptionNoYesYes1. Elite Proxy SwitcherThe first application that I recommend uses proxies: Elite Proxy Switcher. It tests proxies and rotates them. For the free version, you need to get your proxies from proxy list sites. Take a look below at the video tutorial for more details:After you get the working proxies you may start rotating them: go to Switch > Use the automatic switch and set the switching interval (in seconds). Yes, you may change the IP every second if you need to. That’s it! You get the auto change IP feature. Elite Proxy Switcher also offers premium proxies that are already tested main downside of the free proxies is that they have a short life and are most of the time unreliable. Thus, you need to check them regularly and add new ones all the time. Another issue (valid for all proxy-based solutions) is that they work only for browsers (Chrome, Firefox, Internet Explorer/Edge), not for other applications. Thus, if you use a particular app that performs the data scraping the Elite Proxy Switcher will not work. 2. TOR + PrivoxyThis solution is not easy to be implemented as it requests some technical knowledge. If you are not familiar with Tor and you don’t have any Linux skills than this is not for need to set up Tor and Privoxy locally. Then, use Stem (Python controller library for Tor) to manage Tor. Here is a good tutorial on how to perform these main advantage of the Tor + Privoxy approach is that it is that you get the auto change IP for free. The downsides include the fact that you can not control the IPs and the locations you get (sometimes, even if you change the node you may get the same Tor IP address). Also, the Tor exists may be slow. 3. ibVPNNext, a VPN-based solution to auto change IP: ibVPN, an excellent VPN service that may be used to rotate IP with a free trial from the ibVPN site (now migrated to StrongVPN) and install the All-In-One VPN client for Windows (the macOS app does not include the rotating server’s option, at least not now). After login, go to Servers, select the desired locations/servers as Favorites and click on Rotating Favorites. Eventually, click Connect. The app will change your IP every X minutes (the value of X can be set up from the Settings tab from predefined values: 5, 10, 15, 30, 60 minutes). Thus, you may schedule IP address change as often as you make sure that the web crawler or data scraper app does not use your real IP I recommend you to switch ON the KillSwitch, a function that cuts the Internet connection while the IP is changed. It worth mentioning that the IP switch is slower when using VPNs than when using proxies, as it requires the setup of a VPN connection, a time-consuming operation (5-30 seconds). 4. IPVanishIPVanish, another top VPN provider, is also a solution to be considered for the periodic IP address change. The Windows and macOS apps offer access to the Periodic IP address Change feature that you may use to rotate IPs. It comes with two drawbacks: the minimum rotating period is 45 minutes, and you may not select the locations/servers to be portant! Your VPN connection will be temporarily interrupted while our app changes your IPVanish IP address. 5. HideMyAssHideMyAss is (or it was) the preferred tool for those performing data scraping. Unfortunately, the latest versions of the HideMyAss apps (3. x) have removed the rotating IPs feature. Most probably it will be added in future good news is that you may still install version 2 of the app. The rotating feature can be found in the IP address settings tab, on the left of the application. If you are using one device the minimum time of IP change can be 2. 5 minutes, and if you are connecting from 2 machines, you can set 5 minutes or more for the automatic IP change. 6. Backconnect proxiesAnother proxy solution for rotating IPs is the one implemented by backconnect proxies. A backconnect proxy is a proxy server that assigns a different IP address every time a proxy connection is established. Backconnect proxies can be configured to rotate certain types of IPs and given tating IPs with backconnect proxies has the advantage that no additional software needs to be installed, but they are more expensive than regular nclusionTo sum up, the automatically change IP is possible. Firstly, you should know what your needs are and, secondly, select the proper solution. My advice is to give a try to proxies and ibVPN as it offers a free trial. Enjoy! Do you know other methods for automatically change the IP address? Let us know your thoughts in the comments below.
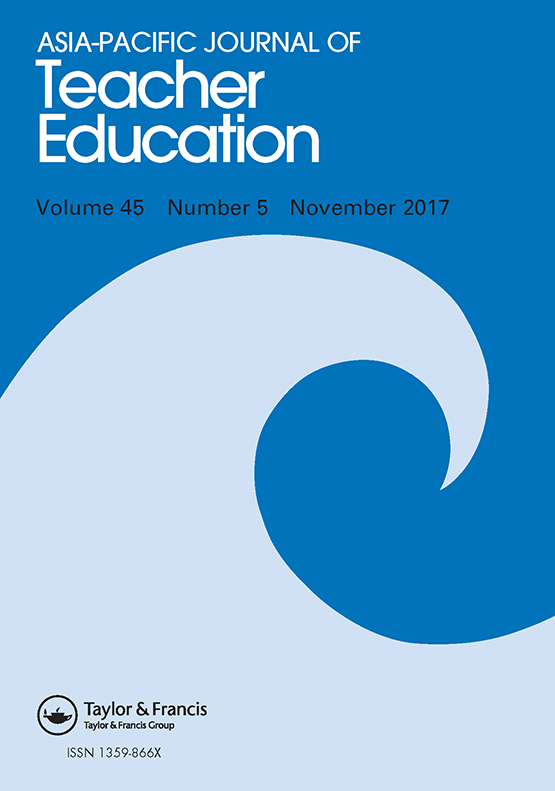
How to change your IP address (6 ways, 5 are free)
Want to change your IP address? Whether you’re conscious about online security or trying to access blocked content from abroad, a new IP address is very useful. We explain, step-by-step 6 ways you can change your IP address online, 5 of which are free!
@pabischoff UPDATED: March 30, 2021
Most devices on the internet use IPv4 addresses to communicate, and the world is slowly adopting IPv4’s replacement, IPv6. Every device connected to the internet needs a unique IP address in order to connect and communicate with other devices online.
An IPv4 address looks like this:
123. 45. 67. 89
And an IPv6 address looks like this:
2001:0db8:85a3:0000:0000:8a2e:0370:7334
If you’re connected to wifi right now, you probably share a public IP address with everyone else connected to the same wifi network, but each device has its own local IP address. However, if you’re on a smartphone and using a mobile data connection, you might well have your very own public IP address.
When most people talk about changing their IP address, they’re referring to their public IPv4 address. This is the address seen and used by most websites, servers, online games, and other devices on the internet.
This article, however, will cover changing your IP address whether it be IPv4 or IPv6, public or private.
How to change your public IP address
Here are a few ways to change your public IP address(es):
1. Connect to a VPN to change your IP address
Short for Virtual Private Network, a VPN encrypts your internet connection and routes it through a server in a location of your choosing. Websites, online services, and other devices on the web will only see the VPN server’s IP address and not your real IP address.
VPNs are useful for torrenting, unblocking region-locked content like that from Netflix and BBC iPlayer, and bypassing censorship at schools, in offices, and in countries like China.
Most VPNs can easily hide your IPv4 address, but many VPNs can leak your IP address through various security vulnerabilities. Furthermore, not all VPNs hide your IPv6 address. Choose a VPN that either disables IPv6 or can prevent IPv6 leaks by default.
If you’re not sure how to set up a VPN just follow the simple steps below.
Here’s how to change your IP address with a VPN:
Sign up for a suitable VPN provider (we recommend NordVPN).
Download the appropriate VPN app for your device.
Open the VPN app and select a server, within your own country is fine although if you want to access a specific service make sure to choose a server in a country where it’s unblocked.
That’s it! You should now have a different IP address.
GET A 30 DAY FREE TRIAL OF NORDVPNNordVPN is offering a fully-featured risk-free 30-day trial if you sign up at this page. You can use the VPN rated #1 for privacy without any restrictions for a month. That’s more than enough time to try out its security features and see if it’s a good fit.
There are no hidden terms—just contact support within 30 days if you decide NordVPN isn’t right for you and you’ll get a full refund. Start your NordVPN trial here.
2. Use a proxy to change your IP address
Proxies work similarly to VPNs but with far less versatility and security. Your internet connection goes through a middleman server so that websites and other online resources see the proxy server’s IP address and not your own. Unlike VPNs, proxies often lack encryption, only affect certain apps, and can leak your IP address through other means.
A few different types of proxies can be used to change your IP address:
HTTP/S proxies – Usually either browser extensions or special websites that work like a browser within your browser. They only change the IP address on data sent to and from your browser, but do not affect other apps or even DNS traffic. If encryption is included, these are sometimes called SSL proxies.
SOCKS proxies – General purpose proxy servers that can be configured for specific apps including most web browsers. SOCKS5, the latest version, includes support for encryption.
SSH proxies – SSH proxies forward internet traffic from apps like your web browser through a Secure Shell (SSH) connection to a server, so your IP address is changed to that of the server. Although encryption is included, SSH is not a particularly fast protocol, and many websites and apps might not function properly when connected.
3. Use Tor to change your IP address for free
Tor, short for The Onion Router, is a volunteer-run anonymity network. The easiest way to get started with Tor is to download and install the Tor Browser, a barebones web browser that routes all web traffic through the Tor network. Tor encrypts your connection several times and then sends data through multiple nodes—servers operated by volunteer Tor supporters. Each node strips away one layer of encryption, and the sequence of nodes used changes every time you access a different website. This makes it nearly impossible to trace Tor traffic back to the source.
Websites will see the IP address of the last node in the chain, called the Exit Node.
Tor is free, but has its drawbacks. It’s relatively slow and only really suited for basic web browsing. Tor’s anonymity means it is often associated with illicit activity and the dark web, so even though it’s not illegal, using it might draw unwanted attention from your ISP and possibly even law enforcement. Those entities can’t see what you do while connected to Tor, but they can see that you are connected to Tor nodes.
4. Change IP addresses by unplugging your modem
You might be able to get a new IP address by unplugging your internet modem, waiting a few minutes, and then plugging it back in again. When this happens, you release your existing IP address so that your ISP can recycle it. When you reconnect, your ISP assigns you a new IP address.
This method isn’t guaranteed to work because your ISP might just give you the same IP address again. The longer you leave your modem unplugged, however, the higher the chance your IP address changes. If unplugging for a few minutes doesn’t get the job done, consider leaving it unplugged overnight.
Your ISP must use dynamic IP addresses in order for this to work. Most do.
5. Ask your ISP to change your IP address
Another option is to ask your ISP for a new IP address. Every ISP has different policies about how they handle such requests, so responses may vary. At minimum, you’ll need your account information and current IP address on hand.
Most ISPs use dynamic IP address systems, meaning IP addresses occasionally change and get recycled as devices connect and disconnect from the internet. With that in mind, note that your new IP address might not stay the same forever.
In some cases, you can request a static IP address from your ISP, though this might require paying an extra fee and/or going through an application process. Once provided with a static IP address, you can enter it into your device’s network settings. Static IP addresses never change unless you manually change them.
6. Change networks to get a different IP address
This might seem obvious, but you can get a different IP address by disconnecting from whatever network you’re currently connected to and connecting to a different one. You can switch to a different wifi network, for example, or switch from wifi to a mobile data connection if you’re on a smartphone.
Remember that public and open wifi hotspots are often prime hunting grounds for hackers. Try to stick with a wifi network that requires a password and is encrypted with WPA2.
How to change your private IP address
If you’re connected to a wifi router, then you probably share a public IP address with all the other devices connected to the same network. Each device, however, has its own private, or local IP address.
Changing your local IP address won’t really affect how your device communicates with other devices and servers over the internet, but there might be instances in which you need a different private IP address. These include troubleshooting a malfunctioning router or configuring how local devices, such as printers and IoT devices, function on your home network.
Renew your local IP address
If you’re connected to wifi or some other type of local network, you can change your private IP address from the router admin panel or from the device itself. I’ll show you how to do it on Windows and MacOS.
Here’s how to renew your IP address on Windows:
Search for the Command Prompt and right click it to Run as administrator
Enter ipconfig /release
Enter ipconfig /renew
You should now see a new local IP address.
Here’s how to renew your IP address on Mac:
Click the Apple menu and open System Preferences
Select Network
Highlight the network that you’re connected to in the left pane
Click Advanced…
Select the TCP/IP tab
Click Renew DHCP Lease
You Mac should now be assigned a new local IP address.
The process for changing local IP addresses on the router varies depending on your router manufacturer and firmware. You can usually access your router’s admin dashboard by opening a web browser and entering 192. 168. 0. 1 or 192. 1. 1 in the address bar.
Your ISP always knows your IP address
No matter what methods you use to change or hide an IP address, public IP addresses are always known by the internet service provider. This is inevitable because in order to connect to the internet at all, your ISP must assign you an IP address, and it must know what that IP address is in order to transmit communication and data from the internet to your device.
So even if you used one of the above methods to mask your IP address from websites, services, and other devices on the internet, your ISP is an exception that can see behind the mask.
Even if your ISP can identify you by your IP address, however, you can hide your online activity through encryption. A VPN or Tor will encrypt all data before it ever leaves your device, so even though your ISP can see that you are communicating, it cannot see the contents of those communications.
If you need an easy way to change your IP address to that of a different ISP, try switching between wifi and your smartphone’s mobile data connection. Chances are, your phone carrier and home internet use different ISPs.
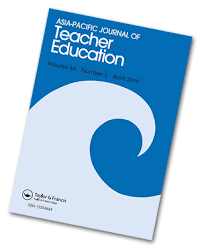
Change TCP/IP settings – Microsoft Support
TCP/IP defines how your PC communicates with other PCs.
To make it easier to manage TCP/IP settings, we recommend using automated Dynamic Host Configuration Protocol (DHCP). DHCP automatically assigns Internet Protocol (IP) addresses to the computers on your network if your network supports it. If you use DHCP, then you don’t have to change your TCP/IP settings if you move your PC to another location, and DHCP doesn’t require you to manually configure TCP/IP settings, such as Domain Name System (DNS) and Windows Internet Name Service (WINS).
To enable DHCP or change other TCP/IP settings
Select Start, then type settings. Select Settings > Network & internet.
Do one of the following:
For a Wi-Fi network, select Wi-Fi > Manage known networks. Choose the network for which you want to change the settings.
For an Ethernet network, select Ethernet, then select the Ethernet network you’re connected to.
Next to IP assignment, select Edit.
Under Edit network IP settings or Edit IP settings, select Automatic (DHCP) or Manual.
To specify IPv4 settings manually
Under Edit network IP settings or Edit IP settings, choose Manual, then turn on IPv4.
To specify an IP address, in the IP address, Subnet mask, and Gateway boxes, type the IP address settings.
To specify a DNS server address, in the Preferred DNS and Alternate DNS boxes, type the addresses of the primary and secondary DNS servers.
To specify if you want to use an encrypted (DNS over HTTPS) or unencrypted connection to the DNS server you specify, for Preferred DNS encryption and Alternate DNS encryption, choose the setting you want.
To specify IPv6 settings manually
Under Edit network IP settings or Edit IP settings, choose Manual, then turn on IPv6.
To specify an IP address, in the IP address, Subnet prefix length, and Gateway boxes, type the IP address settings.
To specify if you want to use an encrypted (DNS over HTTPS) or unencrypted connection to the DNS server you specify, for Preferred DNS encryption and Alternate DNS encryption, choose the setting you want.
When you select Automatic (DHCP), the IP address settings and DNS server address setting are set automatically by your router or other access point (recommended).
When you select Manual, you can manually set your IP address settings and DNS server address.
When you’re done, select Save.
Note: To install IPv4, run Command Prompt as an administrator, type netsh interface ipv4 install, and then press Enter.
Select Start, then select Settings > Network & Internet.
For a Wi-Fi network, select Wi-Fi > Manage known networks. Choose the network you want to change the settings for, then select Properties.
For an Ethernet network, select Ethernet, then select the Ethernet network you’re connected to.
Under IP assignment, select Edit.
Under Edit IP settings, select Automatic (DHCP) or Manual.
Under Edit IP settings, choose Manual, then turn on IPv4.
To specify an IP address, in the IP address, Subnet prefix length, and Gateway boxes, type the IP address settings.
To specify a DNS server address, in the Preferred DNS and Alternate DNS boxes, type the addresses of the primary and secondary DNS servers.
Under Edit IP settings, choose Manual, then turn on IPv6.
When you select Automatic (DHCP), the IP address settings and DNS server address setting are set automatically by your router or other access point (recommended).
When you select Manual, you can manually set your IP address settings and DNS server address.
When you’re done, select Save.
In Windows 8. 1, select the Start button, start typing View network connections, and then select View network connections in the list.
In Windows 7, open Network Connections by selecting the Start button, and then selecting Control Panel. In the search box, type adapter, and then, under Network and Sharing Center, select View network connections.
Right-click the connection that you want to change, and then select Properties. If you’re prompted for an administrator password or confirmation, type the password or provide confirmation.
Select the Networking tab. Under This connection uses the following items, select either Internet Protocol Version 4 (TCP/IPv4) or Internet Protocol Version 6 (TCP/IPv6), and then select Properties.
To specify IPv4 IP address settings, do one of the following:
To get IP settings automatically using DHCP, select Obtain an IP address automatically, and then select OK.
To specify an IP address, select Use the following IP address, and then, in the IP address, Subnet mask, and Default gateway boxes, type the IP address settings.
To specify IPv6 IP address settings, do one of the following:
To get IP settings automatically using DHCP, select Obtain an IPv6 address automatically, and then select OK.
To specify an IP address, select Use the following IPv6 address, and then, in the IPv6 address, Subnet prefix length, and Default gateway boxes, type the IP address settings.
To specify DNS server address settings, do one of the following:
To get a DNS server address automatically using DHCP, select Obtain DNS server address automatically, and then select OK.
To specify a DNS server address, select Use the following DNS server addresses, and then, in the Preferred DNS server and Alternate DNS server boxes, type the addresses of the primary and secondary DNS servers.
To change advanced DNS, WINS, and IP settings, select Advanced.
Note: To install IPv4, run Command Prompt as an administrator, type netsh interface ipv4 install, and then press Enter.
Frequently Asked Questions about vpn that changes location every minute
How do I change my IP address to every minute?
How to change your public IP addressConnect to a VPN to change your IP address. … Use a proxy to change your IP address. … Use Tor to change your IP address for free. … Change IP addresses by unplugging your modem. … Ask your ISP to change your IP address. … Change networks to get a different IP address.Mar 30, 2021
How do I make my IP address change automatically?
To enable DHCP or change other TCP/IP settingsSelect Start, then type settings. Select Settings > Network & internet.Do one of the following: … Next to IP assignment, select Edit.Under Edit network IP settings or Edit IP settings, select Automatic (DHCP) or Manual. … When you’re done, select Save.
Does VPN change IP address every time?
Each server is assigned a certain number of IP addresses. Therefore, it’s likely that each time you connect to the same server you will get a different IP address. This IP address is shared among other users who connect to the same server.


