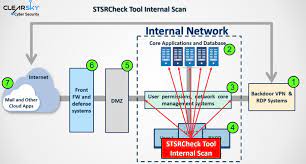Ubuntu Proxy
How to Configure Proxy Settings on Ubuntu 20.04 – phoenixNAP
Introduction
Using a proxy server as an internet access intermediary is a common business scenario. However, personal users can also benefit from increased network security, privacy, and speed provided by proxies.
In this tutorial, you will learn how to set up your Ubuntu 20. 04 system to work with a proxy server.
Prerequisites
Ubuntu 18. 04 or laterAccess to terminal with sudo privilegesProxy info (web or IP address, username, and password)
Setting Up Proxy with Ubuntu Desktop GUI
1. To access proxy settings using the Ubuntu GUI, open Ubuntu’s main Settings.
2. Select the Network setting in the menu on the left side of the window.
3. Then, click the cog in the Network Proxy section.
4. A Network Proxy dialogue appears. Choose Manual and enter your proxy info into the fields below.
5. Exit the dialogue and Ubuntu will automatically apply the proxy settings.
Setting up Proxy With Ubuntu Desktop Terminal
Use the command line interface for more granular control of proxy settings. This allows you to:
Make temporary or permanent changes to the up proxy for a single user or for all users.
Setting Up Temporary Proxy for a Single User
A temporary proxy connection resets after a system reboot. To establish such a connection for the current user, use the export command.
The syntax for establishing a temporary proxy connection is:
export HTTP_PROXY=[username]:[password]@[proxy-web-or-IP-address]:[port-number]
export HTTPS_PROXY=[username]:[password]@[proxy-web-or-IP-address]:[port-number]
export FTP_PROXY=[username]:[password]@ [proxy-web-or-IP-address]:[port-number]…
export NO_PROXY=localhost, 127. 0. 1, ::1
Provide the proxy address (web or IP), followed by the port number. If the proxy server requires authentication, add your proxy username and password as the initial values.
This is what the set of commands should look like in terminal:
The purpose of the NO_PROXY line is to tell the system that local traffic should ignore the proxy.
Setting Up Permanent Proxy for a Single User
As stated above, proxy settings configured through a terminal window reset after you reboot your system. To make permanent changes for a single user, edit the file.
1. Open the file with a text editor of your choice:
sudo nano ~/
2. Now add the following lines at the bottom of the file:
export HTTP_PROXY=”[username]:[password]@[proxy-web-or-IP-address]:[port-number]”
export HTTPS_PROXY=”[username]:[password]@[proxy-web-or-IP-address]:[port-number]”
export FTP_PROXY=”[username]:[password]@ [proxy-web-or-IP-address]:[port-number]”…
export NO_PROXY=”localhost, 127. 1, ::1″
3. Save and exit the file.
4. Then, run the following command in to apply the new settings to the current session:
source ~/
Setting Up Permanent Proxy for All Users
To permanently set up proxy access for all users, you have to edit the /etc/environment file.
1. First, open the file in a text editor:
sudo nano /etc/environment
2. Next, update the file with the same information you added to the file in the previous scenario:
3. Save the file and exit. The changes will be applied the next time you log in.
Setting Up Proxy for APT
On some systems, the apt command-line utility needs a separate proxy configuration, because it does not use system environment variables.
1. To define proxy settings for apt, create or edit (if it already exists) a file named in /etc/apt directory:
sudo nano /etc/apt/
2. Add the following lines to the file:
Acquire::::Proxy “[username]:[password]@ [proxy-web-or-IP-address]:[port-number]”;
3. The configuration will be applied after a reboot.
Conclusion
This tutorial provided instructions on how to set up proxy settings on Ubuntu 20. 04. You should now know how to make temporary and permanent changes to your system’s proxy configuration, for a single user or for the entire system.

How to configure proxy settings on Ubuntu 18.04 – Serverlab
Overview
Proxies are commonly found on business networks, but they are increasingly becoming popular for personal use. The following tutorial will show you multiple ways of setting your proxy in Ubuntu 18. 04, allowing you to browse the Internet with additional privacy.
This tutorial will cover the following three areas. Use the one the fits your needs.
Desktop: learn how to set your proxy settings from within the desktop.
Terminal: set environment variables for your proxy server when using a terminal or console.
All users: setting the proxy settings for all users on the system.
Ubuntu Desktop Network Settings
Ubuntu 18. 04 Network Proxy Settings
To configure your proxy settings in Ubuntu Desktop you need to access Network Settings. Within there you can set a number of parameters, including proxy settings for HTTP traffic, HTTPS traffic, and FTP traffic.
Equally as important as setting your Internet proxy settings is setting Ignore Hosts, to prevent local traffic from going through your proxy server.
To set your proxy in Ubuntu Desktop, do the following:
Open the Application launcher by clicking the “Show Applications” icon, located at the bottom of the left-hand quick application access bar.
Type in ‘Settings’
Click the ‘Settings’ icon.
From the left-hand navigation, click the Network tab.
Network Settings Configuration Screen
Click the cog icon near the Network Proxy label.
Network settings proxy icon
A dialog box will appear where you can set your proxy settings.
In the appropriate text fields, enter your proxy server’s hostname or IP address. Ensure you change the port number to match your proxy server’s, too.
Ubuntu Proxy Settings Dialog Box
Close the dialog box. Your settings will be automatically saved.
Ubuntu Terminal Proxy Settings
Like every Linux distribution, proxy settings can be set using environment variables. There are a number of variables available to use, ranging from HTTP traffic to FTP traffic.
Proxy settings can be either persistent by setting them in your profile, or non-persistent by setting them from the shell session.
Proxy Environment Variables
Variable
Description
_proxy
Proxy server for HTTP Traffic.
Proxy server for HTTPS traffic
ftp_proxy
Proxy server for FTP traffic
no_proxy
Patterns for IP addresses or domain names that shouldn’t use the proxy
The value for every proxy setting, except for no_proxy, uses the same template. They all require a hostname, but you may optionally specify a proxy server port and your user credentials if required to do so. For example:
proxy_=username:[email protected]:port
Single User Temporary Proxy Settings
You may not always want to force Internet traffic through a proxy. Sometimes you need to override existing settings, and you can do this safely by setting the proxy environment variables from the command line.
The following will set a proxy for HTTP and HTTPS, while preventing local traffic from going through the proxy. Our example proxy server endpoint is for HTTP traffic and for HTTPS.
Open a Terminal window where you need proxy access.
Set and export the HTTP_PROXY variable.
export HTTP_PROXY=user:[email protected]:8080
Set and export the HTTPS_PROXY variable.
export HTTPS_PROXY=user:[email protected]:8081
Set and export the NO_PROXY variable to prevent local traffic from being sent to the proxy.
export NO_PROXY=localhost, 127. 0. 1, *
Single User Persistent Proxy Settings
Open your bash profile file into a text editor.
vi ~/. bash_profile
Add the following lines, modifying them to match your environment.
export _proxy=username:[email protected]:8080
export _proxy=username:[email protected]:8081
exprot no_proxy=localhost, 127. 1, *
Save your settings.
The proxy settings will be applied the next time you start a session, by logging into the server or opening a new Terminal window from a Desktop.
To force apply your new proxy settings in the current Terminal session, execute the source command against your bash profile.
source ~/. bash_profile
All Users
You will need administrative rights to perform this task. All versions of Ubuntu and Debian have a file called /etc/environment. Within this file, we can set global variables and other such things.
Similar to how you set proxy settings for your own local proxy, we’ll be adding the environment variables to this file. The variables will be set when a new user session is created, which is to say when you log in next.
Using an administrator account, open /etc/environment into a text editor.
sudo vi /etc/environment
Add the following lines, modifying them to fit your environment. Username and password may be omitted, if not required.
_proxy=”
ftp_proxy=”
no_proxy=”
For example, if you do not need to enter a username or password, and your proxy server is at port 8080, and you do not want local traffic going through the proxy, you would enter the following:
_proxy=”
ftp_proxy=”
no_proxy=”localhost, 127. 1, ::1
Save your changes and exit the text editor.

How to configure proxy settings on Ubuntu 18.04 – Serverlab
Overview
Proxies are commonly found on business networks, but they are increasingly becoming popular for personal use. The following tutorial will show you multiple ways of setting your proxy in Ubuntu 18. 04, allowing you to browse the Internet with additional privacy.
This tutorial will cover the following three areas. Use the one the fits your needs.
Desktop: learn how to set your proxy settings from within the desktop.
Terminal: set environment variables for your proxy server when using a terminal or console.
All users: setting the proxy settings for all users on the system.
Ubuntu Desktop Network Settings
Ubuntu 18. 04 Network Proxy Settings
To configure your proxy settings in Ubuntu Desktop you need to access Network Settings. Within there you can set a number of parameters, including proxy settings for HTTP traffic, HTTPS traffic, and FTP traffic.
Equally as important as setting your Internet proxy settings is setting Ignore Hosts, to prevent local traffic from going through your proxy server.
To set your proxy in Ubuntu Desktop, do the following:
Open the Application launcher by clicking the “Show Applications” icon, located at the bottom of the left-hand quick application access bar.
Type in ‘Settings’
Click the ‘Settings’ icon.
From the left-hand navigation, click the Network tab.
Network Settings Configuration Screen
Click the cog icon near the Network Proxy label.
Network settings proxy icon
A dialog box will appear where you can set your proxy settings.
In the appropriate text fields, enter your proxy server’s hostname or IP address. Ensure you change the port number to match your proxy server’s, too.
Ubuntu Proxy Settings Dialog Box
Close the dialog box. Your settings will be automatically saved.
Ubuntu Terminal Proxy Settings
Like every Linux distribution, proxy settings can be set using environment variables. There are a number of variables available to use, ranging from HTTP traffic to FTP traffic.
Proxy settings can be either persistent by setting them in your profile, or non-persistent by setting them from the shell session.
Proxy Environment Variables
Variable
Description
_proxy
Proxy server for HTTP Traffic.
Proxy server for HTTPS traffic
ftp_proxy
Proxy server for FTP traffic
no_proxy
Patterns for IP addresses or domain names that shouldn’t use the proxy
The value for every proxy setting, except for no_proxy, uses the same template. They all require a hostname, but you may optionally specify a proxy server port and your user credentials if required to do so. For example:
proxy_=username:[email protected]:port
Single User Temporary Proxy Settings
You may not always want to force Internet traffic through a proxy. Sometimes you need to override existing settings, and you can do this safely by setting the proxy environment variables from the command line.
The following will set a proxy for HTTP and HTTPS, while preventing local traffic from going through the proxy. Our example proxy server endpoint is for HTTP traffic and for HTTPS.
Open a Terminal window where you need proxy access.
Set and export the HTTP_PROXY variable.
export HTTP_PROXY=user:[email protected]:8080
Set and export the HTTPS_PROXY variable.
export HTTPS_PROXY=user:[email protected]:8081
Set and export the NO_PROXY variable to prevent local traffic from being sent to the proxy.
export NO_PROXY=localhost, 127. 0. 1, *
Single User Persistent Proxy Settings
Open your bash profile file into a text editor.
vi ~/. bash_profile
Add the following lines, modifying them to match your environment.
export _proxy=username:[email protected]:8080
export _proxy=username:[email protected]:8081
exprot no_proxy=localhost, 127. 1, *
Save your settings.
The proxy settings will be applied the next time you start a session, by logging into the server or opening a new Terminal window from a Desktop.
To force apply your new proxy settings in the current Terminal session, execute the source command against your bash profile.
source ~/. bash_profile
All Users
You will need administrative rights to perform this task. All versions of Ubuntu and Debian have a file called /etc/environment. Within this file, we can set global variables and other such things.
Similar to how you set proxy settings for your own local proxy, we’ll be adding the environment variables to this file. The variables will be set when a new user session is created, which is to say when you log in next.
Using an administrator account, open /etc/environment into a text editor.
sudo vi /etc/environment
Add the following lines, modifying them to fit your environment. Username and password may be omitted, if not required.
_proxy=”
ftp_proxy=”
no_proxy=”
For example, if you do not need to enter a username or password, and your proxy server is at port 8080, and you do not want local traffic going through the proxy, you would enter the following:
_proxy=”
ftp_proxy=”
no_proxy=”localhost, 127. 1, ::1
Save your changes and exit the text editor.
Frequently Asked Questions about ubuntu proxy
What is proxy in Ubuntu?
Overview. Proxies are commonly found on business networks, but they are increasingly becoming popular for personal use. The following tutorial will show you multiple ways of setting your proxy in Ubuntu 18.04, allowing you to browse the Internet with additional privacy.Apr 26, 2018
Where is proxy setting in Ubuntu?
Setting Up Proxy with Ubuntu Desktop GUITo access proxy settings using the Ubuntu GUI, open Ubuntu’s main Settings.Select the Network setting in the menu on the left side of the window.Then, click the cog in the Network Proxy section.A Network Proxy dialogue appears.More items…•Dec 10, 2020
How do I change proxy settings in Ubuntu?
Proxy in Network SettingsOpen System Settings in Ubuntu.Under Hardware, click on Network.On the left hand side plane, click on Network Proxy.In the Method drop down list, choose Manual.Fill up the http and https proxy. No need to set ftp and socks proxy.Click on Apply system wide.