
Too Many Accounts Registered On This Device Instagram

How to Make a New Instagram if It Says “Too Many Accounts”
You may find that your Instagram content is better separated into several different accounts. For example, you could have one for customers and one that posts content relevant to your employees. After creating several Instagram accounts, you will receive a message saying you can’t create more because you have too many. Explore this article Device Management Different Credentials Creating Accounts Managing Accounts 1 Device Management Instagram limits the number of accounts you can have on a single mobile device. When you reach the limit, it means there are too many accounts registered to that phone or tablet. You can’t make any more Instagram accounts with that particular mobile device. 2 Different Credentials When you want to make a new Instagram account, the first thing to do is set up an email address that isn’t already in use on Instagram. You can use a free email service like Hotmail, Gmail or Yahoo or you can set up a new work account through the email provider your company uses. That email account will be used to log in to Instagram. 3 Creating Accounts In order to create a new account, you’ll have to use a mobile device that hasn’t created an Instagram account. Even if you delete your accounts from your device, the record of the accounts you’ve made will still persist with Instagram. Speak to other people you work with, and then use someone’s phone or tablet. Install Instagram and then create a new account with the email address you selected. 4 Managing Accounts To use the Instagram account you created on your primary device, log out of the account you currently have connected to Instagram. Click the Settings icon, and then click “Log Out. ” The app will return to its login screen where you can input the new account information and password to sign in and start using your new Instagram account. About the Author Melly Parker has been writing since 2007, focusing on health, business, technology and home improvement. She has also worked as a teacher and a bioassay laboratory technician. Parker now serves as a marketing specialist at one of the largest mobile app developers in the world. She holds a Master of Science in English.
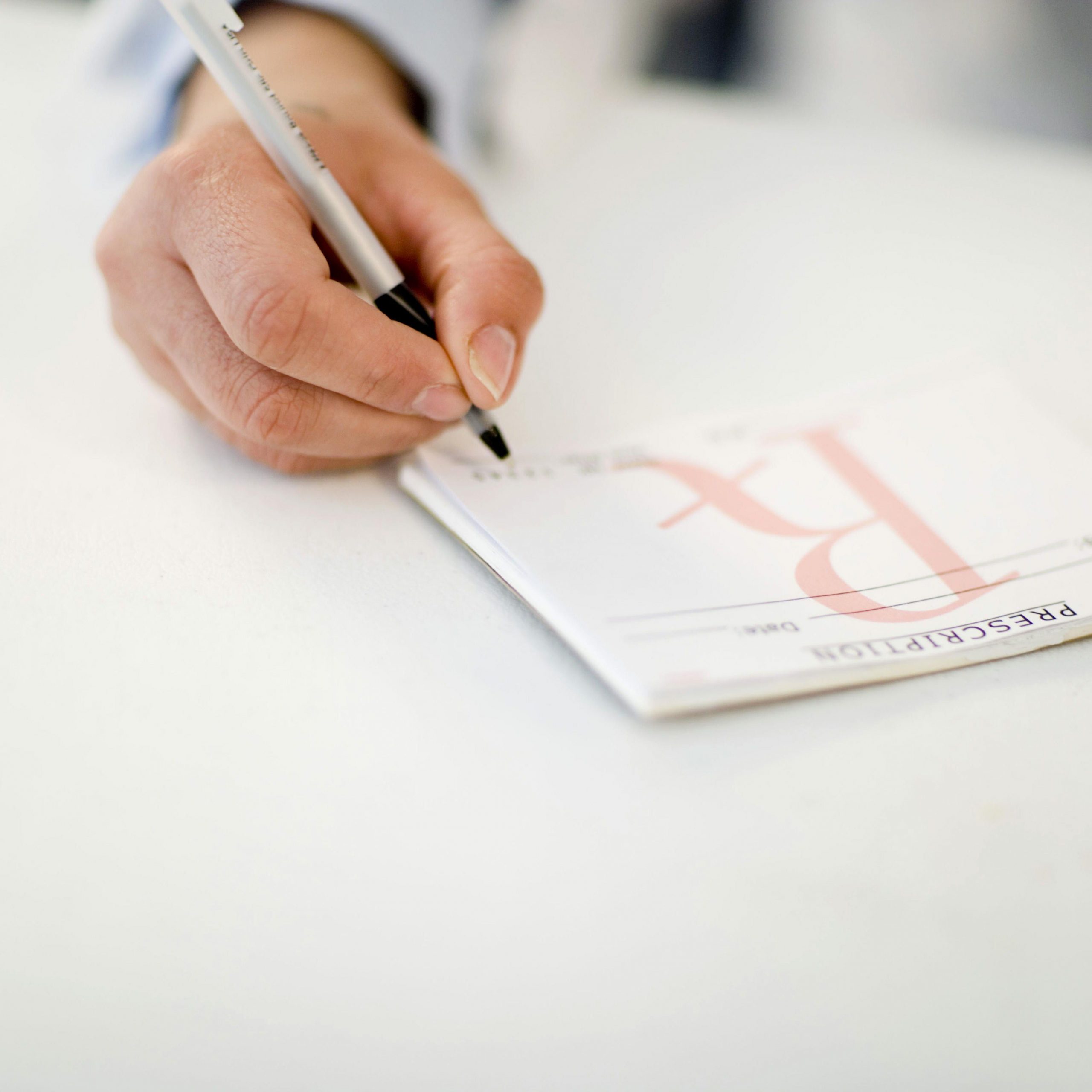
How to Fix “You have reached the limit for the number of businesses you …
Are you getting this error message, “You have reached the limit for the number of businesses you can create at this time” on Instagram?
If you did, you’re probably trying to switch your Instagram account to a business one.
It can be very frustrating because Instagram doesn’t allow you to switch to a business account even though you haven’t done anything wrong.
To make matters worse, there are a ton of redundant solutions online (e. g. YouTube) that doesn’t help.
In this article, you’ll learn why you got the error, how to fix it, and more.
By the end of the article, you should be able to fix the issue and successfully switch your account to a business one.
Table of Contents
Why did you get the error message? How to Fix “You have reached the limit for the number of businesses you can create at this time”General FAQConclusion
Why did you get the error message?
You got the “You have reached the limit for the number of businesses you can create at this time” error message either because of a glitch or you have too many business accounts.
You got the error message either because of a glitch or you have too many business accounts.
The error message is known to be a glitch that many Instagram users have encountered before.
In fact, you might not have connected a Facebook page to your Instagram account before.
If that’s the case, the problem is not from your end.
Fortunately, there are steps that you can take to fix the error which will be mentioned later in this article.
On the other hand, you might have got the error message because you have exceeded the number of business managers you can have.
Instagram allows up to 5 accounts per device.
This means that if you already have 5 Instagram business accounts on your device, you might not be able to switch your next account to a business account.
Otherwise, you’ll receive the “You have reached the limit for the number of businesses you can create at this time” error on Instagram.
How to Fix “You have reached the limit for the number of businesses you can create at this time”
To fix the “You have reached the limit for the number of businesses you can create at this time” error on Instagram, you can either try relinking Facebook, creating a new Facebook page or switching your Instagram account to a personal one.
Try relinking Facebook, creating a new Facebook page, or switching your Instagram account to a personal one.
If these solutions still don’t work, you can try contacting Facebook support by navigating to Facebook > Arrow icon > Help & Support > Report a problem > Something went wrong > Pages > Send your message.
In most cases, you can fix the issue by relinking your Instagram account to your Facebook page.
If you don’t have a Facebook page, you can try creating one for this purpose.
Here are all the methods you can use (in detail) to fix the error and switch your Instagram account to a business account.
Method #1: Relink your Facebook page
The first method you can try is to relink your Facebook page to your Instagram account.
Relink your Facebook page to your Instagram account via the Facebook app.
This will help fix the “You have reached the limit for the number of businesses you can create at this time” issue on Instagram most of the time.
You can do so by opening the Facebook app > menu > your Facebook page > settings > Instagram > disconnect > connect account.
Here is a step-by-step guide on how you can relink your Facebook page to your Instagram account:
Open on the “menu” icon at the bottom navigation your existing Facebook on Settings at the top-right corner of your on “Disconnect” to unlink your Facebook page to your Instagram your Facebook page to your Instagram account again by entering your Instagram login details.
After you’ve relinked your Facebook page to your Instagram account, open the Instagram app.
Once you’re in the app, you should receive a notification asking you if you want to switch to a business account.
Otherwise, your Instagram account should be automatically converted into a business account.
If you followed the above steps correctly, you should be able to switch your account to a business one without encountering any error.
Method #2: Create a new Facebook page
The second method is to create a new Facebook page via the Facebook app.
Create a new Facebook page and link it to your Instagram account.
This will automatically convert your Instagram account into a business one.
Then link your newly created Facebook page to your Instagram account.
If you don’t have an existing Facebook page, you need to create one.
Instagram will automatically convert your Instagram account into a business one if you’ve linked it to your Facebook page.
By linking a Facebook page to your Instagram account, it’ll prevent the “You have reached the limit for the number of businesses you can create at this time” error from occurring.
Here’s how you can create a Facebook page on the Facebook app:
Open the Facebook on the “menu” icon at the bottom navigation “Pages” on “Create” to create a new Facebook the instructions on your screen until you’ve successfully created a your newly created page from the on Settings at the top-right corner of your your Facebook page to your Instagram account again by entering your Instagram login details.
After you’ve linked your newly created Facebook page to your Instagram account, open Instagram.
Once you’re on Instagram, your account should be automatically converted into a business one.
Method #3: Switch one of your accounts to a personal account
Next, you can try switching one of your business accounts back to a personal account.
This method is for users who own multiple business accounts.
You might have gotten the “You have reached the limit for the number of businesses you can create at this time” error message because you have too many business accounts.
In order to fix this, you have to switch one of your business accounts to a private account.
Then, try switching your other account to a business account again.
For example, if you have more than 5 business accounts on your Instagram app, you may not be able to switch the next one to a business account.
In order to fix this, you need to switch one of your accounts from a business account to a personal account.
Here’s how you can do this:
Open the Instagram to one of your accounts’ on the menu on the top-right corner of your on “Settings” “Account” down and select “Switch to personal account” to switch your account to a personal one.
Once you switched one of your accounts to a personal one, the error should be fixed.
After which, you should be able to switch another account to a business account.
Method #4: Contact Facebook support
The final method to fix the “You have reached the limit for the number of businesses you can create at this time” error on Instagram is to contact Facebook support.
If all else fails (which is highly unlikely), you can try contacting Facebook support for help.
However, this should be the last resort as it’s always best to try fixing the issue yourself.
Facebook support is incredibly challenging to get a hold of because of their massive user base and understaffed support team.
Nevertheless, there are still multiple ways you can use to contact Facebook support for help.
Here’s a step-by-step guide on how you can contact Facebook support:
Go to Facebook on your on the arrow icon on the top-right of your “Help & Support” on “Report a problem” “Something went wrong” the “Choose an area” dropdown box and select “Pages” your message and attach a screenshot of the error message if for Facebook’s response.
Facebook typically responds in a day to a week.
That being said, you have to be prepared to wait for a while to get a response because Facebook is overwhelmed with reports on a daily basis.
General FAQ
How many Instagram business accounts can you have?
You can have up to 5 Instagram business accounts per device.
If you own 5 Instagram business accounts, you might not be able to switch your next account to a business account.
In order to fix this, you need to switch one of your existing business accounts to a personal account.
Why can’t I turn my Instagram into a business account?
You can’t turn your Instagram into a business account either because of a glitch, or you have more than 5 business accounts.
To turn your Instagram into a business account, you can try relinking your Facebook page to your Instagram account.
Relinking your Facebook page to your Instagram account should automatically turn your Instagram into a business account.
Do Instagram business accounts get less views?
Yes, Instagram business accounts get less views as compared to a personal account.
In terms of engagement, personal accounts tend to have a higher engagement rate as compared to a business account.
This is because a personal account is usually followed by friends and family who care about the person’s content.
On the other hand, a business account is followed by more strangers who care less about the account’s content.
Conclusion
Switching a personal Instagram account to a business account is pretty straightforward.
All you have to do is to go to your profile settings, scroll down, and select “Switch to Business Account”.
However, if you get the “You have reached the limit for the number of businesses you can create at this time”, switching to a business account is a little more challenging.
To recap, you can either fix the error by relinking Facebook, creating a new Facebook page, or switching your Instagram account to a personal one.
If all else fails, you can contact Facebook support by reporting a problem in the app.
Further Reading
If You Accidentally Liked a Photo on Instagram And Then Unlike It, Will They Know?
Does Instagram Notify When You Screenshot a Highlight?
5 Surefire Ways to Make Friends on Instagram
Author: Lim How Wei is the founder of Followchain. Feel free to follow him on Instagram.
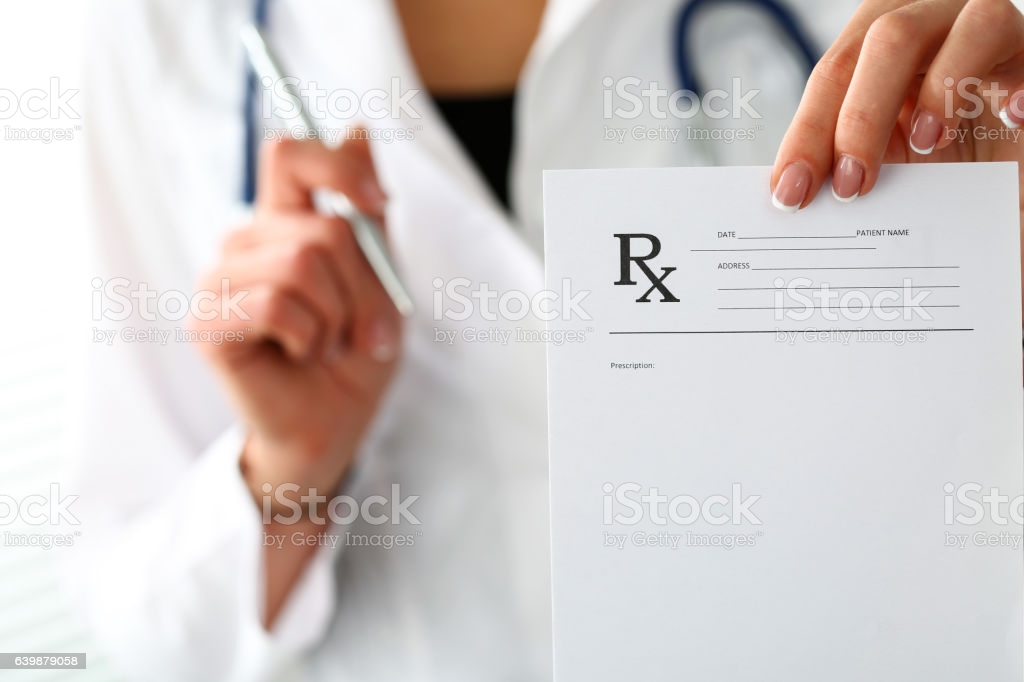
How to Manage Multiple Instagram Accounts from Your Desktop or Phone
If you’re a social media professional or entrepreneur, you’ve likely wondered, “Can I manage multiple Instagram accounts? ” at once, in one place, without messing up?
Rest assured, you can. And it’s easier than you might think. Follow this guide to find out everything you need to know about running multiple Instagram accounts—and how to avoid posting to the wrong one.
Bonus: Download a free checklist that reveals the exact steps a lifestyle photographer used to grow from 0 to 600, 000 followers on Instagram with no budget and no expensive gear.
How many Instagram accounts can I have?
One user can have up to 5 Instagram accounts within the Instagram app under a single email address. A third-party app like Hootsuite allows you to manage even more Instagram accounts and share the management responsibilities with other team members.
For security reasons, consider using different emails for different accounts. That way, if you ever lose access to your email account (and are not able to recover a lost password), you won’t be locked out of all the Instagram accounts you manage.
Is there an app to manage multiple Instagram accounts?
The easiest way to manage multiple Instagram accounts is to use a social media management app like Hootsuite. This allows you to manage multiple Instagram accounts from your mobile device or your computer. It also makes it easier to work with multiple Instagram accounts by allowing you to schedule posts in advance for each account.
Plus, using Hootsuite, you can manage multiple Instagram accounts and multiple Facebook, Twitter, LinkedIn, YouTube and Pinterest accounts. All in one dashboard.
Sign up and try Hootsuite for free now.
How to manage multiple Instagram accounts in the Instagram app
If you are simply looking to start a branded Instagram account for your side hustle alongside your personal Instagram account and want to easily switch back-and-forth between the two, the Instagram app itself might be enough to suit your needs.
How to add multiple Instagram accounts on iPhone or Android
You can manage multiple Instagram accounts on your phone by adding them to the Instagram app.
Open Instagram and go to your profile page.
Tap the hamburger icon, then Settings.
Tap Add Account.
Enter the login information for the account you want to add.
Tap Log In.
To make it easier to access multiple Instagram accounts with one login, go back into Settings and tap Set up Multi-Account Login.
Choose which account you want to use to log into all accounts. Note that anyone with access to the account you choose will have access to all linked accounts.
Follow steps 1 to 5 for each account you want to add. You can add a maximum of five accounts to the Instagram app.
Add Account option in Settings
Set up Multi-Account Login option in Settings
How to switch Instagram accounts
From your profile page, tap your username in the top left.
Choose which account you want to use. The selected account will open.
Post, comment, like, and engage as much as you like on this account. When you’re ready to switch to a different account, tap our username again to select a different account.
Note that you will stay logged in to the last account you used on Instagram. Before posting or engaging with new content, always check to make sure you’re using the right account.
What it looks like when you want to switch between multiple Instagram accounts
How to post on Instagram to multiple accounts
You can now post to any of the accounts you have added to the Instagram app. Simply select the account you want to use by following the steps above, then start posting as usual.
You can always tell which account you’re using by looking at the profile photo. The profile photo can be quite small in some views, so choose distinct photos to make sure you always post to the right account.
How to delete one of your Instagram accounts
At some point, you might want to remove one of your multiple Instagram accounts from the app.
Why? Since you can manage a maximum of five accounts from the Instagram app, you might want to remove an account in order to make room to add a new one. Or, maybe you’re no longer working on a particular account and simply want to make sure you don’t post to it accidentally.
Note: If you’ve set up Multi-Account Login, you’ll need to disable it before you can remove individual accounts. If you haven’t enabled Multi-Account Login, skip ahead to step 4.
Here’s how to remove an individual Instagram account from the app.
From your profile, tap the hamburger icon, then Settings, then Multi-Account Login.
Deselect the account you want to remove, then tap Remove in the pop-up box. (Although it may seem like you’re finished, you haven’t actually removed the account from your app yet—you’ve just removed it from the Multi-Account Login. There are a few more steps to remove it from the app. )
Go back to your profile, and switch to the account you want to remove.
Tap Log Out [username], then tap Log Out in the pop-up box.
When you go back to your profile and tap on your username, you will see the removed account is no longer included in the drop-down.
Note that removing your account from the app does not delete your account. If you really want to delete your account (forever), follow the steps provided by Instagram.
Option to remove an account on Instagram
How to manage multiple Instagram accounts with Creator Studio
The Instagram app only allows you to manage Instagram on mobile. If you’re looking for a simple solution for managing Instagram on desktop, try Facebook’s free dashboard, Creator Studio.
Creator Studio makes it possible to post and schedule content to multiple accounts and access Instagram Insights from desktop and mobile.
To connect to Instagram in Creator Studio, follow these steps:
Switch to a business profile or creator account.
Go to Creator Studio and click on the Instagram icon at the top of the screen.
Follow the prompts to sign into Instagram from Creator Studio. You will need to use your Instagram username and password.
That’s it!
If your Instagram account is connected to a Facebook Page, the process may look a little different depending on the relationship between your Facebook Page and Instagram account.
How to manage multiple Instagram accounts with Hootsuite
Using a social media management platform like Hootsuite, you can easily manage all of your social media accounts (including one or more Instagram accounts) from your computer. Hootsuite also provides access to more advanced features than Creator Studio, like bulk scheduling and detailed analytics.
How to view multiple Instagram accounts in one place
The first step to using multiple Instagram accounts in Hootsuite is to add them to your dashboard.
You can add personal or business Instagram accounts to Hootsuite, but business accounts have a more streamlined posting process and offer advanced features. You can view both business and personal Instagram accounts together in your Hootsuite dashboard. Here’s how to get them set up:
Log in to your Hootsuite dashboard.
Click + Add Social Network.
Click Instagram in the left menu, then click Connect with Instagram.
Click Authorize in the pop-up box.
If you have a business account, click Sign in to Facebook and proceed to Step 6. If you have a personal account, click Exit with limited access in the next pop-up box, then Exit again, and you’re done.
Follow the steps in the Facebook login.
Click Done.
Repeat the steps for each Instagram account you want to add to Hootsuite.
How to add another Instagram account to Hootsuite
Message that will appear when you’ve successfully set up another Instagram account
How to switch between Instagram accounts on Hootsuite
To view your Instagram accounts at a glance and switch between them easily, add your posts for each account as a stream in the Hootsuite dashboard.
Click + Add Stream
Click Instagram and choose the account you want to add, then click My Posts. If you plan to use Hootsuite to schedule Instagram posts for later, it’s also a good idea to add the stream called Scheduled.
Repeat for each of your Instagram accounts. Now you can view all your Instagram accounts on Hootsuite, so you can easily switch between them.
Add stream button
Selecting another Instagram account in Hootsuite
How to post to multiple Instagram accounts on Hootsuite
You can use Hootsuite to post to any of the Instagram accounts you have added to your Hootsuite dashboard. The process is a bit different depending on whether you’re posting to a business or a personal account. Bonus: Download a free checklist that reveals the exact steps a lifestyle photographer used to grow from 0 to 600, 000 followers on Instagram with no budget and no expensive gear.
Get the free guide right now!
Posting to a business account
Here’s a quick video overview of how to post to an Instagram business account in Hootsuite:
And here are the detailed steps:
In the Hootsuite dashboard, tap New Post and select the Instagram account you want to publish from. You can select multiple accounts if you want to publish the same post to more than one Instagram account.
Add your photo and text, then click Post Now or Schedule for Later.
If you choose Post Now, the post will publish directly to your Instagram account. If you choose Schedule for Later, it will post automatically at the scheduled time. In the meantime, you can see and edit your post in the Scheduled stream in your Hootsuite dashboard.
To switch to a different Instagram account, return to step 1 and choose a different account.
What a scheduled Instagram post looks like in Hootsuite
Posting to a personal account
You can create and schedule your posts for an Instagram personal account using the Hootsuite dashboard on your desktop, giving you greater control of your posts. Personal accounts use a mobile notifications workflow, so you’ll take the final step to publish on your phone.
First, make sure you have both the Hootsuite app and the Instagram app installed on your mobile phone.
Then, follow the steps in the video below to create your post.
How to manage multiple business Instagram accounts
If you’re managing multiple business accounts, it’s a good idea to use the Hootsuite dashboard for your posts, rather than managing your accounts directly within the Instagram app.
For one thing, while the Instagram app is limited to managing 5 Instagram accounts, including both business and personal accounts, business users can add up to 35 social profiles to the Hootsuite dashboard.
Managing multiple business Instagram accounts in Hootsuite also allows you to collaborate with team members and access advanced analytics from the same platform you use to manage and measure your other social accounts.
To effectively manage multiple Instagram business accounts, you need to make sure each of your Instagram accounts is connected to a Facebook Page. Here’s how.
If you are the owner of the Facebook Page, log into the Page and click on Settings.
If are not the owner of the Facebook Page, you will need to ask a Page Admin to add you as an Editor.
Click Page Roles in the left column, then make sure you are listed as an Editor or Admin.
In the left menu, click Instagram. Then click Connect Account and enter your Instagram credentials, then click Log In. If you try to log in to a personal Instagram account, the system will walk you through the process of converting it to a business account at this time.
Now open the Hootsuite dashboard and click + Add Social Network.
Click Sign in to Facebook and follow the steps in the Facebook login.
Repeat the steps for each Instagram business account you want to add to Hootsuite.
Here’s a video to walk you through the process of adding multiple Instagram business accounts to Hootsuite.
You can now manage all of your Instagram business accounts from your Hootsuite dashboard.
How push notifications work with multiple Instagram accounts
If you have push notifications for multiple Instagram accounts turned on, you will get notifications for all of them on your mobile device.
Each notification will indicate the relevant account name in brackets before the content of the notification.
Tapping a notification will take you directly to the relevant Instagram account, regardless of which account you last used.
If you’re using Instagram and a notification comes in from one of your other accounts, you will see the notification at the top of your screen.
If you’re managing multiple Instagram accounts on one device, it might be overwhelming to have them all sending push notifications. Fortunately, you can adjust the push notifications for each of your Instagram accounts separately.
Here’s how to change your notification settings on Instagram:
From the account you wish to adjust notifications for, tap the hamburger icon in the top right, then tap Settings.
Tap Notifications.
Choose which actions you want notifications for this account. You can also choose to pause notifications for up to 8 hours.
Repeat the steps for each account to customize the push notifications you get for each of your multiple Instagram accounts.
Instagram Notifications button in Settings
Notification options in Instagram
Manage multiple Instagram accounts—and all your other social networks—from a single platform with Hootsuite. Save yourself a lot of time by scheduling posts, engaging fans, measuring performance, and collaborating with your team in one place. Try it for free today.
Get Started
Easily create, analyze, and schedule Instagram posts with Hootsuite. Save time and get results.
Try it for Free
Frequently Asked Questions about too many accounts registered on this device instagram
Why is Instagram telling me I have too many business accounts?
Instagram will automatically convert your Instagram account into a business one if you’ve linked it to your Facebook page. By linking a Facebook page to your Instagram account, it’ll prevent the “You have reached the limit for the number of businesses you can create at this time” error from occurring.Oct 14, 2020
How do you delete too many accounts on Instagram?
Step 1: From your profile, tap the hamburger icon, then Settings, then Multi-Account Login. Step 2: Deselect the account you want to remove, then tap Remove in the pop-up box.Apr 15, 2021
Is there a limit to how many Instagram accounts you can have?
According to Instagram’s Help Center, you can have up to five different Instagram accounts, which you can switch between without logging out. (This is not to say that you can’t have more than five, but after you reach that limit, you’ll have to log out and log back in to access additional profiles.)Feb 11, 2021

