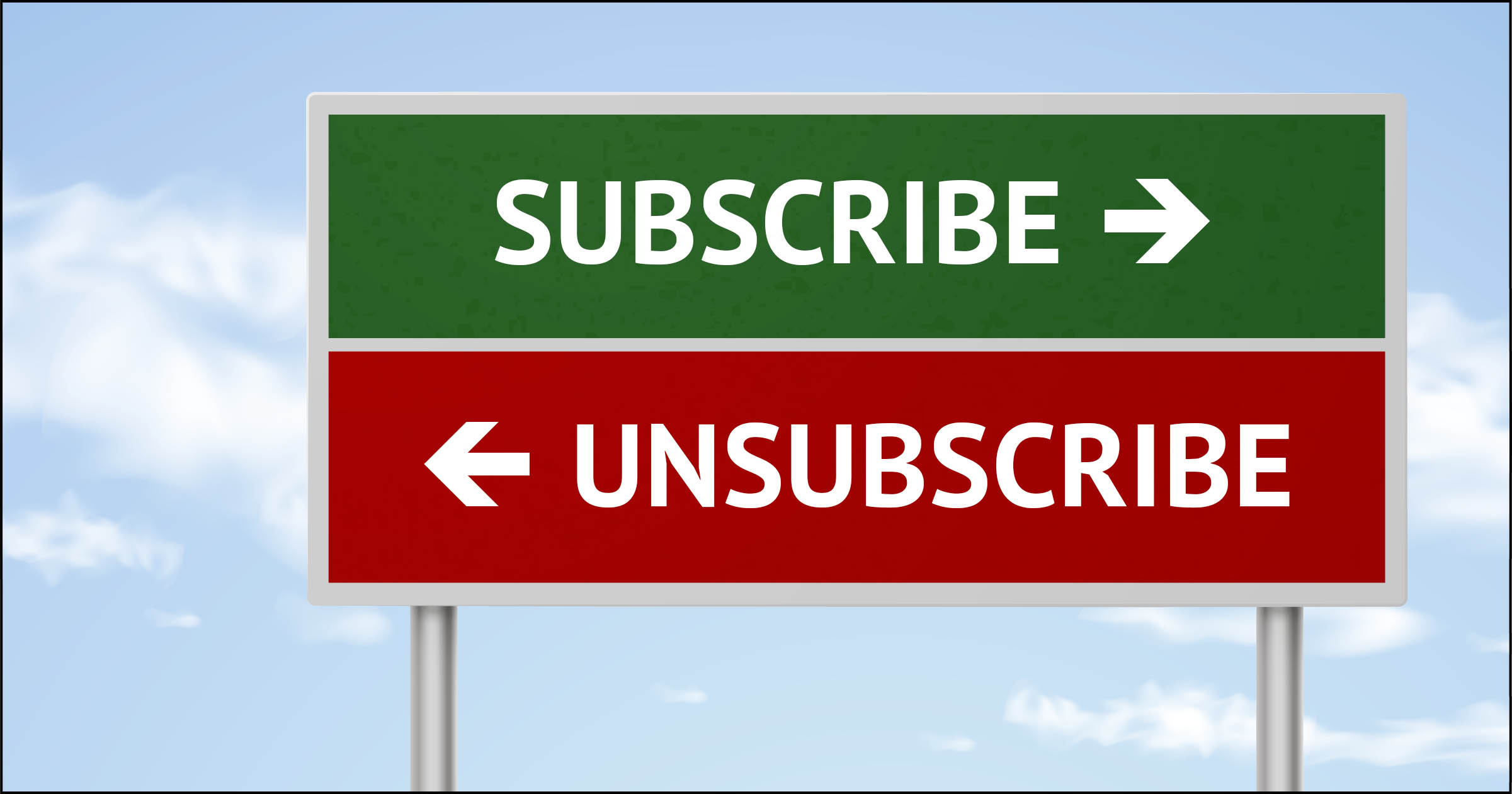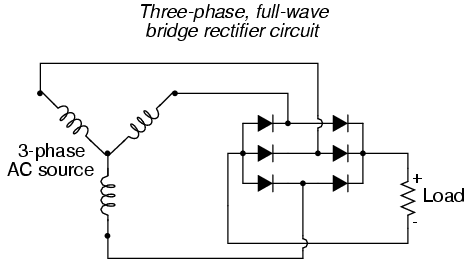
Three Proxy Settings
Three APN Settings – Step by Step configuration guide
Three APN Settings UK
Three apn settings – Step by Step Configuration Guide. Looking for the correct and fastest APN Settings for Three? Well, this is for you then! We are going to help you setup the mobile internet settings on the smartphone, be it an Android (Samsung Galaxy S6, S7, HTC One, LG G4, etc. ) or an iOS device (iPhone 6 SE, 6S Plus, iPad, etc).
You will be provided all the details and then detailed instructions on how to enter them exactly on your phone. Ready? Let’s get started then
Three apn Settings – Detailed information:
As mentioned, this is the latest APN Settings for 3 in the UK. Please be careful when entering them, as missing any word or dot will make them to malfunction.
Name: 3 Internet
APN:
Proxy: Not Required
Port: Not Required
Username: not required
Password: not required
Server: Not Required
MMSC: MMS proxy:
MMS port: 8799
MCC: 234
MNC: 20
Authentication type: Not Required or just use the default value shown
Three apn Settings – Step by Step configuration:
Now that you have the values to be used on the phone, let’s get into the correct steps to enter them on your phone.
for Android guys:
You should get into these path: Settings>More>Mobile networks>Access Point Names>Menu>
Now inside that menu, insert a new APN and enter the THREE APN Settings provided above
Save, Restart and test the connection. You should see something that reads like 4G, 3G or H+ on the notification bar of the phone.
Video Instruction:
If you are using an iOS device – meaning iPhone or iPad, please go to Settings, Mobile Data (or sometimes Cellular Data), then select Mobile Data Network or Cellular Data network and put in the information above
Again, the word 4G, 3G or H+ indicates that you are properly connected to the data network from Three UK
Please also check on the official THREE support site. You can also drop us a comment below in case you need further assistance
Setting up the internet on your phone – – Support – Three
Your new device should be already set up to use the internet and picture messaging.
The best way to test this is to open up a browser on your device. If you can use websites normally, you’re all good. If you can’t use websites normally, the information below should help you get online.
1. Find where your settings are.
You’ll need to replace your current settings with our network’s ones. A rough guide to where you can find these is:
On Android: Settings > More… (under Wireless & networks) > Mobile network > Access Point Names > 3 > Edit access point.
On iOS: Settings > General > About > wait for 15 seconds, then select Update.
If you’re struggling to follow these steps, or they don’t match the ones for your device, visit our Device Support, select your device and open the Connecting to the internet link.
2. Plug in the settings you need.
Once you’re in the right place, update your device with the following settings:
Name: 3
APN:
User name: [leave this field blank]
Password: [leave this field blank]
MMSC: MMS proxy:
MMS port: 8799
APN type: internet + mms
You should be all done!
If you have any more trouble, contact us and let us know.
Just joined Three? Check out our top tips for your first 30 days in our Welcome guide.
Psst!
Do more faster with the Three app.
Get the app now.
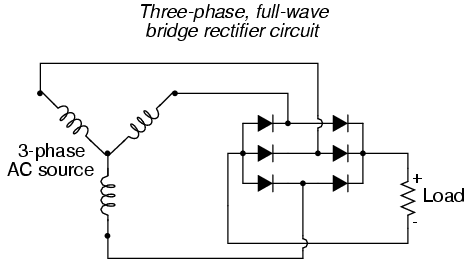
Setting up the internet on your phone – – Support – Three
Your new device should be already set up to use the internet and picture messaging.
The best way to test this is to open up a browser on your device. If you can use websites normally, you’re all good. If you can’t use websites normally, the information below should help you get online.
1. Find where your settings are.
You’ll need to replace your current settings with our network’s ones. A rough guide to where you can find these is:
On Android: Settings > More… (under Wireless & networks) > Mobile network > Access Point Names > 3 > Edit access point.
On iOS: Settings > General > About > wait for 15 seconds, then select Update.
If you’re struggling to follow these steps, or they don’t match the ones for your device, visit our Device Support, select your device and open the Connecting to the internet link.
2. Plug in the settings you need.
Once you’re in the right place, update your device with the following settings:
Name: 3
APN:
User name: [leave this field blank]
Password: [leave this field blank]
MMSC: MMS proxy:
MMS port: 8799
APN type: internet + mms
You should be all done!
If you have any more trouble, contact us and let us know.
Just joined Three? Check out our top tips for your first 30 days in our Welcome guide.
Psst!
Do more faster with the Three app.
Get the app now.
Frequently Asked Questions about three proxy settings
How do I get Internet settings on 3?
Find where your settings are. On Android: Settings > More… (under Wireless & networks) > Mobile network > Access Point Names > 3 > Edit access point.
Why won’t my mobile data work three?
Issues with your connection may also arise because of problems with your Three mobile data settings or SIM card, as well as your phone settings, operating system software, and battery percentage. You may also find it challenging to use your cellular data if your Three mobile account is temporarily on hold.Aug 27, 2021
Where do I find my APN settings?
How do I check my APN (mobile internet) settings?1 Swipe up from the home screen, to access your apps.2 Tap the Settings app.3 Tap Connections.4 Tap Mobile networks.5 Tap Access Point Names.6 Tap the Access Point you would like to check.