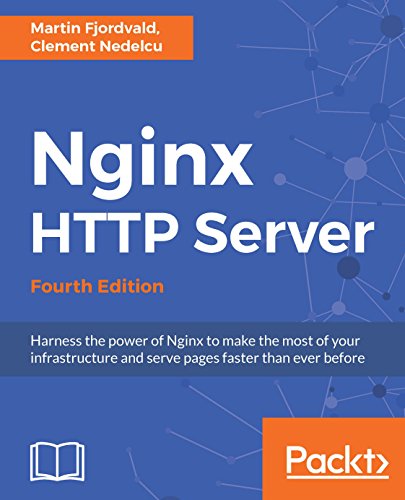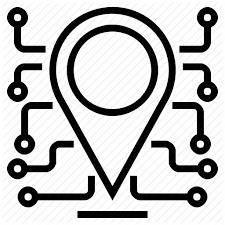
Someone Is Using My Ip Address
How to fix your network when you see ‘Another device is using …
Internet networking involves a lot of alchemy, and I confess to occasionally dropping an eye of newt (or an IP of newt) into a boiling pot to fix problems on my local network. There’s a particular message that macOS displays in limited cases that perplexes people, because it’s the sort of low-level bubbling up that Apple generally takes care of. In this case, your Mac is alerting you to a problem that may be of your making or might involve your Wi-Fi gateway or broadband modem. That message: “Another device is using your IP address. ”
This conflict prevents your computer from accessing some of the local network and from reaching the internet. Here’s why.
Every device that communicates over the internet needs a unique internet protocol (IP) address, a number that is used by routers to package and send data to the right recipient. That’s true on a LAN or within top-level internet data exchanges, and whether it’s a $10 million router or an addressable smart lightbulb. When the internet first began its superfast growth over two decades ago, the addresses used came from a relatively small range, using the IP version 4 (IPv4) standard. The number of possible unique addresses was far smaller than what people predicted would be needed shortly, and that prediction came true.
Network Address Translation (NAT) was created as a way to offer LAN-connected devices something special while preserving the pool of addresses available. While most IP addresses have to be unique, because they’re all used in a big public pool—like having a unique street address in a unique city in a unique state or province—the NAT protocol allows for private addresses that are passed through gateway that maps the private address onto a shared public one. Outgoing traffic is managed by the router so that incoming responses are passed back to the right computer or other hardware on the LAN. It’s a tricky process, but it’s used for trillions of data packets a day globally (maybe quadrillions).
Most routers pair NAT with DHCP (Dynamic Host Configuration Protocol), which automatically assigns addresses to devices when asked. You’ll note that when you connect to a Wi-Fi network or plug in via ethernet on your network (and on most networks), you aren’t asked to configure IP settings. Instead, your device is set by default to send out a query to the gateway over DHCP; the gateway receives it, the NAT system finds an available address and keeps a record of it, and the DHCP server provides that address and other settings to your hardware, which is called a “lease. ”
Here’s several methods to solve the address-in-use problem.
If you don’t manage your gateway
If a family member, friend, or colleague manages the gateway—even as simply as they’re the one who has the password and they’ve never touched it since setting it up—ask them for help and have them read this article.
Power cycling the router might help if it’s a fault in the router’s internal tracking of addresses. Connecting to the router’s administrative interface can also assist in troubleshooting what’s going on.
Sleep and wake your Mac
If you’ve never touched your gateway settings, you can simply try putting your Mac to sleep and waking it; that sometimes clears a transient conflict. When the Mac wakes without an IP address, it tries to get the gateway’s DHCP server to give it an address again, and it may just work.
You could try restarting your computer, but that step may not be required; try the next solution instead.
Renew DHCP lease
In macOS’s Network preference pane, select your network adapter in the list at left and click Advanced, then TCP/IP. Click the Renew DHCP Lease. If this works, you’re all set (for now). If not, proceed to check for other problems.
Manually configured address
Every device has to have a unique private IP address on the local network, and if you’ve manually configured your hardware’s network settings to use a specific number, it’s possible you’re seeing the “Another device is using your IP address” alert because the DHCP/NAT combination has assigned out an address you set by hand for the computer you’re on. (Or, the other machine that’s using it was manually configured and you or someone else needs to check that one. )
For instance, you might be running a game server or want to screen share with your computer remotely, have read up on port mapping or UPnP (Universal Plug ’n’ Play), and configured your machine to have a fixed (or “static”) private address so that it could always be reachable via some router magic. You might have, say, set your computer’s address to be 192. 168. 1. 100.
Many gateways let you set aside specific addresses (sometimes called “DHCP reservations”) to avoid re-using an IP on the network. Others let you set the start of an IP range. So if the network is 192. 0 to 192. 255, you can set the start of NAT-assigned addresses to 192. 100, and choose any available address from 192. 2 to 192. 99. NAT will still work and DHCP isn’t involved. (The. 0 and. 1 addresses are usually reserved, so you may have to start in this example at 192. 2. )
To check whether you (or someone else) configured your Mac this way in the past and simply forgot about it, open the Network preference pane, select your network adapter in the list at the left, and then click Advanced in the lower-right corner. In the TCP/IP pane, if the setting for Configure IPv4 is Manually, the address was entered by hand. Check your gateway to see whether you can change the range there, if you want or need to keep this setting.
IDG
The TCP/IP tab lets you set an address for your Mac, which could lead to picking one already in use.
If you don’t know why it’s set that way and it’s not on a work network in which making a change might have an impact on co-workers, choose Using DHCP from the pop-up menu, click OK, and click Apply, and see if the problem goes away.
Not enough network addresses to hand out
Most routers are configured by default to offer somewhere between 100 and 200 addresses, because when the box was designed, managing that quantity was within the processing capabilities of the device or it was seen as a reasonable number. An older gateway, however, might have been set by default or configured by an ISP’s installer for as few as 50 dynamically assigned private addresses. In 2000, who could imagine a future in which more than 50 different pieces of hardware in a house would all need to connect to the internet?! Ridiculous.
The DHCP server not only assigns an address, but also attaches an expiration time to it. When the time runs out, the device can request a new address or the server can renew if the device is currently active on the network. Otherwise, that address is freed up and goes back into the pool. In some cases, even with hundreds of available private addresses, your gateway might exhaust its supply. It shouldn’t hand out an identical address, but things could go awry. (You might get no address, in which case your Mac creates a so-called self-assigned IP address, which starts with 169. 254. x. )
This exhaustion of numbers can occur if you have a lot of internet-connected devices, share a home or building that has poorly managed Internet service (because they really should have more addresses available or better DHCP timeouts), or a lot of people pass across your network.
Start with your router. Read the manual, log in to its administrative interface, and check its settings. It may show you a list of connected devices and the assigned private IP addresses. You can see if you’re exceeding the number it can assign, and may be able to simply increase that number. You may also be able to lower the timeout duration, so that it frees up addresses faster.
You might have to upgrade your router or make more complicated changes, but that’s unlikely for home and small-business usage. On most gateways, you should be able to bump the number to over 200, or make changes that let you assign out over 500 or over 1, 000.
This Mac 911 article is in response to a question submitted by Macworld reader Humberto.
Ask Mac 911
We’ve compiled a list of the questions we get asked most frequently along with answers and links to columns: read our super FAQ to see if your question is covered. If not, we’re always looking for new problems to solve! Email yours to including screen captures as appropriate, and whether you want your full name used. Not every question will be answered, we don’t reply to email, and we cannot provide direct troubleshooting advice.
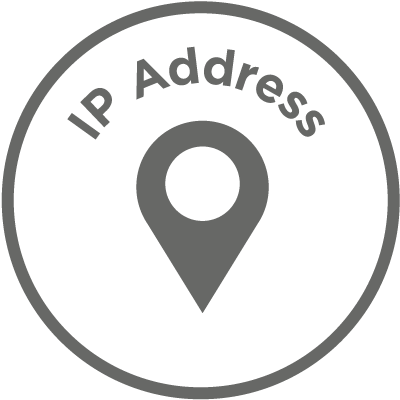
What Can Someone Do With Your IP Address in 2021? – Security.org
Risks
What is an IP Address
How to See It
Access
How to Protect
What to Do
You know your IP address is important; we certainly bring it up often enough in our security guides. But why exactly is it so important?
If someone manages to get your IP address, they can do a lot of damage to your life, from sending you spam to attacking your computer. In this guide, we’ll show you all the ways that someone could use your IP address. In addition, we’ll give you practical advice on how to protect this valuable piece of information.
What Can Someone Do With Your IP Address?
Your IP address is a number that identifies you when you’re online. You need it to send and receive data, watch Netflix, or browse Wikipedia entries. Precisely because it’s so very useful, your IP address is a valuable piece of information.
What can someone do with it if they gain access to it? The possibilities range from minor inconveniences to full-on cyberattacks, and perhaps even physical attacks as well.
Send you personalized spam: Advertisers become more sophisticated every day. Lately, many advertisers have begun embedding tracking programs in online articles. These trackers record your IP address and send you targeted ads based on your browsing. For example, you might read an article about how to raise bonsai trees. The next thing you know, you’re getting emails from local nurseries.
Learn your geographic location: An IP address indicates what city you’re in. Once someone knows that, they may also be able to poke around online and find your actual address. Many home invaders keep an eye on social media so they know when homeowners go out of town. If they have IP addresses, it’s usually pretty easy to know which houses to hit, so be sure to secure your home while you’re away.
Restrict your access to certain services: Your geolocation isn’t just important to potential thieves. Many online services get this information from your IP address and restrict your access to their services. YouTube TV, for example, allows you to see local content only from the city where you live (unless you use a Youtube TV VPN to change your YouTube TV location, of course). Netflix knows what country you’re in and provides access only to that country’s library of shows and movies, unless you change your Netflix region with a Netflix VPN. Other companies charge different rates depending on where you live.
Prevent you from playing online games: If you happen to be playing against a game administrator and they’re unhappy when you beat them, they can ban you from the match, which may effectively blacklist your IP address on the entire site.
Execute a DoS/DDoS attack: With your IP address, someone can execute a DoS (denial of service) attack against you. Essentially, such attacks prevent you from accessing network resources, including a website you visit, online accounts, and even email. The most common method for such attacks is to flood your address with server requests, overloading and disabling your system with traffic. A DDoS (distributed denial of service) attack works similarly, only it involves multiple machines so the traffic is even more intense. That’s why many people use VPNs to block DDoS attacks.
Discover personal information about you: Identity thieves are constantly on the lookout for PII (personally identifiable information). What is PII? It’s information thieves can use to steal from you directly, or information they can use to impersonate you. This can include items like your Social Security number, phone number, mailing address, and birthdate, all valuable information for identity thieves. Your IP address isn’t PII, and a thief can’t use it to get PII directly. However, if a hacker knows your IP address, they can track down your ISP. They could then use a phishing attack to try and convince the ISP to turn over whatever PII it has on you. One sure way to prevent identity theft is to buy one of the best identity theft services.
Frame you for crimes: A skilled hacker can use your IP address to impersonate you online, routing activity through your address instead of their own. Ultimately, they could frame you for buying drugs, downloading child pornography, or even creating national security threats.
Sell it on the dark web: Not all thieves are looking to cash in by impersonating you. Some are happy just to steal your IP address and sell it on the dark web. You can protect yourself from this scenario, of course, if you sign up for one of our best identity theft protection with dark web monitoring.
Track your activity: Here again, not everyone wants to use your IP address for illegal purposes. Many employers, especially with the advent of telecommuting, will try to track your activities through your IP addresses. While such practices may not be technically illegal, they’re still an invasion of your privacy.
Sue you for copyright infringement: A number of countries, including the U. S., have strict laws relating to copyrights. Many of them monitor torrenting services, looking for IP addresses associated with downloads of protected music, television shows, and films. Once a law enforcement agency has your IP address, it can go to your ISP and demand the company turn over your name and address; that is, if you didn’t torrent with a VPN using one of the best VPNs for torrenting.
FYI: IP addresses don’t reveal any personal information about you, but they do indicate your general geolocation, usually your city or ZIP code.
If a hacker knows your IP address, they can track down your ISP and try to get information about you.
What Is an IP Address?
An IP address (short for internet protocol address) is a numerical label that identifies your device and your device’s general geographic location. The internet uses IP addresses to differentiate among all the different internet websites, devices, and networks, and it couldn’t operate without IP addresses.
Your device has both an external (public) IP address and an internal (private) IP address. The external address corresponds to your home or business. Essentially, it identifies your router. Internal addresses identify specific devices, differentiating them from the others in your home. 1
If you check your device settings, you may also notice that each of your devices has two IP addresses: an IPv4 address and an IPv6 address. IPv4 was introduced in 1983 and is still the address most of the internet uses. In 1999, internet experts began to worry that all the IPv4 addresses might get used up eventually, so they introduced a more complex system with more numbers and letters.
Laptop Computer with Windows
How Can I See My Own IP Address?
At any time, of course, you can find the IP address of the device you’re using, like finding your printer’s IP address. How you do this will depend on the specific type of device you’re using.
Windows
To find your IP address on a Windows device:
Right click on the Windows icon.
Choose Network and Internet.
Select Wi-Fi or Ethernet, depending on which you use.
Click Network in the center column.
Your address will be the IPv4 numbers.
Mac
If you’re looking for your IP address on a Mac:
Pull down the Apple Menu.
Select System Preferences.
In the View menu, choose Network.
In the left column, select Wi-Fi or Ethernet.
If you’re using Ethernet, your IP address will appear in the middle of the page.
If you’re using Wi-Fi, choose Advanced.
Select TCP/IP.
You’ll see your address listed under IPv4.
Android
You can find your IP addresses on an Android device by doing the following:
Navigate to your Settings menu.
Choose About.
Select Status.
You should see your IP address listed.
iPhone
To find your IP address on an iPhone:
On the home screen, choose Settings.
Select Wi-Fi.
Choose the network you’re connected to.
Your IP address should appear at the top of the screen.
How Does Someone Get Your IP Address?
The truth is, your IP address isn’t that hard to locate. Because it isn’t considered PII, most companies and services don’t take any extra precautions to conceal it. As a result, someone can get your IP address from a number of sources, including:
Your email: Some email servers list your IP address in the email heading. If you’re concerned about this, look for email servers that don’t, such as Gmail.
Torrenting files: When you torrent, your IP address is visible in the peers list. Using a VPN for torrenting can circumvent this problem, though.
Phishing attacks: Responding to phishing attacks or clicking on bogus links can make your IP address vulnerable to hackers.
Online ads: A link doesn’t have to be phony for it to collect your IP address. Even legitimate ads may record this information if you click on them. This is known as adware. Unfortunately, this is how many companies do business these days, but there are good methods out there for removing adware.
Your computer: It may seem obvious, but if you loan your device to someone, even for a minute or two, they can find your IP address in the device settings easily.
Hackers can use phishing attacks to access your IP address.
Protecting Your IP Address
There are a number of steps you can take to protect your IP address:
Update your firewall: Firewalls can’t protect you if you don’t use them properly. Make sure you use secure passwords on your firewall, your router, and all your devices and accounts. You should also make it a habit to update these passwords regularly. Doing so will help prevent anyone from breaching your security.
Change your privacy settings: Hackers can gain access to your IP address through messaging apps such as Skype. Make sure your messaging apps are set to private, and don’t accept calls or messages from anyone you don’t know.
Use a VPN: A VPN, or virtual private network, routes your internet activity through one or more servers and assigns you a new IP address. The best VPN services assign you an address that no one can trace back to you.
Use a proxy server: Like VPNs, proxy servers also hide your IP address when you’re logged in. Unlike VPNs, proxy servers don’t use high-end encryption to shield your online activity. They only hide your IP address.
Use Tor software: Tor is a web browser that lets you browse online anonymously. Like a VPN or proxy server, Tor hides your IP address, in this case by routing it through an open-source network of other Tor users. Hackers breached Tor back in 2019. A group that called itself 0v1ru$ managed to steal 7. 5 TB of data from a Russian agency. 2 However, Tor said it has fixed the problem.
Switch to mobile data: IP addresses aren’t involved in mobile data. Assuming you have the data to spare, switching to mobile data will ensure you don’t have to worry about IP address leaks at all.
Talk with your ISP: If you’re especially concerned about the security of your IP address, you might want to chat with your ISP. It may be able to suggest some solutions like assigning you a dynamic IP address that changes regularly.
Using a VPN like FastestVPN can help protect your IP address.
Can Someone Use My IP Address to Control My Computer Remotely?
By itself, an IP address doesn’t allow hackers to control your computer or impersonate you online. An IP address is simply a numeric tag that identifies your device and provides information about your general geolocation.
However, if hackers manage to gain access to your computer through other means, like malware, they can use your IP address to conduct all sorts of shady activities in your name. They might, for instance, make death threats or sell drugs. Of course, this scenario can’t happen if you keep your operating system up to date and use strong antivirus software.
Avast Antivirus – Mac is Protected
What to Do If Someone Has Your IP Address
You can’t stop someone from using your IP address if they have it; just like you can’t stop someone from using your Social Security number if you lost your Social Security card. However, you can change your IP address any time you want. Assuming you’re working at home, the easiest way to change your address is to unplug your router for five minutes and then plug it back in. Once it starts up, you’ll have a new IP address.
You can also change your IP address on the device itself, and the process is just as easy. Of course, the specific steps will depend on what type of device you’re using.
To change your address on a Windows device:
Press the Win+R keys at the same time.
In the Run box that appears, type Cmd and hit Enter.
Type Inconfig /Release.
When the text stops scrolling, type Inconfig /Renew.
If you’re changing the address on a Mac:
Click the Apple icon in the top left corner of your screen.
Choose System Preferences.
Select Network.
Select Advanced.
On the next screen, click TCP/IP.
Click Renew DHCP lease.
To change your address on an Android device:
Navigate to Settings.
Choose Connections.
Choose Wi-Fi.
Select the network you’re using.
Choose Forget.
Log on to the network again, and you’ll have a new address.
To change your address on an iPhone:
Find Settings.
Choose Network.
Select the network you’re using currently.
Under the IPv4 address, select Configure IP.
Click Automatic.
In some cases, your VPN or network manager may have given you a new IP address. You can also change your IP address by typing these numbers in manually.
To change your Windows address:
Make sure you’re working from your administrator account.
Go to Start.
Choose the Control Panel.
Select Network Connection.
Choose your LAN connection.
Click Properties.
Type in your new address.
To change your IP address on a Mac:
Find System Preferences.
Click Network.
Click IPv4.
Click Manually.
If you’re using an Android device:
Select Connections.
Tap the gear-shaped icon to bring up your current address.
Choose IP Settings.
Click on Static.
To change your IP address on an iPhone:
Click Wi-Fi.
Under the IPv4 section, click Configure IP.
THE MORE YOU KNOW: There’s an easy fix if you think someone may know your IP address. Head to your device’s settings and change the address to a completely new one.
Recap
What can someone do with your IP address? It turns out they can do quite a bit, from filling your inbox with spam to conducting illegal activities in your name.
Luckily, there are means of protecting yourself, such as antivirus software and VPNs. Of course, if all else fails, you can always just change your IP address. Whatever option you choose, a secure device means keeping your address protected.
FAQ
We’re not done just yet. As a bonus, we’ve taken the time to answer some of your most frequently asked questions about what someone can do with your IP address.
Should I be worried if someone has my IP address?
No, you shouldn’t worry if someone has your IP address. If someone has your IP address, they could send you spam or restrict your access to certain services. In extreme cases, a hacker might be able to impersonate you.
However, all you need to do to fix the problem is change your IP address. You can do this easily in the settings of your device, or you can restart your router.
What information can someone get with my IP address?
The only direct information someone can get with your IP address is your general geographic location, usually your city or postal code. If they have additional information about you, such as your birthdate or Social Security number, a hacker might be able to steal your identity or impersonate you online. And, of course, law enforcement can track you through your IP address by contacting your ISP. An IP address by itself, though, doesn’t give anyone access to your personal information automatically.
Can someone find me through my IP address?
Using your IP address, someone can identify what city or geographic region you’re in. However, without additional information, no one can find you.
What do I do if someone has my IP address?
If you suspect someone has your IP address, the easiest solution is simply to change your IP address. You can do this by shutting down your router for five minutes and restarting it. Once it restarts, it will assign all your devices completely new addresses.
You can also change your address by going into the settings of each device and refreshing the IP address. In addition, you can use a VPN service. A VPN routes your internet activity through a server and assigns you a new IP address that in many cases can’t be traced back to you.
![]()
How to Find Out Who is Using My IP Address | Techwalla
Use the Windows ping command to troubleshoot network issues.
Nothing is more frustrating than turning on a computer and receiving a message that your Internet protocol (IP) address is already in use. In many cases, the process of identifying the name of the computer conflicting with your IP address is very straightforward. For Microsoft Windows users, learning one command can provide a simple method for troubleshooting many networking issues: the command “ping. ”
Verify the Problem
Step 1
Verify that a system has an overlapping IP address. Simply reboot the computer that reported the problem to see whether or not it still reports the error about a conflicting IP address.
Step 2
Access a Windows command prompt. To begin, click on the Windows logo on the task bar or Start and Run for a Windows XP operating system). Then type the command “cmd. ” Next, press the Enter key. This will open a Windows command prompt.
Step 3
Type “ipconfig” into the command prompt. This will display the IP address the system tries to use.
Step 4
Look in the output of the command to identify the IP address assigned to your network interface. The important information will look similar to the following:Wireless LAN adapter Wireless Network Connection: IPv4 Address…….. : 192. 168. 1. 119If the IP address begins with “169, ” an IP address was not assigned to the computer, and your network administrator can provide the address does not begin with “169, ” write down the IP address the system tries to use.
Step 5
Turn off the computer.
Step 6
Disconnect the computer from the network.
Use Ping
Type the command “ping -a” followed by the IP address in the command prompt window. For example, if the IP address you identified previously is “192. 119, ” you would run this command: ping -a 192. 119
Look at the output of the command. This will identify the name of the system with the IP address. An example of the output of the command is:C:>ping -a 192. 119Pinging LoraP [192. 119] with 32 bytes of data: Reply from 192. 119: bytes=32 time<1ms TTL=128
Contact your network administrator for assistance if you cannot identify the computer using the IP address that was assigned to your If your network is configured to use dynamic IP addresses (DHCP), it should not have an IP address conflict.
If you still see a network IP conflict after an initial system reboot, contact a system administrator.
Frequently Asked Questions about someone is using my ip address
Should I be worried if someone has my IP address?
No, you shouldn’t worry if someone has your IP address. If someone has your IP address, they could send you spam or restrict your access to certain services. In extreme cases, a hacker might be able to impersonate you. However, all you need to do to fix the problem is change your IP address.Aug 23, 2021
How do I know if someone is using my IP address?
How to Find Out Who is Using My IP AddressVerify that a system has an overlapping IP address. … Access a Windows command prompt. … Type “ipconfig” into the command prompt. … Look in the output of the command to identify the IP address assigned to your network interface. … Turn off the computer.More items…
Can someone else use my IP address?
While there are some risks, your IP address alone poses very limited danger to you or your network. Your IP address can’t be used to reveal your identity or specific location, nor can it be used to hack into or remotely take control of your computer.Jun 2, 2020