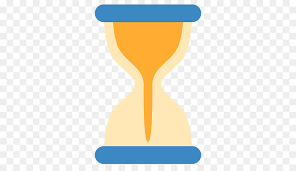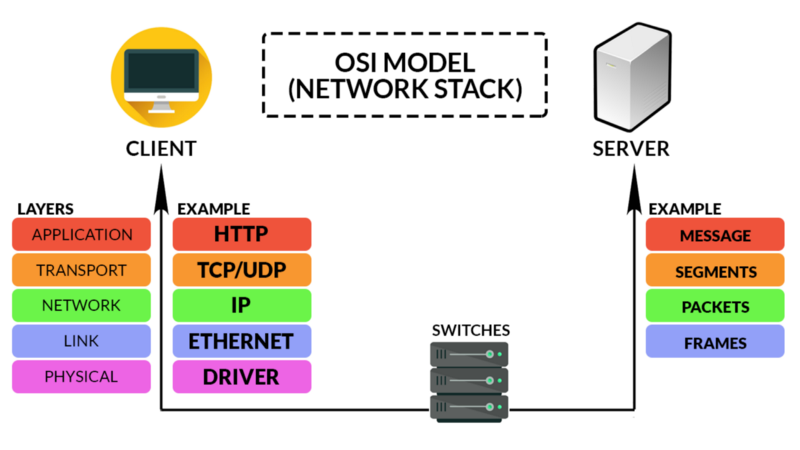
Softether Vpn Server Windows 2021
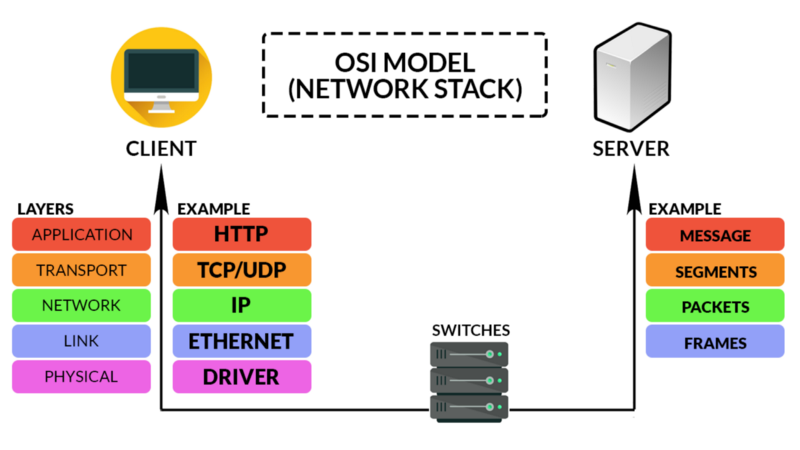
Create your own Softether VPN server | Full set up guide
SoftEther is a free and open-source VPN client and VPN server software developed as part of a master’s thesis research at the University of Tsukuba in Japan. By default, SoftEther uses the SoftEther protocol – an SSL VPN protocol that its developers claim includes several improvements over OpenVPN (also an SSL VPN protocol). SoftEther servers can accept connections from a wide range of VPN protocols, so use of the SoftEther client is not necessary. You can, for example, connect to a SoftEther server using the L2TP/IPsec client built into most modern operating systems, or via any OpenVPN client. In this guide, we show you how to set up your own SoftEther VPN service. A home VPN setup SoftEther supports many VPN configurations, including remote access of your LAN resources over a VPN connection. This guide, however, covers how to turn your home PC into a personal VPN server. Running a personal VPN server is great for bypassing censorship when abroad and for ensuring privacy when using public WiFi hotspots. It’s also a great way to access your regular streaming services, as you will do so using your own home IP address which will not be blocked, as the IPs belonging to many commercial VPN services are. The main downside of running your own VPN server is that it does not hide your real IP address from the outside world. Running your own VPN server (whether at home or using rented server space) therefore loses some key privacy benefits of using a third-party VPN service. In Windows The big advantage of setting up a home SoftEther VPN server in Windows is that the SoftEther VPN server software for Windows features a user-friendly GUI interface. The Linux and macOS server software is command-line only and must first be compiled from the source. For this reason, even macOS and Linux users may prefer to set up a SoftEther VPN server inside a Windows Virtual Machine (VM) using software such as the free Oracle VM VirtualBox. If, however, you prefer to set up a much more lightweight VPN server, if you want to set up a VPN on rented remote server space or if you just have a thing for the command-line, then keep your eyes open for our upcoming guide on How to set up a SoftEther VPN server in Linux. How to set up a home SoftEther VPN server in Windows Download and install the software. Visit the SoftEther Download Center and select the software we’ll need using the drop-down menus. The Component is SoftEther VPN Server, and the Platform is Windows. Intel (x86 and x96) is the only CPU option available for Windows. Download the latest version of the software and install it in the usual way. The only component you need to select for our current purpose is SoftEther Server. Once the software is installed, the Server Manager window will open. Select localhost (This server) and hit Connect. You will be prompted to create a new Administrator password for localhost. Select the Remote Access Server checkbox then click Next. Name your new Virtual Hub anything you like, then click OK. The Dynamic DNS Function dialog window will appear. Dynamic DNS ensures your VPN server can be reached behind firewalls or if your ISP assigned you a dynamic IP address. Just stick with the default settings and Exit, although you may want to make a note of the Global IPv4 and Global IPv4 Address settings as they are not easy to find later. On the next screen, Enable L2TP Server Function (L2TP over IPsec) and choose a shared secret. Make sure you pick a strong one, as this secures your network for L2TP/IPsec connections. Click OK. We are not using VPN Azure Cloud here, so check the Disable VPN Azure radio button and then click OK. Next up is the VPN Easy Setup Tasks window. Clicking the Create Users button. Give your new user a username and password. You can add additional details, create groups, and more, but they are optional. Leave Auth type at its default “Password Authentication” and hit OK. This will take you to Manage Users hub. You can add as many users as you like or skip this step for now and come back to it later. Press Exit when you’re done. You can also Close the VPN Easy Setup Tasks window as a Local Bridge is not required for simple VPN access. This brings you to the Manage VPN Server “localhost” window. Note that you can access this Window by launching the SoftEther VPN Server Manager (see Step 2) and selecting localhost -> Connect. The next step is optional but recommended. It ensures that connected users can use the VPN as an access point for the internet but cannot access your local LAN network. Click Manage Virtual Hub -> Virtual NAT and Virtual DHCP (SecureNAT) -> Enable SecureNAT. And that’s it. Your VPN server is now ready. Tip for VM users If setting up a VPN server inside a Virtual Machine, you will need to change the VM’s Network settings to Bridged Adapter -> adapter used by host machine to access the internet. Set up VPN Clients We look at setting up VPN clients for your new SoftEther network in How to install and configure SoftEther VPN on your device. In order to connect to your SoftEther server, you will need to supply users with the necessary settings. SoftEther connections People using the Windows SoftEther client to your server will need to know: Host name or host server IP address (see Step 5 above). Note that we had more luck establishing connections using the host IP address. Port number. Port 443 is the default used by the SoftEther Windows, but your server can accept incoming connections on any of the listed ports. Virtual Hub Name All this information (except host IP address) is available in the Manage VPN Server “localhost” window. Username and password. These can be managed by going to Manage Virtual Hub -> Manage Users (as per Step 8 above). Those using the SoftEther command-line utility (vpncmd) will also need to know the name of the vpn interface (“VPN” by default). L2TP/IPsec connections L2TP/IPec is the officially recommended way for all non-Windows users to connect to SoftEther servers. Anyone that does will need to know: Host name or host server IP address (see Step 5 above). IPSec Secret / Pre-Shared keys (PSK). All this information (except host IP address) is available in the Manage VPN Server “localhost” window. Note that Android users should also add “0. 0. 0/0” to the “Forwarding routes” field in their L2TP/IPSec settings. OpenVPN connections You will need to generate at least file, which you must distribute to each user. To do this, go back to the Manage VPN Server “localhost” window -> OpenVPN /MS-SSTP settings -> Generate a Sample Configuration File for OpenVPN clients. Open the generated ZIP file and extract the file. The generated ZIP file also contains a readme document with advice on how to further configure file should you wish to. You can, for example, send each user a config file with their username and password pre-configured so they don’t need to enter these manually each time they connect to your VPN server. Users will also need a Username and password. These can be managed by going to Manage Virtual Hub -> Manage Users (as per Step 8 above).
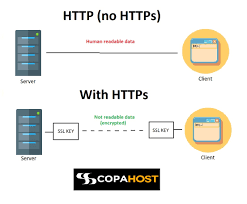
How to Set Up A Softether VPN on Windows 10 | hide.me
We explain in detail how to configure the VPN connection
Trustpilot
4. 9 out of 5
Video TutorialJust follow the steps in this video and setup VPN within minutesCan’t see video? Click hereStep by Step TutorialJust follow the steps in this video and setup VPN within minutes1Download the SoftEther VPN-Client (Software: SoftEther VPN (Freeware) / Component: SoftEther VPN Client / Platform: Windows / CPU: Intel (x86 and x64)) and install the software. Open SoftEther and click on “Add VPN Connection”. 2Create a new Virtual Network Adapter and click on “Yes”. 3Put “VPN2” as name and click on “OK”. 4Click again on “Add VPN Connection”. 5Adopt the settings from the screenshot. Select a server in the members area and put the server address as “Host Name”. Select RADIUS or NT Domain Authentication as “Auth Type” and put your login credentials as “User Name” and “Password”. Then click on “OK”. SoftEther requires a fixed IP address to establish a stable connection. Alternatively please download our app to connect to Server6Click with right on the new VPN connection and click on “Connect” to establish a VPN connection. 7If connection has been successfully established, it displays “Connected” TutorialStep by Step Tutorial
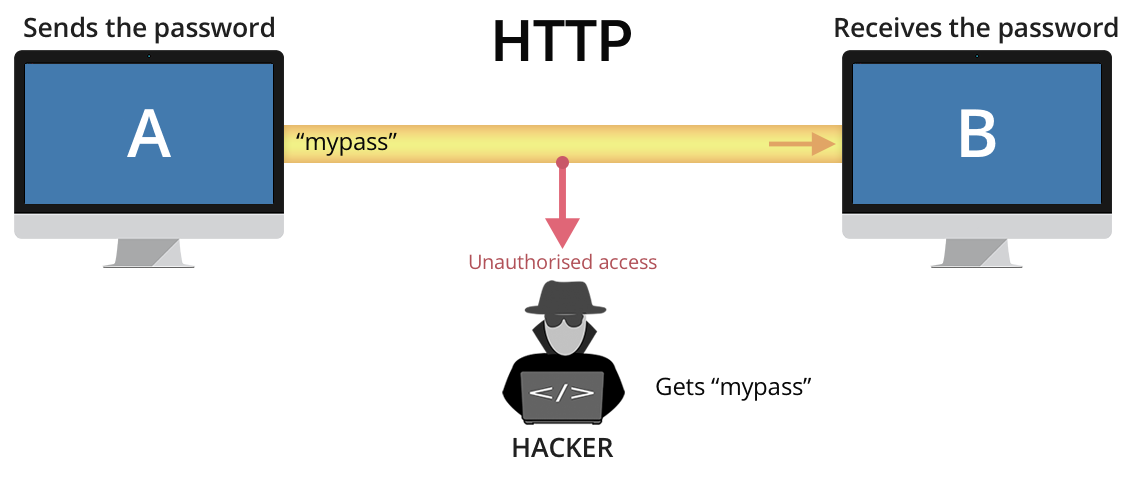
How to Setup a Multi-Protocol VPN Server Using SoftEther | DigitalOcean
Introduction
This article explains how to install and configure a multi-protocol VPN server using the SoftEther package. We enable and configure OpenVPN and L2TP over IPSec and SSTP VPN Servers on Linux.
What is SoftEther
SoftEther VPN is one of the world’s most powerful and easy-to-use multi-protocol VPN software, made by the good folks at the University of Tsukuba, Japan. It runs on Windows, Linux, Mac, FreeBSD and Solaris and is freeware and open-source. You can use SoftEther for any personal or commercial use free of charge.
Step 1: Create a Virtual Server
First, you need to create a DigitalOcean Droplet. As mentioned in SoftEther’s website, SoftEther will work on almost every Linux distro with kernel v2. 4 or above, ; however it’s recommended to choose one of these distributions: CentOS, Fedora, or Red Hat Enterprise Linux.
Personally I have tried it on Ubuntu, CentOS and Fedora, both 32 and 64 bit editions, and it has worked perfectly.
Step 2: Update your Server Software
Using the command below, update and upgrade your server software packages to the latest version:
Debian / Ubuntu:
apt-get update && apt-get upgrade
CentOS / Fedora:
yum upgrade
Step 3: Download SoftEther
You can download the latest SoftEther server package for Linux from their website:
Download SoftEther
Unfortunately, there is no way of getting the latest version through package managers (or even using a single url) at the moment. Therefore you have to browse their website using a desktop browser to download the package. There are a couple of ways of dealing with this: First, browse their website on your own computer and then depending on your server configuration (OS, x86/x64, etc. ) find the link to the appropriate package then use wget to download the package to your server. Alternatively, you can use a terminal based web browser such as lynx to browse the SoftEther website and download the right package.
Here’s how to do it using lynx:
First install lynx on your server:
apt-get install lynx -y
yum install lynx -y
Now using the command below browse the SoftEther download webpage:
lynx
This page contains all versions of the SoftEther available. Choose which version you want (in this tutorial we use v2. 00-9387-rtm-2013. 09. 16) and then press Enter to go to the link. Now choose Linux and in the next page choose SoftEther VPN Server. Depending on your server hardware architecture, choose a package; the 32bit – Intel x86 and 64bit – Intel x64 or AMD64 work for DigitalOcean 32bit or 64bit droplets. Finally download the tar file from the next page by pressing the “D” key on the link, and choose “Save to disk” when asked by Lynx. After the file is saved, we can press “Q” to quit Lynx and move on with the installation.
Step 4: Install and Configure SoftEther
Now we have to extract the package we received from the SoftEther download page and compile it. The package used in this tutorial is named so we will extract it using the command below:
tar xzvf
After extracting it, a directory named vpnserver will be created in the working folder. In order to compile SoftEther, the following tools and packages must be installed on your server:
make, gccbinutils (gcc), libc (glibc), zlib, openssl, readline, and ncurses
Make sure these are installed. You can install all the packages necessary to build SoftEther using the command below:
apt-get install build-essential -y
yum groupinstall “Development Tools”
Note: On Fedora, I have found that the gcc package doesn’t get installed using the command above so you have to install it manually using yum install gcc.
Now that we have all the necessary packages installed, we can compile SoftEther using the following command:
First “cd” into vpnserver directory:
cd vpnserver
And now run “make” to compile SoftEther into an executable file:
make
SoftEther will ask you to read and agree with its License Agreement. Select 1 to read the agreement, again to confirm read, and finally to agree to the License Agreement.
SoftEther is now compiled and made into executable files (vpnserver and vpncmd). If the process fails, check if you have all of the requirement packages installed.
Now that SoftEther is compiled we can move the vpnserver directory to someplace else, here we move it to usr/local:
cd..
mv vpnserver /usr/local
cd /usr/local/vpnserver/
And then change the files permission in order to protect them:
chmod 600 *
chmod 700 vpnserver
chmod 700 vpncmd
If you like SoftEther to start as a service on startup create a file named vpnserver in /etc/init. d directory and change it to the following:
First create and open the file using vi or nano:
vi /etc/init. d/vpnserver
And paste the following into the file:
#! /bin/sh
# chkconfig: 2345 99 01
# description: SoftEther VPN Server
DAEMON=/usr/local/vpnserver/vpnserver
LOCK=/var/lock/subsys/vpnserver
test -x $DAEMON || exit 0
case “$1” in
start)
$DAEMON start
touch $LOCK;;
stop)
$DAEMON stop
rm $LOCK;;
restart)
sleep 3
$DAEMON start;;
*)
echo “Usage: $0 {start|stop|restart}”
exit 1
esac
exit 0
Finally save and close the file by pressing esc and typing:wq to close vim.
We have to make a directory at /var/lock/subsys if one does not exist:
mkdir /var/lock/subsys
Now change the permission for the startup script and start vpnserver using command below:
chmod 755 /etc/init. d/vpnserver && /etc/init. d/vpnserver start
Use the command below make it to run at startup:
update-rc. d vpnserver defaults
chkconfig –add vpnserver
SoftEther VPN Server is now installed and configured to run at startup. Finally, we have to check if the VPN server is working:
cd /usr/local/vpnserver. /vpncmd
Now press 3 to choose Use of VPN Tools and then type:
check
If all of the checks pass, then your server is ready to be a SoftEther VPN server and you can move on to the next step. Type “exit” to exit VPN Tools.
There are two ways to configure SoftEther VPN server: you can use the Windows based server manager to manage and configure any number of SoftEther VPN servers from remotely; or use the built-in vpncmd tool to configure your servers.
You can download SoftEther Server Manager for Windows using their website and do the configuration using the GUI that it provides, which is a preferable way if you are a Windows user.
Here we use vpncmd to configure our VPN server.
Step 5: Change Admin Password
Now that you have SoftEther VPN server installed, you have to assign an administrator password in order to use with SoftEther. You can do this using vpncmd which is SoftEther’s command line based administration tool:. /vpncmd
Press 1 to select “Management of VPN Server or VPN Bridge”, then press Enter without typing anything to connect to the localhost server, and again press Enter without inputting anything to connect to server by server admin mode.
Then use command below to change admin password:
ServerPasswordSet
Step 6: Create A Virtual Hub
To use SoftEther we must first create a Virtual Hub. Here as an example we create a hub named VPN, in order to do that enter command below in the vpncmd tool:
HubCreate VPN
Next you will be asked to enter an administrator password for the hub. This password will be used whenever you are not logged in as server admin mode, and you want to manage that specific hub.
Now select the Virtual Hub you created using this command:
Hub VPN
Step 7: Enable SecureNAT
There are two ways of connecting your hubs to the server network: using a Local Bridge connection or using the SecureNAT function.
You can use each one separately, but using these two together will cause problems.
Here we use SecureNAT, which is very easy to setup and works pretty well in most situations. You could also use Local Bridge, but then you have to install and configure a DHCP Server too.
SecureNAT is a combination of Virtual NAT and DHCP Server function. You can enable SecureNAT using the command below:
SecureNatEnable
Step 8: Create and Manage Users
Now we have to create users for our Virtual Hub to use the VPN. We can create users for our Virtual Hub using the command UserCreate and view the list of current users by UserList. Users can be added to groups and can even have different types of authentication modes (including: Password, Certificate, RADIUS, NTLM, etc. ).
By using command UserCreate we create a user named “test”:
UserCreate test
The default type of authentication is Password but we can change it to a different type using commands below:
UserNTLMSet for NT Domain Authentication
UserPasswordSet for Password Authentication
UserAnonymousSet for Anonymous Authentication
UserRadiusSet for RADIUS Authentication
UserCertSet for Individual Certificate Authentication
UserSignedSet for Signed Certificate Authentication
In this tutorial we use Password as the user authentication mode for our test user, so using this command set a password for user test:
UserPasswordSet test
Step 9: Setup L2TP/IPSec
To enable L2TP/IPsec VPN server you can use the command below:
IPsecEnable
After entering this command, you will be asked to configure the L2TP server functions:
Enable L2TP over IPsec Server Function: Choose yes to enable L2TP VPN over IPSec with pre-shared key encryption. Now you can make VPN connections to this server using iPhone, Android, Windows, and Mac OS X devices.
Enable Raw L2TP Server Function: This will enable L2TP VPN for clients with no IPSec encryption.
Enable EtherIP / L2TPv3 over IPsec Server Function: Routers which are compatible with EtherIP / L2TPv3 over IPsec can connect to this server by enabling this function.
Pre Shared Key for IPsec: Enter a pre-shared key to use with L2TP VPN.
Default Virtual HUB in a case of omitting the HUB on the Username: Users must specify the Virtual Hub they are trying to connect to by using Username@TargetHubName as their username when connecting. This option specifies which Virtual Hub to be used if the user does not provide such information. In our case enter VPN.
Step 10: Setup SSTP/OpenVPN
The SoftEther can clone the functions of Microsoft SSTP VPN Server and OpenVPN Server. But before we enable these we have to generate a self-signed SSL certificate for our server. You can use openssl or SoftEther’s own command to generate a SSL certificate.
Here we use SoftEther’s ServerCertRegenerate command to generate and register a self-signed SSL certificate for our server. The argument passed to command is CN (Common Name), and must be set to your host name (FQDN) or IP address:
ServerCertRegenerate [CN]
Note 1: SoftEther also comes with a built-in Dynamic DNS function, which can assign a unique and permanent hostname for your server. You can use the hostname assigned by this function for creating a SSL Certificate and connecting to your server.
Note 2: If you already have a SSL certificate or you have created one using openssl, it can be added to the server using the command ServerCertSet.
Now that we have created the certificate, we have to download the certificate to our clients and add them as trusted. Using the command below, we save the server certificate into a file named
ServerCertGet ~/
Now you can download the certificate to your client using FileZilla or any other SFTP Client.
To make the certificate trusted in Windows, you have to install it in the Trusted Root Certification Authorities store. Here’s an article explaining how (read the To install a certificate chain part):
Installing a Certificate Chain
Now that we have created and registered a SSL Certificate for our server, we can enable SSTP function with this command:
SstpEnable yes
And to enable OpenVPN:
OpenVpnEnable yes /PORTS:1194
Note: OpenVPN’s default port is 1194, but you can change it to any port you want by changing the /PORTS:1194 part of the command above to your desired port or ports (yes it supports multiple ports).
After you enabled OpenVPN, you can download a sample configuration file for OpenVPN client. Here we create a sample OpenVPN configuration file and save it to
OpenVpnMakeConfig ~/
Then you can download it using any SFTP client such as FileZilla and apply it to your OpenVPN clients.
SoftEther also provides a dedicated VPN Client software for both Windows and Linux. It supports a SoftEther specific protocol called Ethernet over HTTPS or SSL-VPN which is very powerful. It uses HTTPS protocol and port 443 in order to establish a VPN tunnel, and because this port is well-known, almost all firewalls, proxy servers and NATs can pass the packet. In order to use SSL-VPN protocol, you must download and install SoftEther VPN Client, which can be obtained from their website.
Step 11: Connecting to SoftEther VPN Server (Client Configuration)
Since SoftEther is a multi-protocol VPN server, there are many ways to connect to it as a client. You can choose any protocol to establish a secure connection to your server, including L2TP, SSTP, OpenVPN and an exclusive to SoftEther protocol named SSL-VPN.
Depending on the client operating system and configurations, you could use any of the mentioned protocols. However, I prefer to use SSL-VPN since it’s both secure and fast, and also as mentioned before since it uses a common and well-known port (443 or -port), it can penetrate most of the firewalls.
Here we use SoftEther’s own VPN client software to connect to our server:
First download the SoftEther VPN Client for Linux from SoftEther’s website. We can download it using a lynx browser. Enter this command to open SoftEther’s download page:
Then just as you did when downloading the Server software, select the latest version (Here we used v2. 16). Now choose Linux and in the next page choose SoftEther VPN Client. Now depending on your system’s hardware architecture, choose a package (The 32bit – Intel x86 and 64bit – Intel x64 or AMD64 works for DigitalOcean 32bit or 64bit droplets). Finally download the tar file from the next page by pressing the “D” key on the link, and choose Save to disk when asked by Lynx. After the file is saved, press “Q” to quit Lynx.
Extract the tar file you just downloaded using this command:
Note: Change to your downloaded file’s name.
Now just as we did with the server, we have to compile and make vpnclient an executable file by running these commands (make sure you have the development tools mentioned in Step 4 installed on client):
cd vpnclient
Enter 1 three times when asked to read and accept the License Agreement, and then move the files to another directory and change permissions:
mv vpnclient /usr/local
cd /usr/local/vpnclient/
chmod 700 vpnclient
Then start the VPN client service using this command:. /vpnclient start
To configure our client, we’re going to use vpncmd. While you’re in the vpnclient directory enter this command to run vpncmd tool:. /vpncmd
Choose 2 to enter Management of VPN Client mode, and then press enter to connect to and manage the local VPN client you just installed.
SoftEther uses Virtual Adapters to establish a connection to our VPN server, using this command create a Virtual Adapter named myadapter:
NicCreate myadapter
Now using this command, create a new VPN connection named myconnection:
AccountCreate myconnection
Then enter your SoftEther VPN server’s IP and Port number. The port number could be any port that you have set as listening on your server. By default, SoftEther listens on these four ports: 443, 992, 1194, 5555. Here as an example where we use port 443:
Destination VPN Server Host Name and Port Number: [VPN Server IP Address]:443
Note: Instead of an IP Address, you could also enter you server’s fully qualified domain name (FQDN).
Now enter the name of the Virtual Hub you’re trying to connect to on your server. In our case it is named VPN:
Destination Virtual Hub Name: VPN
Then enter the username of a user you created in your server. We created a user called test:
Connecting User Name: test
And finally enter the name of the Virtual Hub you just created:
Used Virtual Network Adapter Name: myadapter
Now our VPN connection has been created and it’s ready to be connected. One last step is to change the Authentication mode to Password since that’s how we configured our user’s authentication mode in the server:
AccountPasswordSet myconnection
When asked for, enter standard as password authentication method:
Specify standard or radius: standard
Finally we can connect our connection– use this command to do that:
AccountConnect myconnection
You can see the connection status using this command:
AccountStatusGet myconnection
Note: In order to make your connection to the server more secure and prevent man-in-the-middle attacks, it’s best to use a SSL certificate to identify your server. This can be done easily using SoftEther. To do that, first you must download the cert file to your client as explained in Step 10 and then using CertAdd add it to your client’s trusted certificates. Then, using command AccountServerCertEnable enable certificate verification for your VPN connection.
Finishing Up
In this article, we went through the process of setting up a SoftEther VPN Server using vpncmd which is a command line administration utility provided by SoftEther. All the things done here could also be done using SoftEther Server Manager for Windows, and it’s even easier to setup a SoftEther VPN Server using that tool. So I recommended you to use it if you have a Windows machine.
That’s it. We have successfully installed and configured a multi-protocol VPN server using SoftEther. Now clients can connect to our server using L2TP, IPSec, SSTP, OpenVPN, etc.
Frequently Asked Questions about softether vpn server windows 2021
How do I use SoftEther VPN 2021?
How to set up a home SoftEther VPN server in WindowsDownload and install the software. … Once the software is installed, the Server Manager window will open. … Select the Remote Access Server checkbox then click Next.Name your new Virtual Hub anything you like, then click OK.More items…•Mar 6, 2020
How do I install SoftEther VPN server on Windows Server?
How to Setup Softether on Windows 10Download the SoftEther VPN-Client (Software: SoftEther VPN (Freeware) / Component: SoftEther VPN Client / Platform: Windows / CPU: Intel (x86 and x64)) and install the software. … Create a new Virtual Network Adapter and click on “Yes”.Put “VPN2” as name and click on “OK”.More items…
How do I setup SoftEther VPN on Windows 10?
How to Setup a Multi-Protocol VPN Server Using SoftEtherStep 1: Create a Virtual Server. … Step 2: Update your Server Software. … Step 3: Download SoftEther. … Step 4: Install and Configure SoftEther. … Step 5: Change Admin Password. … Step 6: Create A Virtual Hub. … Step 7: Enable SecureNAT. … Step 8: Create and Manage Users.More items…•Nov 19, 2013