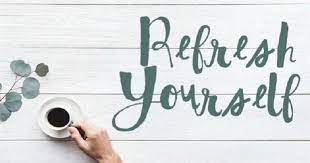
Selenium Webdriver Node
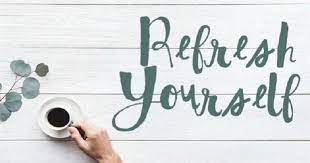
selenium-webdriver – npm
Selenium is a browser automation library. Most often used for testing
web-applications, Selenium may be used for any task that requires automating
interaction with the browser.
Installation
Selenium may be installed via npm with
npm install selenium-webdriver
You will need to download additional components to work with each of the major
browsers. The drivers for Chrome, Firefox, and Microsoft’s IE and Edge web
browsers are all standalone executables that should be placed on your system
PATH. Apple’s safaridriver is shipped with Safari 10 for OS X El Capitan and
macOS Sierra. You will need to enable Remote Automation in the Develop menu of
Safari 10 before testing.
Browser
Component
Chrome
chromedriver()
Internet Explorer
Edge
Firefox
geckodriver()
Opera
operadriver()
Safari
safaridriver
Usage
The sample below and others are included in the example directory. You may
also find the tests for selenium-webdriver informative.
const {Builder, By, Key, until} = require(‘selenium-webdriver’);
(async function example() {
let driver = await new Builder(). forBrowser(‘firefox’)();
try {
await (”);
await ndElement((‘q’)). sendKeys(‘webdriver’, );
await (until. titleIs(‘webdriver – Google Search’), 1000);} finally {
await ();}})();
Using the Builder API
The Builder class is your one-stop shop for configuring new WebDriver
instances. Rather than clutter your code with branches for the various browsers,
the builder lets you set all options in one flow. When you call
Builder#build(), all options irrelevant to the selected browser are dropped:
const webdriver = require(‘selenium-webdriver’);
const chrome = require(‘selenium-webdriver/chrome’);
const firefox = require(‘selenium-webdriver/firefox’);
let driver = new er(). forBrowser(‘firefox’). setChromeOptions(/*… */). setFirefoxOptions(/*… */)
();
Why would you want to configure options irrelevant to the target browser? The
Builder’s API defines your default configuration. You can change the target
browser at runtime through the SELENIUM_BROWSER environment variable. For
example, the example/ script is configured to run against
Firefox. You can run the example against other browsers just by changing the
runtime environment
# cd node_modules/selenium-webdriver
node example/google_search
SELENIUM_BROWSER=chrome node example/google_search
SELENIUM_BROWSER=safari node example/google_search
The Standalone Selenium Server
The standalone Selenium Server acts as a proxy between your script and the
browser-specific drivers. The server may be used when running locally, but it’s
not recommend as it introduces an extra hop for each request and will slow
things down. The server is required, however, to use a browser on a remote host
(most browser drivers, like the IEDriverServer, do not accept remote
connections).
To use the Selenium Server, you will need to install the
JDK and
download the latest server from Selenium. Once downloaded, run the
server with
java -jar
You may configure your tests to run against a remote server through the Builder
API:
let driver = new er(). usingServer(‘localhost:4444/wd/hub’)
Or change the Builder’s configuration at runtime with the SELENIUM_REMOTE_URL
environment variable:
SELENIUM_REMOTE_URL=”localhost:4444/wd/hub” node
You can experiment with these options using the example/
script provided with selenium-webdriver.
Documentation
API documentation is available online from the Selenium project.
Additional resources include
the #selenium channel on freenode IRC
the list
SeleniumHQ documentation
Contributing
Contributions are accepted either through GitHub pull requests or patches
via the Selenium issue tracker.
Node Support Policy
Each version of selenium-webdriver will support the latest semver-minor
version of the LTS and stable Node releases. All semver-major &
semver-minor versions between the LTS and stable release will have “best
effort” support. Following a Selenium release, any semver-minor Node releases
will also have “best effort” support. Releases older than the latest LTS,
semver-major releases, and all unstable release branches (e. g. “”)
are considered strictly unsupported.
For example, suppose the current LTS and stable releases are v6. 9. 5 and v7. 5. 0,
respectively. Then a Selenium release would have the following support levels:
Version
Support
<= 6. 8
unsupported
6. 9
supported
7. 0-4
best effort
7. 5
>= 7. 5
Support Level Definitions
supported: A selenium-webdriver release will be API compatible with the
platform API, without the use of runtime flags.
best effort: Bugs will be investigated as time permits. API compatibility is
only guaranteed where required by a supported release. This effectively
means the adoption of new JS features, such as ES2015 modules, will depend
on what is supported in Node’s LTS.
unsupported: Bug submissions will be closed as will-not-fix and API
compatibility is not guaranteed.
Projected Support Schedule
If Node releases a new LTS each October and a new major version every 6
months, the support window for selenium-webdriver will be roughly:
Date
LTS
Stable
(current)
8. 9
9. 0
2018-04
8. x
10. 0
2018-10
10. x
11. 0
2019-04
12. 0
2019-10
12. x
13. 0
Issues
Please report any issues using the Selenium issue tracker. When using
the issue tracker
Do include a detailed description of the problem.
Do include a link to a gist with any
interesting stack traces/logs (you may also attach these directly to the bug
report).
Do include a reduced test case. Reporting “unable to find
element on the page” is not a valid report – there’s nothing for us to
look into. Expect your bug report to be closed if you do not provide enough
information for us to investigate.
Do not use the issue tracker to submit basic help requests. All help
inquiries should be directed to the user forum or #selenium IRC
channel.
Do not post empty “I see this too” or “Any updates? ” comments. These
provide no additional information and clutter the log.
Do not report regressions on closed bugs as they are not actively
monitored for updates (especially bugs that are >6 months old). Please open a
new issue and reference the original bug in your report.
License
Licensed to the Software Freedom Conservancy (SFC) under one
or more contributor license agreements. See the NOTICE file
distributed with this work for additional information
regarding copyright ownership. The SFC licenses this file
to you under the Apache License, Version 2. 0 (the
“License”); you may not use this file except in compliance
with the License. You may obtain a copy of the License at
Unless required by applicable law or agreed to in writing,
software distributed under the License is distributed on an
“AS IS” BASIS, WITHOUT WARRANTIES OR CONDITIONS OF ANY
KIND, either express or implied. See the License for the
specific language governing permissions and limitations
under the License.

How to setup Selenium on Node – Medium
Your guide to setting up and using Selenium with NodeSelenium is one of the most powerful testing suites with a bunch of tools commonly used for testing purposes. It basically opens up a web page automatically in the web browser and provides useful tools for checks page contents for errors, and/or inducing interaction with the page like clicking on buttons, entering input data and so lenium has a suite of tools that includes: Selenium IDE, Selenium WebDriver, Selenium Grid, and Selenium Standalone lenium WebDriver is a free, open-source, portable software-testing framework for testing web applications quickly. It provides a common application programming interface (API) for browser simply a library that you call from your code, which executes your commands on the browser of your of the good things about Selenium is, developers can write tests for Selenium WebDriver in any of the programming languages supported by the Selenium project, including Java, C#, Ruby, Python, and JavaScript (named Bindings) this article, we’ll explore how to install and setup Selenium/Selenium Webdriver for testing on the node environment. We will also look at how to integrate your local testing environment with third-party tools like BrowserStack, SauceLabs and test runner like first thing we need to do is to set up a new NPM project and install our testing library. We’ll be using a library called selenium-webdriver which is the official library for using Selenium on node environment. There are other alternatives like and Nightwatch. jsmkdir node_testing && cd node_testingnpm init -ynpm install selenium-webdriverThe next thing to do is to download the right web driver for the browser you will be testing on. You can find details of the list of available web drivers and where to download them from this page. In this article, we’ll be showing both Firefox and Chrome, as they are available on almost all Operating over to the GeckoDriver (for Firefox) or ChromeDriver driver page and download the latest driver for your operating system. Unzip it content into somewhere fairly easy to navigate to, like the root of your home user the next thing is to add the chrome driver or gecko driver’s location to your system PATH variable and it should be an absolute path from the root of your home directory, to the directory containing the instance, if you are on Linux and your username is toby, and the downloaded driver is placed in the root of your home directory, the path would be /home/toby and it was Mac Os it would be /Users/toby set your Path in Linux/Mac OS you need to add the export command to the terminal profile you are you are using Bash terminal you can open. bash_profile (or) file and if you are using ZSH. To open the files, you need to use your terminal or head over to the file and edit it you want to use your terminal, open your terminal and use any of the below commands:$ open. bashrcor $ nano. bashrcAfter opening it, paste the below at the end of the file:#Add WebDriver browser drivers to PATH#export PATH=$PATH:
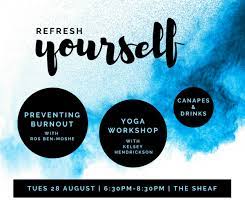
Run Selenium tests with NodeJS | BrowserStack Docs
Your guide to running Selenium Webdriver tests with NodeJS on BrowserStack.
Introduction
BrowserStack gives you instant access to our Selenium Grid of 2000+ real devices and desktop browsers. Running your Selenium tests with NodeJS on BrowserStack is simple. This guide will help you:
Run your first test
Mark tests as passed or failed
Debug your app
Prerequisites
Before you can start running your Selenium tests with Node JS, ensure the following libraries are installed:
# Use npm package manager to install selenium web driver
npm install -g selenium-webdriver
Note:
If you have added any new package and added dependency on your test script, don’t forget to run npm update
To get started, let’s run a simple Selenium Webdriver test. The NodeJS script below opens, input a search string, submits the form, and returns the page title. It also marks the test as passed or failed based on the page title
Step 1 – Select the OS and device/browser combination
Select the OS and Device/Browser combination you’d like to test on using the drop-down menus below. This will automatically update the NodeJS code sample below:
Look for the icon to select a real device.
Warning:
The () statement is required, otherwise the test continues to execute, leading to a timeout.
Step 2 – Run the sample test code
Copy the code sample into your code editor, save it as file, and execute the test from your command line.
Command Line
Protip:
You can use our capability builder and select from a wide range of custom capabilities that BrowserStack supports.
Step 3 – Verify the results
Once the test has run successfully, it is time to verify the results. The Selenium Webdriver test should have opened a URL, inputted a string, submitted the form, returned the page title and marked the test as passed or failed based on the returned title.
Your results will be displayed on the command-line interface and on the Automate dashboard, where you can see Text Logs, Screenshots of every Selenium command, and a Video Recording of your entire test. (Read more about viewing test results and debugging failed tests)
BrowserStack does not know whether your test’s assertions have passed or failed because only the test script knows whether the assertions have passed. Therefore, based on the assertions on your script, you have to explicitly inform BrowserStack whether your tests have passed or not and this document will help you in doing that exactly.
It is possible to mark tests as either a pass or a fail and also give a reason for the same, using the following snippet (Refer the above sample script for complete script implementing this snippet):
// For marking test as passed
driver. executeScript(‘browserstack_executor: {“action”: “setSessionStatus”, “arguments”: {“status”:”passed”, “reason”: “Yaay! my sample test passed”}}’);
// For marking test as failed
driver. executeScript(‘browserstack_executor: {“action”: “setSessionStatus”, “arguments”: {“status”:”failed”, “reason”: “Oops! my sample test failed”}}’);
The arguments passed in the JavaScript method for setting the status and the corresponding reason for the test are status and reason.
status accepts either passed or failed as the value
reason accepts a value in string datatype
Marking test as pass/fail is also possible using our REST API at any point in the test or also after the test has concluded. You can read more about marking test using REST API and use it, if it fits your use case.
BrowserStack provides a range of debugging tools to help you quickly identify and fix bugs you discover through your automated tests.
Text logs
Text Logs are a comprehensive record of your test. They are used to identify all the steps executed in the test and troubleshoot errors for the failed step. Text Logs are accessible from the Automate dashboard or via our REST API.
Visual logs
Visual Logs automatically capture the screenshots generated at every Selenium command run through your NodeJS script. Visual logs help with debugging the exact step and the page where failure occurred. They also help identify any layout or design related issues with your web pages on different browsers.
Visual Logs are disabled by default. In order to enable Visual Logs you will need to set capability to true:
var capabilities = {
”: ‘true’}
Sample Visual Logs from Automate Dashboard:
Video Recording
Every test run on the BrowserStack Selenium grid is recorded exactly as it is executed on our remote machine. This feature is particularly helpful whenever a browser test fails. You can access videos from Automate Dashboard for each session. You can also download the videos from the Dashboard or retrieve a link to download the video using our REST API.
Video recording increases test execution time slightly. You can disable this feature by setting the capability to false.
In addition to these logs BrowserStack also provides Raw logs, Network logs, Console logs, Selenium logs, Appium logs and Interactive session. You can find the complete details to enable all the debugging options.
Next steps
Once you have successfully run your first test on BrowserStack, you might want to do one of the following:
Migrate existing tests to BrowserStack
Run multiple tests in parallel to speed up the build execution
Test on private websites that are hosted on your internal networks
Select browsers and devices where you want to test
Set up your CI/CD: Jenkins, Bamboo, TeamCity, Azure, CircleCI, BitBucket, TravisCI, GitHub Actions
We’re sorry to hear that. Please share your feedback so we can do better
This page doesn’t have what I am looking for
The content / code samples on this page are inaccurate or outdated
This page is difficult to understand
Unable to find relevant documentation for my use case
Other (please tell us more below)
Help us understand your problem better?
Contact our Support team for immediate help while we work on improving our docs.
We’re continuously improving our docs. We’d love to know what you liked
This page has exactly what I am looking for
This content & code samples are accurate and up-to-date
The content on this page is easy to understand
Any additional feedback?
Thank you for your valuable feedback
Frequently Asked Questions about selenium webdriver node
What is Selenium WebDriver node?
Your guide to setting up and using Selenium with Node It basically opens up a web page automatically in the web browser and provides useful tools for checks page contents for errors, and/or inducing interaction with the page like clicking on buttons, entering input data and so on.Apr 21, 2020
How do I run Selenium in node?
const webdriver = require(‘selenium-webdriver’); // Input capabilities const capabilities = { ‘device’ : ‘iPhone 11’, ‘realMobile’ : ‘true’, ‘os_version’ : ‘14.0’, ‘browserName’ : ‘iPhone’, ‘name’: ‘BStack-[NodeJS] Sample Test’, // test name ‘build’: ‘BStack Build Number 1’ // CI/CD job or build name } async function …
What is Selenium WebDriver JS?
js). Selenium WebDriver with JavaScript is a favorable combination to perform automated UI testing of applications. JavaScript offers efficiency with its well built and structured patterns and functions, making the script more compact. It offers security and is well supported by a large community of developers.Apr 16, 2020


