
Selenium Webdriver Js
selenium-webdriver – npm
Selenium is a browser automation library. Most often used for testing
web-applications, Selenium may be used for any task that requires automating
interaction with the browser.
Installation
Selenium may be installed via npm with
npm install selenium-webdriver
You will need to download additional components to work with each of the major
browsers. The drivers for Chrome, Firefox, and Microsoft’s IE and Edge web
browsers are all standalone executables that should be placed on your system
PATH. Apple’s safaridriver is shipped with Safari 10 for OS X El Capitan and
macOS Sierra. You will need to enable Remote Automation in the Develop menu of
Safari 10 before testing.
Browser
Component
Chrome
chromedriver()
Internet Explorer
Edge
Firefox
geckodriver()
Opera
operadriver()
Safari
safaridriver
Usage
The sample below and others are included in the example directory. You may
also find the tests for selenium-webdriver informative.
const {Builder, By, Key, until} = require(‘selenium-webdriver’);
(async function example() {
let driver = await new Builder(). forBrowser(‘firefox’)();
try {
await (”);
await ndElement((‘q’)). sendKeys(‘webdriver’, );
await (until. titleIs(‘webdriver – Google Search’), 1000);} finally {
await ();}})();
Using the Builder API
The Builder class is your one-stop shop for configuring new WebDriver
instances. Rather than clutter your code with branches for the various browsers,
the builder lets you set all options in one flow. When you call
Builder#build(), all options irrelevant to the selected browser are dropped:
const webdriver = require(‘selenium-webdriver’);
const chrome = require(‘selenium-webdriver/chrome’);
const firefox = require(‘selenium-webdriver/firefox’);
let driver = new er(). forBrowser(‘firefox’). setChromeOptions(/*… */). setFirefoxOptions(/*… */)
();
Why would you want to configure options irrelevant to the target browser? The
Builder’s API defines your default configuration. You can change the target
browser at runtime through the SELENIUM_BROWSER environment variable. For
example, the example/ script is configured to run against
Firefox. You can run the example against other browsers just by changing the
runtime environment
# cd node_modules/selenium-webdriver
node example/google_search
SELENIUM_BROWSER=chrome node example/google_search
SELENIUM_BROWSER=safari node example/google_search
The Standalone Selenium Server
The standalone Selenium Server acts as a proxy between your script and the
browser-specific drivers. The server may be used when running locally, but it’s
not recommend as it introduces an extra hop for each request and will slow
things down. The server is required, however, to use a browser on a remote host
(most browser drivers, like the IEDriverServer, do not accept remote
connections).
To use the Selenium Server, you will need to install the
JDK and
download the latest server from Selenium. Once downloaded, run the
server with
java -jar
You may configure your tests to run against a remote server through the Builder
API:
let driver = new er(). usingServer(‘localhost:4444/wd/hub’)
Or change the Builder’s configuration at runtime with the SELENIUM_REMOTE_URL
environment variable:
SELENIUM_REMOTE_URL=”localhost:4444/wd/hub” node
You can experiment with these options using the example/
script provided with selenium-webdriver.
Documentation
API documentation is available online from the Selenium project.
Additional resources include
the #selenium channel on freenode IRC
the list
SeleniumHQ documentation
Contributing
Contributions are accepted either through GitHub pull requests or patches
via the Selenium issue tracker.
Node Support Policy
Each version of selenium-webdriver will support the latest semver-minor
version of the LTS and stable Node releases. All semver-major &
semver-minor versions between the LTS and stable release will have “best
effort” support. Following a Selenium release, any semver-minor Node releases
will also have “best effort” support. Releases older than the latest LTS,
semver-major releases, and all unstable release branches (e. g. “”)
are considered strictly unsupported.
For example, suppose the current LTS and stable releases are v6. 9. 5 and v7. 5. 0,
respectively. Then a Selenium release would have the following support levels:
Version
Support
<= 6. 8
unsupported
6. 9
supported
7. 0-4
best effort
7. 5
>= 7. 5
Support Level Definitions
supported: A selenium-webdriver release will be API compatible with the
platform API, without the use of runtime flags.
best effort: Bugs will be investigated as time permits. API compatibility is
only guaranteed where required by a supported release. This effectively
means the adoption of new JS features, such as ES2015 modules, will depend
on what is supported in Node’s LTS.
unsupported: Bug submissions will be closed as will-not-fix and API
compatibility is not guaranteed.
Projected Support Schedule
If Node releases a new LTS each October and a new major version every 6
months, the support window for selenium-webdriver will be roughly:
Date
LTS
Stable
(current)
8. 9
9. 0
2018-04
8. x
10. 0
2018-10
10. x
11. 0
2019-04
12. 0
2019-10
12. x
13. 0
Issues
Please report any issues using the Selenium issue tracker. When using
the issue tracker
Do include a detailed description of the problem.
Do include a link to a gist with any
interesting stack traces/logs (you may also attach these directly to the bug
report).
Do include a reduced test case. Reporting “unable to find
element on the page” is not a valid report – there’s nothing for us to
look into. Expect your bug report to be closed if you do not provide enough
information for us to investigate.
Do not use the issue tracker to submit basic help requests. All help
inquiries should be directed to the user forum or #selenium IRC
channel.
Do not post empty “I see this too” or “Any updates? ” comments. These
provide no additional information and clutter the log.
Do not report regressions on closed bugs as they are not actively
monitored for updates (especially bugs that are >6 months old). Please open a
new issue and reference the original bug in your report.
License
Licensed to the Software Freedom Conservancy (SFC) under one
or more contributor license agreements. See the NOTICE file
distributed with this work for additional information
regarding copyright ownership. The SFC licenses this file
to you under the Apache License, Version 2. 0 (the
“License”); you may not use this file except in compliance
with the License. You may obtain a copy of the License at
Unless required by applicable law or agreed to in writing,
software distributed under the License is distributed on an
“AS IS” BASIS, WITHOUT WARRANTIES OR CONDITIONS OF ANY
KIND, either express or implied. See the License for the
specific language governing permissions and limitations
under the License.

Selenium with JavaScript : How to run Automation Tests
With the ever-expanding scope of web applications, both in terms of technology and functionality, user expectations have increased manifold. Every few weeks, new features are added to web applications for higher user engagement. In order to test these features and ensure that the UI is working well, automated testing is necessary. For testers across the world, Selenium is the first choice for executing automated lenium is an open source automation testing tool that supports a number of scripting languages like C#, Java, Perl, Ruby, JavaScript, etc. Depending on the application to be tested, one can choose the script accordingly. JavaScript is one of the most popular choices when it comes to scripting, as suggested by the StackOverflow 2019 annual survey, which states that “It has been the most commonly used programming language for the last 7 years” StackOverflowWhy do developers prefer JavaScript for writing Selenium test scripts? JavaScript is widely used for developing web applications, as a large fraction of web applications are developed using the MEAN stack (MongoDB,, AngularJS, and). Selenium WebDriver with JavaScript is a favorable combination to perform automated UI testing of applications. JavaScript offers efficiency with its well built and structured patterns and functions, making the script more offers security and is well supported by a large community of are open source and free of costs, which helps in decreasing the overall cost of is essential to perform an in-depth evaluation of the application under testing before choosing the scripting language for automated testing with Selenium tting started with Selenium using JavaScriptSelenium offers great flexibility when it comes to testing. Whether it is platforms like Windows, Linux, Solaris or the browsers like Chrome, Firefox, Edge, IE, or Safari, Selenium allows platform-independent, cross-browser test functionality with no licensing costs. Here’s how to get started with the Automated UI testing of an application using Selenium WebDriver and JavaScript:Prerequisites of the Setup (comes bundled with npm, i. e. Node package manager). For those comfortable with using Maven in Java, consider this to be the equivalent package manager for IDE to write the code. The example in this article uses 1: Install npmOne can download and npm, then check that it is installed by running the following commands in the -v (to check is installed) npm -v (to check npm is installed)Once the user has installed, they will get access to the npm, an inbuilt package manager which will be used to install Selenium for 2: Install Selenium WebDriverOne can download Selenium WebDriver, and install it by running the following command in the terminal by using the Node’s built-in package manager (NPM) to get the install –save selenium-webdriver(–save creates a new package. This would be saved to the project’s file. )From this page, get download links to the actual drivers that Selenium uses to command different is highly recommended to download links to drivers that the tester wants to work with (for example, Chrome and Firefox). Save them in a separate folder in separate directories and then add those folders to the system PATH. Once this is done, Selenium will be able to start the browser that the user tells it to, by using those 3: Install EclipseTo perform Automation Testing, IDE is a platform that is required to write the test script. Here we use Eclipse. You can download Eclipse, and run the downloaded 4: Install Selenium Webdriver and Client language bindingsSelenium WebDriver and client language bindings are important to establish a connection between the WebDriver and the client and perform testing. Here are the links to install the Selenium WebDriver and client language bindings:Download JavaScript Language BindingsChangelogAPI DocsStep 5: Creating and running test script using JavaScript and SeleniumLet’s write the first test script using JavaScript. The code will navigate to the page, and fetch its title on the console using the promise webdriver = require(‘selenium-webdriver’);
var browser_name = new er();
withCapabilities(refox())();
(‘:/);
var promise = tTitle();
(function(title)
{
(title);});
();
The code sets aside the instance of selenium-webdriver, and then builds the browser using WebDriver and the Firefox plugin. In the browser, the code opens Google and fetches its title using promise. This title is then sent as output to the console before quitting the Practices for using JavaScript with Selenium WebDriverHere are some of the best practices to follow while using JavaScript with Selenium for automated testing:Use the Right Locators: As the Selenium framework is meant to interact with the browser, it is essential to use the right locators for better navigation of the objects with the DOM (Document Object Model). Perform Data-Driven Testing: For accurate results, make sure the testing is data-driven, as it will help to perform functional testing PageObjects: To enhance the overall maintenance and reduce redundancy and duplication, use PageObjects. Here the webpages are defined as classes, and the various elements on it are defined as variables, where the user interaction is implemented in the form of the right selector order: Selector Order is important for faster testing. Get the right Selector Order i. (XPath < CSS < Links Text < Name < ID) in place for better results. Learn about different locators in lenium WebDriver has made automation testing easier and more efficient than ever. By using JavaScript to create test scripts, it is easy to perform automated UI Testing for applications. This is useful especially when development cycles are short and the features have to be added every few weeks to keep up with the users’ lenium is widely recommended due to the flexibility it offers. It supports major platforms like Windows, Linux, etc. and browsers like Chrome, IE, Edge, Firefox, and Safari as well as numerous scripts like Ruby, Perl, C#, Python, Java, JavaScript. With integrations of tools like TestNG Framework, one can get test results for further analysis, and improve the create an application with the optimal user experience, use cloud based Automation Selenium Testing tools like BrowserStack that offers access to over 2000 browsers and devices to test on. Test on a real device cloud in order to offer a seamless cross platform experience.
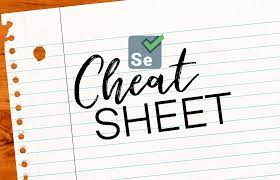
How to use JavascriptExecutor in Selenium | BrowserStack
Selenium is an automation testing tool that is also used for web browser automation testing. But, sometimes, Selenium WebDriver can encounter problems interacting with a few web elements. For instance, the user opens a URL and there is an unexpected pop-up that will prevent the WebDriver from locating a specific element and produce inaccurate results. This is where JavascriptExecutor comes into the is JavascriptExecutor in Selenium? In simple words, JavascriptExecutor is an interface that is used to execute JavaScript with Selenium. To simplify the usage of JavascriptExecutor in Selenium, think of it as a medium that enables the WebDriver to interact with HTML elements within the browser. JavaScript is a programming language that interacts with HTML in a browser, and to use this function in Selenium, JavascriptExecutor is ’s take a look at various mponents of JavascriptExecutor in SeleniumJavascriptExecutor consists of two methods that handle all essential interactions using JavaScript in Selenium. executeScript method – This method executes the test script in the context of the currently selected window or frame. The script in the method runs as an anonymous function. If the script has a return statement, the following values are returned:For an HTML element, the method returns a a decimal, the method returns a non-decimal number, the method returns a Boolean, the method returns other cases, the method returns a String. executeAsyncScript method – This method executes the asynchronous piece of JavaScript on the current window or frame. An asynchronous script will be executed while the rest of the page continues parsing, which enhances responsiveness and application to get started with JavascriptExecutorImport the packageCreate a referenceCall the JavascriptExecutor methods[java]
//importing the package
Import;
//creating a reference
JavascriptExecutor js = (JavascriptExecutor) driver;
//calling the method
js. executeScript(script, args);
[/java]Now, let’s examine various scenarios where JavascriptExecutor can be used to perform different JavascriptExecutor works in SeleniumLet’s try to understand the working of JavascriptExecutor using a simple example and implementation of both the JavascriptExecutor scriptExecutor in Selenium to click a button [java]
js. executeScript(“tElementByID(‘element id ’)();”);
[/java]JavascriptExecutor in Selenium to send text[java]
js. executeScript(“tElementByID(‘element id ’) = ‘xyz’;”);
[/java]JavascriptExecutor in Selenium to interact with checkbox[java]
js. executeScript(“tElementByID(‘element id ’). checked=false;”);
[/java]JavascriptExecutor in Selenium to refresh the browser window[java]
js. executeScript(“()”);
[/java]The above code snippets show the syntax to perform specific, let’s understand why it is important to use JavascriptExecutor in use JavascriptExecutor in Selenium? Sometimes, Selenium WebDriver alone will not be able to perform certain operations or interact with web elements. In that case, JavaScript is needed to make sure those actions are being performed accurately. To understand its importance, let’s consider an ’s suppose a tester has written an automation script to click a few buttons, but there seems to be an issue due to which the script fails every time. To resolve this, the tester uses Case ScenariosTo explain the concept of JavascriptExecutor, let’s look at two simple use cases:Example 1Problem Statement: Generate an alert window using JavascriptExecutor. Objective: Create a login automation script using Selenium that generates an alert window using JavascriptExecutor [java]
package newpackage;
import;
public class LoginAutomation {
@Test
public void login() {
tProperty(“”, “path”);
WebDriver driver = new ChromeDriver();
JavascriptExecutor js = (JavascriptExecutor)driver;
()(). maximize();
(“);
js. executeScript(“tElementById(‘user_email_login’)”;”);
js. executeScript(“tElementById(‘user_password’)’password’;”);
js. executeScript(“tElementById(‘user_submit’)();”);
js. executeScript(“alert(‘enter correct login credentials to continue’);”);
sleep(2000);}
public static void sleep(int ms)
{
try
(ms);}
catch(InterruptedException e)
intStackTrace();}}}
[/java]Output:Once the code runs, Selenium will automatically navigate to the URL mentioned. First, the driver will open the browser and the URL. After that, the credentials will be entered using the JavascriptExecutor’s executeScript method. Finally, the login button is clicked. In the end, a pop-up will appear stating the message written in the alert() Selenium Testing for FreeExample 2Let’s look at another example, which uses the executeAsyncScript method to scroll down to the bottom of a [java]
tProperty(“”, “C:\\Users\\Pictures\\”);
js. executeAsyncScript(“rollBy(0, )”);}}
[/java]Output:The program opens the web browser and navigates to the URL- After that, using the executeAsyncScript method from the JavascriptExecutor package, the script scrolls to the bottom of the nclusionConsidering the issues that Selenium sometimes faces in web browser automation while interacting with web elements, learning how to use JavascriptExecutor methods is imperative for Selenium testers. The implementation of both methods – executeScript and executeAsyncScript is a perfect solution that efficiently solves the problem of any potential issues.
Frequently Asked Questions about selenium webdriver js
What is Selenium WebDriver JS?
js). Selenium WebDriver with JavaScript is a favorable combination to perform automated UI testing of applications. JavaScript offers efficiency with its well built and structured patterns and functions, making the script more compact. It offers security and is well supported by a large community of developers.Apr 16, 2020
Can we use JavaScript in Selenium?
JavaScript is a programming language that interacts with HTML in a browser, and to use this function in Selenium, JavascriptExecutor is required.May 24, 2021
Does Selenium support node JS?
Why Selenium and NodeJs For Web Automation Testing It can be integrated with almost all popular programming languages, automation tools, and libraries with the same ease making it a preferred choice for Selenium test automation.May 26, 2021


