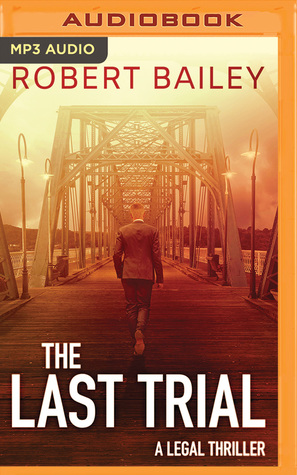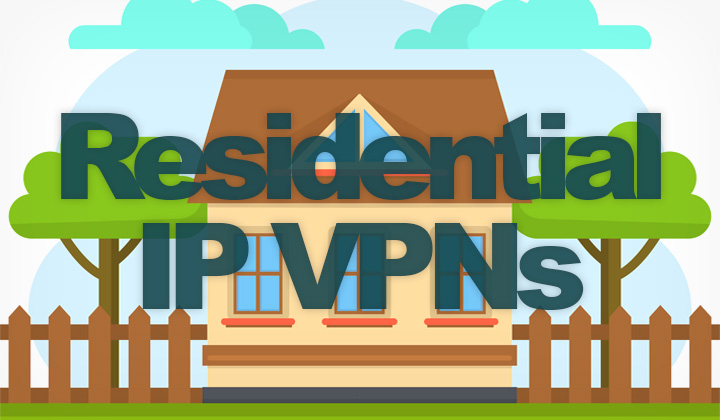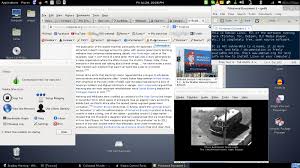
See All Images On A Website
Download all images from a single directory of a website
I need to get all of the images from one website that are contained all in one folder. Like for instance, (*). Is this possible? If so, whats the best way?
asked Jan 7 ’11 at 2:25
bryan sammonbryan sammon6, 63112 gold badges35 silver badges44 bronze badges
Have a look at HTTrack software. It can download whole sites. Give website address and it will download everything in this directory. (if the directory access is not restricted by owner)
answered Jan 7 ’11 at 2:30
Tasawer KhanTasawer Khan5, 3556 gold badges42 silver badges66 bronze badges
2
Do you have FTP access?
Do you have shell access?
With Linux it’s pretty easy. Not sure about windows.
wget -H -r –level=1 -k -p
Edit: Just found wget for windows.
Edit 2: I just saw the PHP tag, in order to create a PHP script which downloads all images in one go, you will have to create a zip (or equivalent) archive and send that with the correct headers. Here is how to zip a folder in php, it wouldn’t be hard to extract only the images in that folder, just edit the code given to say something like:
foreach ($iterator as $key=>$value) {
if (! is_dir($key)) {
$file = basename($key);
list($name, $ext) = explode(‘. ‘, $key);
switch ($ext) {
case “png”:
case “gif”:
case “jpg”:
$zip->addFile(realpath($key), $key) or die (“ERROR: Could not add file: $key”);
break;}}}
0
if the site allows indexing, all you need to do is wget -r –no-parent
answered Jan 7 ’11 at 2:29
Reese MooreReese Moore11. 2k3 gold badges22 silver badges32 bronze badges
Depends if the images directory allows listing the contents. If it does, great, otherwise you would need to spider a website in order to find all the image reference to that directory.
In either case, take a look at wget.
OrblingOrbling19. 8k3 gold badges50 silver badges64 bronze badges
If you want to see the images a web page is using: if you are using Chrome, you can just press F-12 (or find Developer Tools in the menu) and on the Resources tab, there’s a tree on the left, and then under Frames, you will see the Images folder, then you can see all the images the page uses listed in there.
answered Oct 6 ’14 at 15:08
live-lovelive-love37. 1k18 gold badges176 silver badges164 bronze badges
Not the answer you’re looking for? Browse other questions tagged php javascript linux perl image or ask your own question.
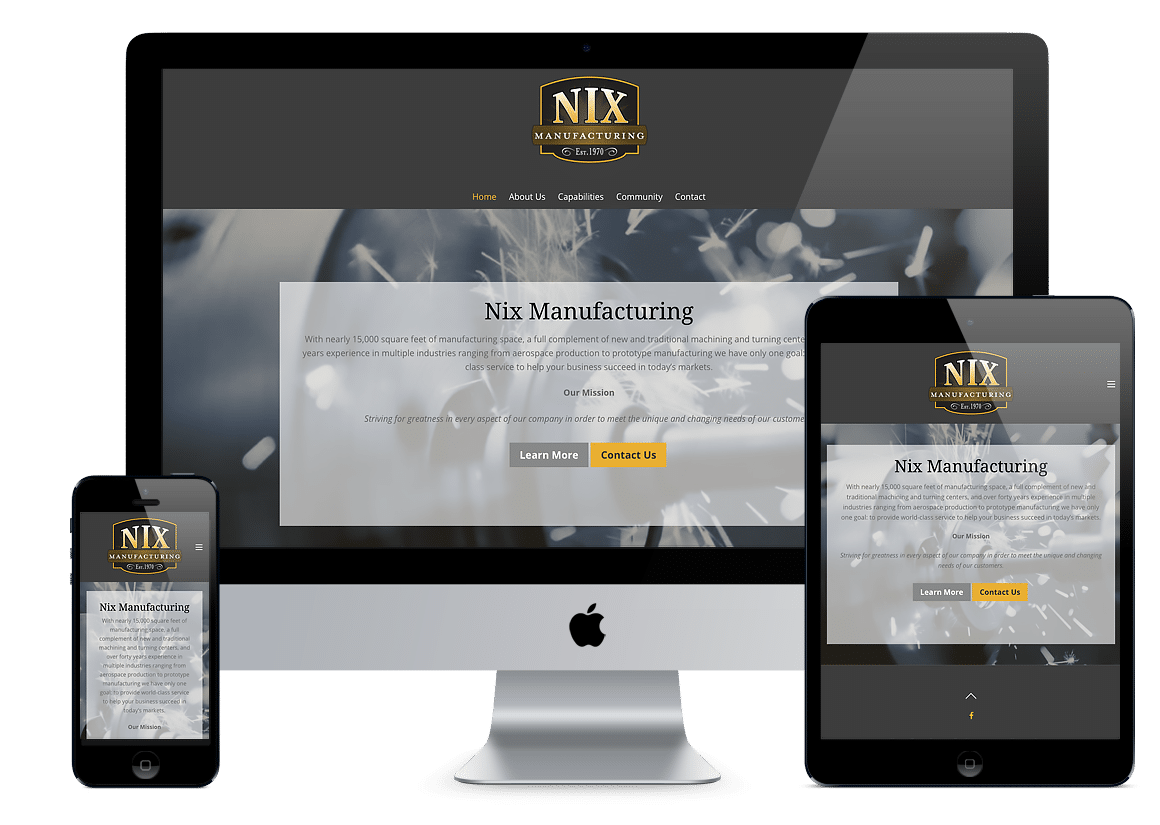
How to Download All Images on a Web Page at Once – wikiHow
Download Article
This wikiHow teaches you how to save all of the pictures on a website to your computer, phone, or tablet. If you’re using an Android, iPhone, or iPad, you can install an app like ImageDrain or Gallerify to quickly download all of a website’s images. On a computer, you can use a web browser extension like Imageye Image Downloader (Chrome and Edge) or DownloadThemAll (Firefox).
1
Install ImageDrain from the App Store. ImageDrain is a free iPhone/iPad app that allows you to quickly download all images from any website. Once you install ImageDrain, you can access it from the sharing menu in Safari, Chrome, and any other web browser.
After opening the App Store, tap the search bar at the top, type imagedrain, and then tap search. Select ImageDrain in the search results (it’s the blue icon with a pipe and two overlapping photos), and then tap GET to install it.
2Go to the website containing the photos you want to download. You can simply open the website in Safari, Chrome, or your preferred browser and wait for it to load.
3Tap the sharing icon. If you’re using Safari, it’ll be at the bottom of the browser. If you’re using Chrome, you’ll see it at the top-right corner in the address bar.
4
Tap ImageDrain on the sharing menu. It’ll be in the list of actions below the icons, so you’ll need to swipe up on the sharing menu (possibly twice) to find it. A list of images will appear.
This may not work on all websites—if you don’t see a list of images that can be downloaded, you won’t be able to download images from that site.
5
Tap the checkmark on each image you want to download. Each image you can download has a checkmark in a circle at its top-right corner. Tapping the checkmark turns it blue, which means you’ve marked it for download.
The number of selected images appears over the checkmark at the top of the screen. To select all images at once, just tap that checkmark with the number of selected images.
6
Tap the download button. It’s the square with a downward-pointing arrow at the upper-right corner of the screen. This downloads the images to your phone or tablet.
The first time you download images with ImageDrain, you’ll be asked to give the app permission to access your photos. This is required for downloading the images, so tap Allow Access to All Photos when prompted.
You can find the Downloaded images in the Photos app.
Download Gallerify from the Play Store. Gallerify is a free, ad-supported app that allows you to view all images from a website in a gallery and download them all at once.
After opening the Play Store, search for gallerify, and then tap Gallerify (the orange camera icon) in the search results. To download it, tap Install.
2Open Gallerify after downloading it. It’s the new orange camera icon in your app list.
3
Enter the URL of the website with photos you want to download. This goes into the field at the top of Gallerify. Tap the Enter or send button to load the site in Gallerify. Once the site loads, all downloadable images will appear as thumbnails (smaller images).
If the URL isn’t something easy to remember, you can open it in your web browser first, copy the URL, and then paste it into Gallerify.
4Tap the three-dot menu ⋮. It’s the three vertical dots at the top-right corner of Gallerify.
5Tap Save all images on the menu. This displays the location where your saved images will be stored upon download.
Tap OK to start the download. This saves the images to your Android.
To find the images, open the File Manager app on your Android—this may be called My Files, Files, or File Manager, depending on your model. Then, navigate to your Internal Storage, select Gallerify, and then tap the name of the website you downloaded the images from. All of the saved images will be in that folder.
Open Google Chrome or Microsoft Edge. If you have Google Chrome or Edge installed on your computer, you have a variety of options for downloading all images from websites. We’ll focus on one popular option called Imageye Image Downloader, as it’s available on both browsers and has a lot of great reviews.
This method will work on Windows, macOS, Linux, and Chromebooks (Chrome only).
2
Go to the Imageye Image Downloader extension page. Whether you’re using Chrome or Edge, this Chrome web store link will allow you to install the Image Downloader extension—the two browsers have very similar back-ends.
If you want to try another browser extension, you can go to and search for “bulk image downloader” to find an alternative.
3Click the blue Add to Chrome button. It’s at the top-right corner of the page.
4Click Add extension when prompted. This installs Image Downloader and adds its icon to the upper-right corner of your browser (the downward-pointing arrow).
5Go to a page with images that you want to download. Type a website address or search term into the URL bar at the top of the Chrome window, then press Enter.
6Click the Image Downloader icon. It’s a white arrow on a blue background. You’ll find it in the top-right side of the Chrome window. This displays all downloadable images in a pop-up window.
7
Click Select all. It’s at the top of the window. This selects all images on the website.
If you want to filter the images by size, you can click the funnel icon at the top and choose which size images to display first.
8
Click Download (number of) images. It’s the dark blue button at the top of the window. A confirmation message will appear.
This confirmation message will also warn you that if you’ve set your browser to ask where to save files before downloading them, you’ll be prompted to save each file separately. Before agreeing, double-check your settings:
Chrome: Click the three-dot menu at the top-right corner, select Settings, click Advanced in the left column, and then click Downloads. Toggle off “Ask where to save each file before downloading” to avoid having to approve each download separately.
Edge: Click the three-dot menu at the top-right corner, select Settings, and then click Downloads in the left panel. If “ask me what to do with each download” is on, click the switch to turn it off.
9Click Download. The images will now download to your default download location (usually the Downloads folder).
1Open Firefox. If you’re using Firefox on your PC or Mac, you can use the DownloadThemAll add-on to easily download all images from a website. Start by opening Firefox, which you’ll find in your Windows Start menu or your Mac’s Applications folder.
Go to the DownThemAll! add-on page. This will open the DownThemAll! add-on page.
DownloadThemAll is listed as one of Firefox’s “Recommended” add-ons. If you want to try a different extension, you can go to and search for “bulk image downloader” to see what else is available.
3Click the blue Add to Firefox button. It’s in the upper-right area of the page. A confirmation message will appear.
4Click Add on the confirmation message. This installs the add-on. Once installed, DownloadThemAll’s arrow icon will appear in the upper-right corner of Firefox.
Click OK when prompted. After the add-on is installed, you’ll see a pop-up at the top-right corner of the page.
If you want the browser extension to run in Private Windows as well as regular browsing windows, check the box next to “Allow this extension to run in Private Windows. ”
6Go to a page with images that you want to download. Type a website address or search term into the URL bar at the top of the Firefox window, then press Enter or Return to bring it up.
7Click the DownloadThemAll icon. It’s the down-arrow at the upper-right corner of Firefox.
8Click DownloadThemAll on the menu. This opens a smaller window with some preferences.
9Click the Media tab. You’ll see this at the top of the window.
10
Select the type of images you want to download. The only options selected by default are “JPEG” and “Videos. ” If you want to make sure you download all image types, check the box next to “Images. ”
If you don’t want to download videos, remove the checkmark from “Videos. ”
The images you’ll be downloading will appear as links at the top of the window. If you don’t want to download some of the images, you can uncheck the ones you don’t want.
11Click the Download button. This downloads all of the images to your default download folder (usually the one called Downloads).
Add New Question
Question
Could I do this on Chrome?
Yes, it will work on Chrome. Just follow the steps.
In the gallery site, each folder has many images available. But the URL is the same as the main page internal page. How do I download an internal image? Only bulk image is downloading.
Ahmed Fawser
Community Answer
If you’re using a personal computer, open the page in which you would like to download the image & right-click. A context menu will appear and click the view page source option. Now, you’ll see a lot of code lines and press CTRL+F, and a search box will appear on the screen. Search for common image extensions such as JPEG or PNG. Now, the links of images on the page will appear and open that link. This way, you can download images from any sites.
Could somebody use this method for ecommerce purposes? Like for extracting images from suppliers? I am just curious.
EquableProgram
There are probably many people that use this. It is not plausible, but it is possible.
Do these methods allow you to queue downloads like Bulk Image Downloader does for IE and other browsers?
Dabgamer123
Yes they do. Try for yourself and experiment. You may find that this is all you need to do.
When I click on an image on this site, the photo opens up in a photo slide page, would any of these methods download all the full size images without having to click each photo?
It depends on your phone if it’s a touch oriented just long press it. If it is keypad based, just right touch the options button or the best is to take a screenshot and crop later.
So you know sometimes when you click on an image there can be a full resolution version. How do I get those all at a time instead of pressing each image and saving it? Is there a script or a programs?
It is because the image you are watching is from a website and thus when the image is represented to you, the link is shown below as well. Next time, try desktop mode and just download it.
Ask a Question
200 characters left
Include your email address to get a message when this question is answered.
Submit
Many social media sites, including Facebook and Twitter, are coded so you can’t download every image at once.
About This Article
Article SummaryX1. Install the Imageye Image Downloader extension on Chrome or Edge.
2. Go to the website.
3. Click the blue-and-white icon at the top-right corner.
4. Click Select all.
5. Click Download (number of) images.
6. Click Download.
Did this summary help you?
Thanks to all authors for creating a page that has been read 1, 234, 724 times.
Is this article up to date?
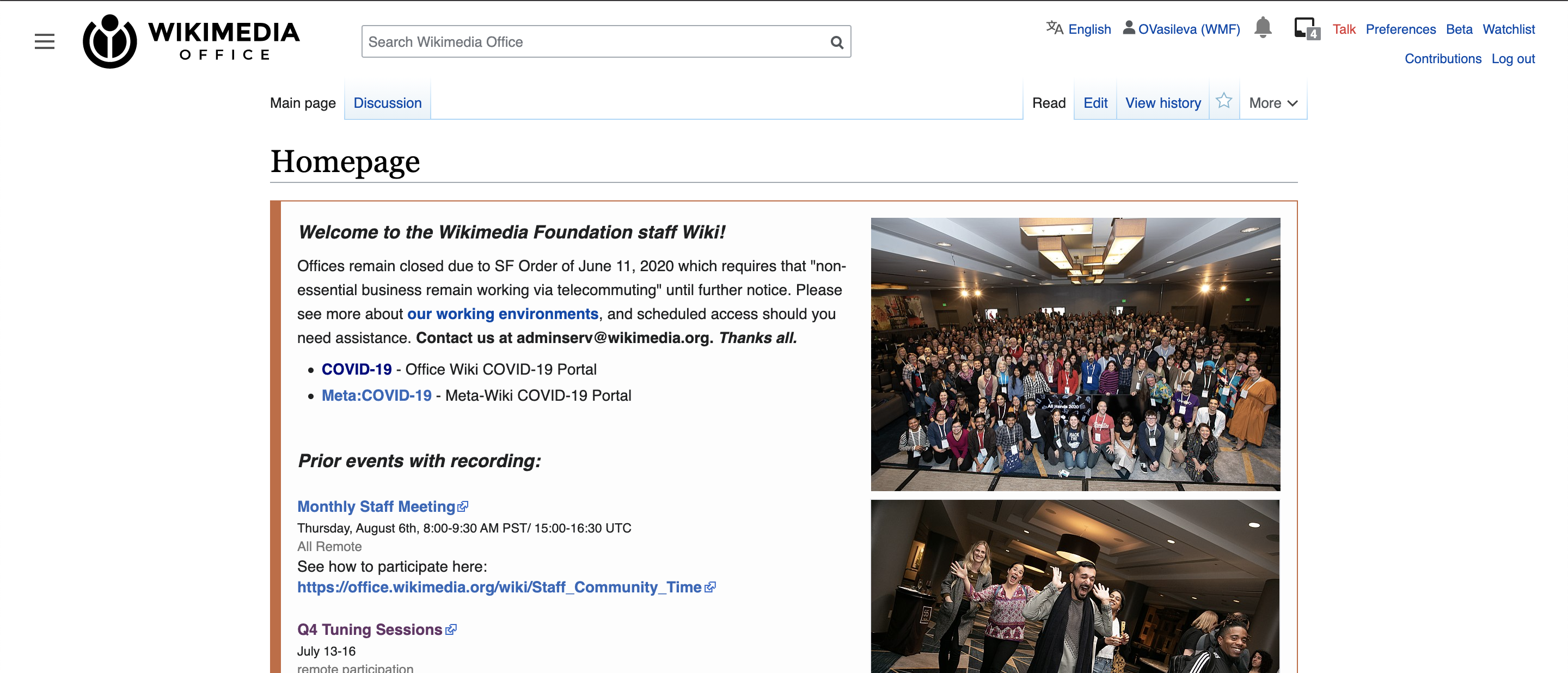
How to Find Hidden Photos on Websites | Techwalla
It’s simple to view hidden images on a website.
When you load a web page there’s a good chance that some images will not be immediately visible, or will only be partially visible. If you’re interested in web design it can be useful to find these hidden photos so you can learn the techniques the designer used to lay out the page. Or you might want to save an image from a photo gallery, but for some reason right-clicking it won’t save it. Fortunately, there’s a very simple way to find all the images on any given web page.
Firefox
Step 1
Right-click on a part of the screen that does not contain an image, Flash file or link. From the context menu left-click “View Page Info” and a new window will open up.
Step 2
Click the “Media” button and a panel will appear with all the media from the site. Scroll through the panel to see a preview and the URL of all media on the site.
Step 3
Click “Save As… ” if you want to save the images.
Internet Explorer
Press F12 or navigate to “Tools” > “Developer Tools” which opens up a dialog box.
Select “Images” > “View Image Report” to open up a new page that contains a list of all the images and their properties.
Toggle the settings from the “Image” drop-down menu to customize the way the image report is displayed.