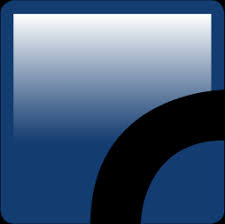Resolve Ip Address Conflict
How to fix the ‘Windows has detected an IP address conflict …
An IP address is a unique way to identify your computer when connected to a network. Each device has a different IP address, making it simple for the network to differentiate them.
If you’re getting the “Windows has detected an IP address conflict” error, it means that your IP is already in use within the network. All private IP addresses must be unique, or else you will run into complications.
For example, if you connect a PC, a laptop, and a smartphone to the same network, there should be three different IP addresses. However, if two of these devices share the same IP address, it’ll be virtually impossible for the network to make a difference between them.
This is either an issue in your PC settings or in your router.
You should troubleshoot this issue immediately after receiving it. The conflicting IP addresses can lead to complications when using the network. Follow our guide to learn how you can get rid of this error message.
Windows has detected an IP address conflict Quick Fixes
There are many ways to solve your IP address issues. Some are more advanced than the others; our list goes from the simplest solutions to more advanced ones.
Because of this, it’s recommended to try the methods in order from top to bottom. If the simpler methods didn’t work for you, follow our steps to ensure that your devices are restored to have unique IP addresses.
Solution 1: Restart your router
Your router is responsible for assigning IP addresses to each device connected to the network. It’s possible that your router failed to give a unique IP to a device, resulting in the “Windows has detected an IP address conflict” error message.
Locate the power button on your router and turn the device off. This will disconnect you from the internet and shut down the network temporarily.
Wait for a few minutes. Usually, 5 minutes is more than enough time for your router and network to properly shut down.
Turn your router back on.
When your router is done turning back, try and check if the error is still present. You might have to re-connect your devices to the network.
Solution 2: Disable then re-enable your network adapter
The network adapter in your device interfaces it to the network. It can either be a USB network adapter or a wireless one. Disabling and re-enabling this adapter in Windows can often fix issues with your connection.
Please note that you’re required to have a local user with administrative permissions to perform this method.
Press and hold the Windows key on your keyboard, then press R. This will bring up the Run utility.
Type in and click on the OK button. Doing this will open up the Network Connections window.
Right-click on the adapter you’re using, then select the Disable option.
Once it’s properly disabled and you’re disconnected from the network, right-click on the same adapter and click Enable.
Restart your device and try to check if the IP conflict is still happening.
Solution 3: Release and Renew Your IP Address
This method is one of the most trustworthy methods when it comes to network problems, especially with IPs. We will be using commands to release your current IP and prompt your router to assign a new, fresh IP to your device.
Search for Command Prompt in your search bar. Right-click on the top result and choose Run as administrator. You might be prompted to enter your user password.
In the command prompt window, type in the following three commands. Make sure you press enter after each one:
netsh int IP reset c:\
ipconfig /release
ipconfig /renew
After attempting to do this, test if Windows still detects an IP address conflict with your device. Even if the error still persists, we still have some methods that might help you with troubleshooting.
Solution 4: Remove Static IP
Having a static IP address means that the address your computer is using was entered and configured manually. This can cause issues on your network.
It’s often preferred to have an IP address automatically assigned to your device by your router. If you’re getting the “Windows has detected an IP address conflict” error message, we recommend trying to use an automatic IP instead.
Right-click on the adapter you’re using, then select the Properties option.
Double click on Internet Protocol Version 4 (TCP/IPv4).
From the General tab, select both Obtain an IP address automatically and Obtain DNS server address automatically.
Click the OK button on both windows and restart your computer.
Solution 5: Update your Network Card Driver
Regularly updating your drivers is something you should do all the time. Outdated network card drivers can cause more trouble than you’d think.
There are multiple ways in which you can update your drivers. Follow one of the guides which suit your approach.
Method 1: Update your driver from Windows itself
In this method, we will be using the integrated Device Manager to find a new, updated driver.
Press and hold the Windows key, then press R. This will launch the Run application.
Type in and hit OK to open the Device Manager.
Expand the Network adapters section by clicking on the arrow icon.
Right-click on your driver and select Update Driver.
Click on Search automatically for updated driver software.
If Windows can find an updated driver, it will automatically download and install the update to your computer.
Restart your PC and test if the issue is solved.
Method 2: Update your drivers with a third-party app
You can also find and download third-party updater tools such as Driver Booster, DriverHub, or DriverPack Solution. These three tools are all free and easy to use, but you can always look around the web for more advanced apps.
Note: Always make sure that the app you’re using is trustworthy. Many applications that promise to fix or update your drivers contain malware, adware, or spyware. We recommend searching the name of the product and reading reviews made by real people.
Solution 6: Disable IPV6
Due to the IPv6 technology being fairly new, it can cause the “Windows has detected an IP address conflict” error to show up on your device. The last thing we recommend trying is to disable IPv6 entirely.
Remove the checkmark from Internet Protocol Version 6 (TCP/IPv6) so that the box is empty. This will disable the use of IPv6 on your device.
Restart your computer and see if the issue is fixed.
We hope that with our help, you were able to get rid of the ‘Windows has detected an IP address conflict’ error on your PC.

Resolving IP address conflicts – Linksys Official Support
What is an IP address conflict and when does it occur?
An IP address conflict happens when two (2) or more devices in a network have the same IP address. This results to one or both of the devices not being able to communicate with the wireless network. An IP address conflict may happen in situations such as:
The DHCP server encounters a problem and assigns the same dynamic IP address to two (2) or more different devices.
What does this mean? Your router’s DHCP server feature is enabled by default. It has the capability to provide unique IP addresses to different devices that connect to the network. However, the router’s DHCP server may encounter internal errors wherein it is not able to properly track the addresses that it has assigned to various devices which may sometimes lead to a conflict in addressing.
The administrator of the wireless network assigned the same static IP address to two (2) or more different client devices.
What does this mean? Assigning a static IP address can be done manually. An IP address conflict arises if the one who assigned the static IP addresses may have overlooked the addresses that they have used and gave out similar ones to multiple devices.
How to resolve an IP address conflict? Resolving an IP address conflict depends on the setup of the network. Read on below to learn what kind of network problem you’re having and what to do to resolve this issue:
DHCP server problem – If the conflict is caused by the DHCP server, an ideal solution for this would be to release and renew the IP address through the Command Prompt. Click on the link below for instructions on how to do this:
Renewing a computer’s IP address
Static IP address – If the IP address conflict comes from a network with assigned static IP addresses, the administrator may need to review the addresses that were used in the network and verify if there are instances of using similar addresses on different devices. If there are cases of IP address conflicts in the network, then the administrator needs to re-assign unique static IP addresses to the devices in the network.
Click on the links below for instructions on how to assign a static IP address:
Assigning a static IP address on a wired computerAssigning static IP address on a wireless computerAssigning a static IP address to a computer with Windows 8 or Windows 8. 1 operating system

How to Fix an IP Address Conflict – Online Tech Tips
Ever get an IP address error message when turning on your computer or taking it out of sleep mode? This occurs when two computers on the same LAN network end up with the same IP address. When this occurs, both computers end up not being able to connect to network resources or perform other network operations.
Here is the most common error message that will popup when you have an IP address issue:
There is an IP address conflict with another system on the network
You may also see a different error message for the same problem:
This IP address is already in use on the network. Please reconfigure a different IP address.
This problem, though rare, can occur because of the following reasons:
Two computers are assigned the same static IP addresses
One computer is assigned a static IP address that falls into the DHCP range for the local network and the same address is assigned to a computer by the DHCP server
A laptop is put into sleep mode and then turned on while connected to another network that has already assigned the same IP address to another computer
If you have multiple network adapters, it is possible for the computer to have an IP address conflict with itself
If you have connected multiple wireless routers to your network and DHCP is enabled on more than one device
How to Resolve an IP Address Conflict
There are a few ways you can go about fixing this problem. I’ll start with the simplest and move on. Firstly, go ahead and restart your computer. Yes, that usually will fix the problem automatically! If not, then keep reading below.
Renew IP Address
You can release and renew the IP address for your computer using the command prompt. Click on Start and type in CMD.
At the prompt, go ahead and type in the following command, which will release your IP address:
ipconfig /release
Depending on how many adapters you have installed on your machine, you might see several results from the command above. For Ethernet ports, you’ll see the Ethernet adapter Ethernetx heading and for wireless cards you’ll see Wireless LAN Adapter Wi-Fi or something similar.
Note that if your computer is setup with a static IP address, you will get a The operation failed as no adapter is in the state permissible for this operation error message. In this case, skip down to the Reconfigure Static IP Address section.
After running this command, you need to run the command to renew your IP address, which it will try to get from the DHCP server.
ipconfig /renew
After a few seconds, you should see the results and there should be an IP address listed next to IPv4 Address.
Reconfigure Static IP Address
If your computer is using a static IP address, then you can also consider changing to a different static IP address. The current IP address may be conflicting with the set of IP addresses that the DHCP server is giving out.
Using the steps below, you can also get an IP address directly from the DHCP server rather than manually entering an IP address. In order to perform the release/renew commands above, you have to get an IP address from a DHCP server.
To do this, click on Control Panel, go to icons view and then click on Network and Sharing Center. On the left hand side, click on Change adapter settings.
Right-click on the network adapter that is currently being used for your Internet connection and then select Properties.
Click on Internet Protocol Version 4 (TCP/IPv4) and then click on the Properties button.
Here you can pick from getting an IP address from a DHCP server (Obtain an IP address automatically) or entering a static IP address (Use the following IP address).
Unless you know what you are doing, you should always obtain an IP address automatically from a DHCP server. The DHCP already know which addresses are taken and which ones it can give out.
If the release/renew commands don’t fix your problem, the issue could be with your router.
Wireless Router
One solution that fixes a lot of problems is simply restarting your wireless router. If it’s been on for weeks or months, sometimes the software starts to suffer from glitches. A quick reboot should fix most issues. After restarting the router, it’s a good idea to restart your computer too.
In some rare instances, the actual DHCP server can malfunction and assign more than one computer the same IP address. In this case, it is best to try and update the firmware on your router. Most people don’t ever update their router firmware, so issues like this can crop up. It’s not the easiest thing to do in the world, but it’s probably worth it if you haven’t done it in a long time.
If you’re still having an IP address conflict, post your problem here and I’ll try to help you out! Enjoy!
Frequently Asked Questions about resolve ip address conflict
What causes an IP address conflict?
An IP address conflict happens when two (2) or more devices in a network have the same IP address. This results to one or both of the devices not being able to communicate with the wireless network. … The DHCP server encounters a problem and assigns the same dynamic IP address to two (2) or more different devices.
How can I fix two computers with the same IP address?
Wireless Router A quick reboot should fix most issues. After restarting the router, it’s a good idea to restart your computer too. In some rare instances, the actual DHCP server can malfunction and assign more than one computer the same IP address. In this case, it is best to try and update the firmware on your router.Dec 7, 2015
How do I fix an IP address conflict Mac?
In most cases, the DHCP server will provide your Mac with another IP address in a few minutes. Try connecting again. Close the app that is using the connection (such as Safari or Messages), then open the app again. Put your computer to sleep, wait a few minutes, then wake it from sleep.