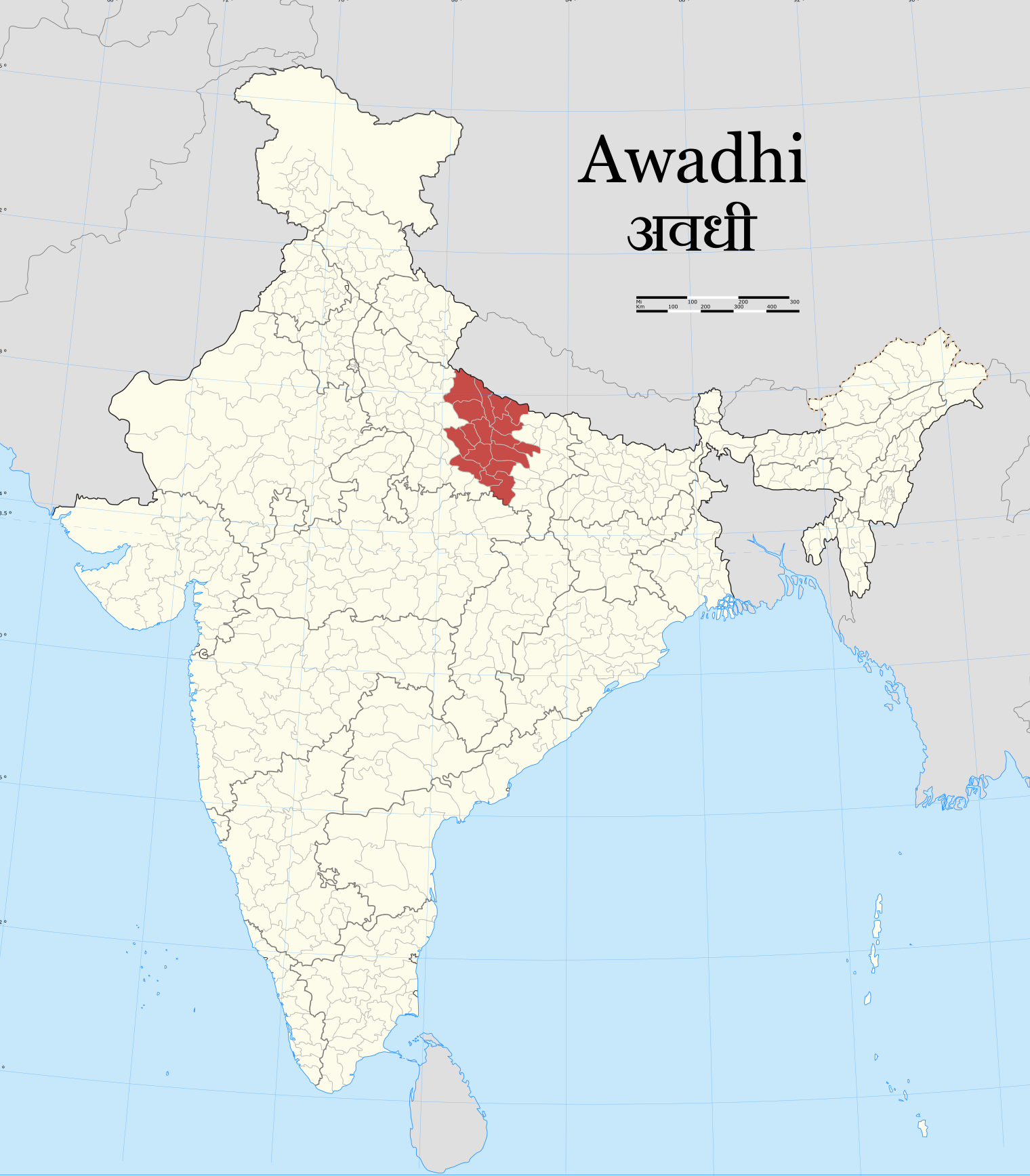Re Captchas

reCAPTCHA – Google
What is reCAPTCHA?
reCAPTCHA protects your website from fraud and abuse without creating friction.
reCAPTCHA uses an advanced risk analysis engine and adaptive challenges to keep malicious software from engaging in abusive activities on your website. Meanwhile, legitimate users will be able to login, make purchases, view pages, or create accounts and fake users will be blocked.
Proven
reCAPTCHA has been at the forefront of bot mitigation for over a decade and actively protects data for our network of five million sites.
Frictionless
A seamless fraud detection service that stops bots and other automated attacks while approving valid users.
Adaptive
reCAPTCHA’s risk-based bot algorithms apply continuous machine learning that factors in every customer and bot interaction to overcome the binary heuristic logic of traditional challenge-based bot detection technologies.
Scraping
Content pilfering for ad revenue diversion or competitive use
Fraudulent Transactions
Purchase of goods or gift cards with stolen credit cards
Account Takeovers (ATO)
Credential stuffing to validate stolen accounts
Synthetic Accounts
Creation of new accounts for promotion value or future misuse
False Posts
Posting of malicious links or misinformation propagation
Money Laundering
Bot generated ad click revenue on fraudulent websites
Timeline
Evolution of reCAPTCHA
Enterprise
reCAPTCHA Enterprise
2020
reCAPTCHA Enterprise provides a frictionless user experience where fraud protection is easily extended across websites rather than being limited to select pages. It can be integrated into your mobile application using an API-based service.
reCAPTCHA v3
reCAPTCHA v3 verifies requests with a score and gives you the ability to take action in the context of your site.
reCAPTCHA v2
reCAPTCHA v2 verifies if an interaction is legitimate with the “I am not a robot” checkbox and invisible reCAPTCHA badge challenges.
The different features in each version of reCAPTCHA
keyboard_arrow_down
Created based on experience defending millions of sites for over a decade
done
Customer-friendly
Allows you to verify if an interaction is legitimate without any user interaction
close
Customizable
Company-specific risk models
Risk-based escalation (such as 2FA Support)
Enhanced risk scoring
ML Model Tuning API
Comprehensive
Site wide coverage
Mobile App SDK for Android and iOS
Enterprise-ready
Easy API-based integration
Google Cloud SLAs/SLOs and Terms of Service
Customer-lead
Verify users with the “I’m not a robot” checkbox or a click with Invisible reCAPTCHA
High Precision Risk Scores
Pricing
Free up to 1 million Assessments / Month* For more information on pricing, contact sales.
Free up to 1 million Assessments / Month*
Support
Market-leading Google Cloud terms of service, availability, and support for mission-critical web applications
Resources
Documentation
Trial
*Subject to change

How does the “I’m not a robot” checkbox work? – Medium
Asking you to click a checkbox to confirm that you are, in fact, human seems curiously today’s age, there’s a high chance that you, dear reader, are a machine. Maliciously-programmed internet bots (software applications that can run automated tasks) are an unfortunate commonplace on the internet. They can be used at various scales from generating fake social media accounts, to rapidly booking out all tickets for a popular concert and orchestrating a large-scale Distributed Denial of Service (DDoS) attack; a DDoS is an attempt to make an online service unavailable by overwhelming it with traffic. It’s the type of high-profile attack that can take down everything from banks to government websites. A dystopian world like this needs a reliable way to differentiate an evil bot from a well-intentioned human. How can a banking website be sure that an innocent grandma who is logging in to check that the holiday gift money was successfully transferred to her grandchildren, is in fact, an innocent grandma? Enter, the “Completely Automated Public Turing test to tell Computers and Humans Apart”, or more simply, the like internet bots themselves, and like much of the innovation on the internet, CAPTCHAs find their origin in the hacker community. Back in the ancient 1980s the hackers invented leetspeek to bypass security filtering on internet chat forums. Leet is a method of converting words to lookalike characters or abbreviations that cannot easily be interpreted by a computer:leet > I33tcensored > c3n50redporn (pornography) > pr0nIn the pre-Google days of the internet, websites would be manually submitted to search engines. In order to prevent the submission of fake websites, AltaVista implemented the first CAPTCHA-like system that required a user to type a series of distorted characters into a box. This approach, which we often still encounter when registering new accounts or submitting information on the internet, is based on three principles:Humans can more easily recognise highly distorted, rotated or skewed can more easily visually separate overlapped can more easily draw on context to understand visually distorted characters, for example, identifying a character based on the full word that it appears search engine Alta Vista was one of the first popular websites that introduced a CAPTCHA-like protection when submitting new websites to its 2003, a research team from Carnegie Mellon University published a pioneering research paper that described many different types of software programs that could distinguish humans from computers. It was this group that also coined the catchy acronym. As CAPTCHAs became a status quo of security on the Internet, Luis von Ahn, a member of the original research team, became increasingly uncomfortable with how much valuable time was being wasted on solving these mini puzzles. In a wonderful 2011 TED Talk, von Ahn estimated that humanity as a whole was wasting 500, 000 hours a day on completing Von Ahn discusses how the collective amount of time wasted on filling out CAPTCHAs inspired the reCAPTCHA ioning whether this time could be put to more powerful and meaningful use, he developed reCAPTCHA, which was eventually sold to Google in 2009. These days, there are a number of projects and companies (including Google Books, the Internet Archive, Amazon Kindle and The New York Times) that are scanning and indexing large numbers of books, documents and images for use on the web. reCAPTCHA works by taking any of the scanned words that cannot be recognised and presenting them to a human alongside a known word for interpretation. By typing the known word correctly, you identify yourself as a human and the reCAPTCHA system gains some confidence that you have correctly digitised the second. If 10 other people agree on the transcription of the unknown word, the system will assume this to be correct. Today reCAPTCHA helps to digitise millions of books a year and has also extended to support other efforts like digitising street names and numbers on Google Maps or recognising common objects in photos for Google original reCAPTCHA asks you to type a known scanned word to identify yourself as a human and to help transcribe another word that a computer was not able to forms of CAPTCHAs are also being used to help index images and data captured by Google Street are many other forms of CAPTCHAs, including an audio version for the visually impaired. But it is the curiously simple variety — the “I’m not a robot” checkbox seen on many of today’s websites — that inspired the original question behind this article. This checkbox, endearingly called the “no CAPTCHA reCAPTCHA”, is a Google product that unsurprisingly uses a combination of advanced Google technology to produce a very simple result. Google will analyse your behaviour before, during and after clicking the checkbox to determine whether you appear human. This analysis might include everything from your browsing history (malicious bots don’t necessarily watch a few YouTube videos and check their Gmail before signing up for a bank account), to the way you organically move your mouse on the page. If Google is still unsure of your humanness after clicking the checkbox, you will be shown a visual reCAPTCHA (with words, street signs or images) as an additional security measure. This multi-faceted approach is necessary as computers become more skilled at complex image recognition and with the rise of CAPTCHA sweatshopping (think a large room of underpaid workers tasked with generating a heap of fake social media accounts).

Remove Android-recaptcha.info pop-up ads (Virus Removal Guide)
The pop-ups are a browser-based scam that tries to trick you into subscribing to push notifications so that it can send unwanted advertisements directly to your computer or phone.
Image: Chrome browser is redirected to
What is
is a malicious site that displays fake error messages to trick you into subscribing to its browser notifications. This is the fake error message that the site will display:
wants to Show notifications
Click Allow to confirm that you are not a robot!
As you can imagine, you should not click on the Allow button when you see such messages.
If you click on the “Allow” button, you will start seeing spam pop-ups from on your computer or phone, even when the browser is closed. The spam notification ads are for adult sites, online web games, fake software updates, and unwanted programs.
This is how the pop-up ads will look on a Windows 10 computer:
Image: pop-up ads
If you have clicked on the “Allow” button to the browser notifications, then we will need to delete this permission. To do this, depending on which browser are you seeing the pop-ups follow the below steps:
Chrome (Windows or Mac)Firefox (Windows or Mac)Microsoft EdgeChrome (Android phone)Safari (Mac)
If you’re using Google Chrome on a Windows or Mac computer, you can use the below steps to remove the permission to send pop-up notifications:
In the top right corner, click “More” (three vertical dots), then click on “Settings”.
In the Privacy and Security section, click on “Site settings“.
Click on “Notifications“.
Find the site and click the three vertical dots button, then click on “Remove”.
If you’re using Firefox on a Windows or Mac computer, you can use the below steps to remove the permission to send pop-up notifications:
In the top right corner, click on Firefox’s main menu button, represented by three horizontal lines.
When the drop-down menu appears, select the option labeled “Options”.
Click on “Privacy & Security” on the left side of the window.
Scroll down to the Permissions section and click on the “Settings…” button next to Notifications.
Find the site, then click on the drop-down menu and select “Block”.
Click on the “Save Changes” button.
If you’re using Microsoft Edge on a Windows computer, you can use the below steps to remove the permission to send pop-up notifications:
In the top right corner, click on Microsoft Edge’s main menu button, represented by three horizontal dots.
When the drop-down menu appears, select the option labeled Settings.
On the left side of the window, click on “Site permissions”.
Click on the “Notifications“.
Find the site and click the three horizontal dots button next to it, then click on “Remove”.
If you’re using Google Chrome on an Android phone, you can use the below steps to remove the permission to send pop-up notifications:
On your Android phone, open Google Chrome
In the top right corner, tap “More” (three vertical dots), then click on “Settings”.
Chrome’s “Settings” menu should now be displayed, scroll down to the “Advanced” section, and tap on “Site Settings“.
In the “Site Settings” menu, tap on “Notifications“.
The “Notifications” options will open and you will be presented with a list with sites that you have “Blocked” and “Allowed” to send you notifications. In the “Allowed” section, scroll through the list until you find the site, then tap on it, then click the “Clean & Reset” button that appears on the bottom of the window.
A confirmation dialog should now be displayed, detailing the actions that will be taken should you continue on with the reset process. To complete the clean-up process, click on the “Clean & Reset” button.
If you’re using Safari on a Mac computer, you can use the below steps to remove the permission to send pop-up notifications:
Open Safari. In the top left corner, click on Safari.
Go to Preferences in the Safari menu, now open the Websites tab.
In the left menu click on Notifications.
Find the site and select it, click the Deny button.
Why am I seeing the pop-up ads?
You are seeing the advertisements because your computer is infected with a malicious program or a site that you have visited has redirected you to this page.
Less than reputable sites can display malicious ads that redirect your browser to the pop-up ads to generate advertising revenue. If this happens, you can close the page and install a free browser extension like Adblock to block the malicious ads. However, if you are continuously seeing pop-ups like the pop-up ads, then your computer might be infected with a malicious program and you need to scan your device for adware and remove it.
Here are a few typical signs that you have a malicious program installed on your computer:
Advertisements appear in places they shouldn’t be.
Your web browser’s homepage has mysteriously changed without your permission.
Web pages that you typically visit are not displaying properly.
Website links redirect to sites different from what you expected.
Browser popups appear which recommend fake updates or other software.
Other unwanted programs might get installed without your knowledge.
To check your computer for the adware and remove it for free, please use the guide below.
How to remove pop-up ads (Virus Removal Guide)
This malware removal guide may appear overwhelming due to the number of steps and numerous programs that are being used. We have only written it this way to provide clear, detailed, and easy to understand instructions that anyone can use to remove malware for free.
Please perform all the steps in the correct order. If you have any questions or doubts at any point, stop and ask for our assistance.
Depending on which operating system is installed on the device you’re seeing the pop-up ads, follow the removal guide.
Remove pop-up ads from Windows
Remove pop-up ads from Mac
Remove pop-up ads from Android
To check your computer for malware and remove the pop-up ads from a Windows computer, follow these steps:
STEP 1: Use Malwarebytes Free to remove adware from Windows
In this first step, we will install and run a scan with Malwarebytes to remove adware, browser hijackers, and potentially unwanted programs that might be installed on your computer.
Malwarebytes Free is one of the most popular and most used anti-malware software for Windows, and for good reasons. It is able to destroy many types of malware that other software tends to miss, without costing you absolutely nothing. When it comes to cleaning up an infected device, Malwarebytes has always been free and we recommend it as an essential tool in the fight against malware.
Download Malwarebytes Free.
You can download Malwarebytes by clicking the link below.
MALWAREBYTES DOWNLOAD LINK
(The above link will open a new page from where you can download Malwarebytes)
Double-click on the Malwarebytes setup file.
When Malwarebytes has finished downloading, double-click on the MBSetup file to install Malwarebytes on your computer. In most cases, downloaded files are saved to the Downloads folder.
You may be presented with an User Account Control pop-up asking if you want to allow Malwarebytes to make changes to your device. If this happens, you should click “Yes” to continue with the Malwarebytes installation.
Follow the on-screen prompts to install Malwarebytes.
When the Malwarebytes installation begins, you will see the Malwarebytes setup wizard which will guide you through the installation process. The Malwarebytes installer will first ask you on what type of computer are you installing this program, click either Personal Computer or Work Computer.
On the next screen, click “Install” to install Malwarebytes on your computer.
When your Malwarebytes installation completes, the program opens to the Welcome to Malwarebytes screen. Click the “Get started” button.
Select “Use Malwarebytes Free”.
After installing Malwarebytes, you’ll be prompted to select between the Free and the Premium version. The Malwarebytes Premium edition includes preventative tools like real-time scanning and ransomware protection, however, we will use the Free version to clean up the computer.
Click on “Use Malwarebytes Free“.
Click on “Scan”.
To scan your computer with Malwarebytes, click on the “Scan” button. Malwarebytes will automatically update the antivirus database and start scanning your computer for malware.
Wait for the Malwarebytes scan to complete.
Malwarebytes will scan your computer for adware and other malicious programs. This process can take a few minutes, so we suggest you do something else and periodically check on the status of the scan to see when it is finished.
Click on “Quarantine”.
When the scan has completed, you will be presented with a screen showing the malware infections that Malwarebytes has detected. To remove the malicious programs that Malwarebytes has found, click on the “Quarantine” button.
Restart computer.
Malwarebytes will now remove all the malicious files and registry keys that it has found. To complete the malware removal process, Malwarebytes may ask you to restart your computer.
When the malware removal process is complete, you can close Malwarebytes and continue with the rest of the instructions.
STEP 2: Use HitmanPro to scan for malware and unwanted programs
In this second step, we will run a scan with HitmanPro to do a final check for any other malicious programs that may be present on your computer.
HitmanPro is a second opinion scanner that takes a unique cloud-based approach to malware scanning. HitmanPro scans the behavior of active files and also files in locations where malware normally resides for suspicious activity. If it finds a suspicious file that’s not already known, HitmanPro sends it to their clouds to be scanned by two of the best antivirus engines today, which are Bitdefender and Kaspersky.
Although HitmanPro is shareware and costs $24. 95 for 1 year on 1 PC, there is actually no limit in scanning. The limitation only kicks in when there is a need to remove or quarantine detected malware by HitmanPro on your system and by then, you can activate the one time 30-days trial to enable the clean up.
Download HitmanPro.
You can download HitmanPro by clicking the link below.
HITMANPRO DOWNLOAD LINK
(The above link will open a new web page from where you can download HitmanPro)
Install HitmanPro.
When HitmanPro has finished downloading, double-click on “” (for 32-bit versions of Windows) or “” (for 64-bit versions of Windows) to install this program on your PC. In most cases, downloaded files are saved to the Downloads folder.
You may be presented with an User Account Control pop-up asking if you want to allow HitmanPro to make changes to your device. If this happens, you should click “Yes” to continue with the installation.
Follow the on-screen prompts.
When HitmanPro starts you will be presented with the start screen as shown below. Click on the “Next” button to perform a system scan.
Wait for the HitmanPro scan to complete.
HitmanPro will now begin to scan your computer for malicious programs. This process will take a few minutes.
Click on “Next”.
When HitmanPro has finished the scan, it will display a list of all the malware that the program has found. Click on the “Next” button to remove the malicious programs.
Click on “Activate free license”.
Click on the “Activate free license” button to begin the free 30 days trial and remove all the malicious files from your PC.
When the process is complete, you can close HitmanPro and continue with the rest of the instructions.
STEP 3: Remove pop-up ads from your browser
In this final step, if the advertisements are still present on your computer, we will need to reset the web browser settings to their original defaults. This step should be performed only if your issues have not been solved by the previous steps.
ChromeFirefoxMicrosoft EdgeInternet Explorer
Remove pop-up ads from Google Chrome
To remove the advertisements from Chrome we will reset the browser settings to its default. Resetting your browser settings will reset the unwanted changes caused by installing other programs. However, your saved bookmarks and passwords will not be cleared or changed.
Click the menu icon, then click on “Settings”.
In the top right corner, click on Chrome’s main menu button, represented by three vertical dots. When the drop-down menu appears, click on “Settings“.
Click “Advanced”.
Chrome’s “Settings” should now be displayed in a new tab or window, depending on your configuration. Next, scroll to the bottom of the page and click on the “Advanced” link.
Click “Reset settings to their original defaults”.
Scroll down until the “Reset and clean up” section is visible, as shown in the example below. Click on “Reset settings to their original defaults“.
Click “Reset Settings”.
A confirmation dialog should now be displayed, detailing the components that will be restored to their default state should you continue on with the reset process. To complete the restoration process, click on the “Reset Settings” button.
Remove pop-up ads from Firefox
To remove advertisements from Firefox we will reset the browser settings to its default. The reset feature fixes many issues by restoring Firefox to its factory default state while saving your essential information like bookmarks, passwords, web form auto-fill information, browsing history, and open tabs.
Click the menu icon, then click on “Help”.
Click on Firefox’s main menu button, represented by three horizontal lines. When the drop-down menu appears, select the option labeled “Help“.
Click “Troubleshooting Information”.
From the Help menu, click on “Troubleshooting Information“.
Click on “Refresh Firefox”
Click the “Refresh Firefox” button in the upper-right corner of the “Troubleshooting Information” page.
Confirm.
To continue, click on the “Refresh Firefox” button in the new confirmation window that opens.
Click “Finish”.
Firefox will close itself and will revert to its default settings. When it’s done, a window will list the information that was imported. Click on “Finish“.
Your old Firefox profile will be placed on your desktop in a folder named “Old Firefox Data“. If the reset didn’t fix your problem you can restore some of the information not saved by copying files to the new profile that was created. If you don’t need this folder any longer, you should delete it as it contains sensitive information.
Remove pop-up ads from Microsoft Edge
To remove advertisements from Microsoft Edge we will reset the browser settings to its default. This will reset your startup page, new tab page, search engine, and pinned tabs. It will also disable all extensions and clear temporary data like cookies. Your favorites, history and saved passwords will not be cleared.
Open the “Settings” menu.
In the top right corner, click on Microsoft Edge’s main menu button, represented by three horizontal dots. When the drop-down menu appears, click on “Settings“. ”.
Click on “Reset Settings”.
On the left side of the window, click on “Reset Settings”.
Click on “Restore settings to their default values”.
In the main window, click on “Restore settings to their default values”.
Click “Reset”.
A confirmation dialog should now be displayed, detailing the components that will be restored to their default state should you continue on with the reset process. To complete the restoration process, click on the “Reset” button.
Remove pop-up ads from Internet Explorer
To remove advertisements from Internet Explorer we will reset the browser settings to its default. You can reset Internet Explorer settings to return them to the state they were in when Internet Explorer was first installed on your computer.
Go to “Internet Options”.
Open Internet Explorer, click on the gear icon in the upper right part of your browser, then select “Internet Options“.
Select the “Advanced” tab, then click “Reset”
In the “Internet Options” dialog box, select the “Advanced” tab, then click on the “Reset” button.
Click on “Reset”.
In the “Reset Internet Explorer settings” section, select the “Delete personal settings” checkbox, then click on the “Reset” button.
Click on “Close”.
When Internet Explorer has completed its task, click on the “Close” button in the confirmation dialogue box.
Close your browser and then you can open Internet Explorer again.
Your computer should now be free of the browser hijacker. If your current antivirus allowed this malicious program on your computer, you may want to consider purchasing the full-featured version of Malwarebytes Anti-Malware to protect against these types of threats in the future.
If you are still having problems with your computer after completing these instructions, then please follow one of the steps:
Run a system scan with Emsisoft Emergency Kit
Ask for help in our Windows Malware Removal Help & Support forum.
To check your computer for malware and remove the pop-up ads from a Macbook or iMac, follow these steps:
STEP 1: Use Malwarebytes Free to remove pop-up ads from Mac
You can download Malwarebytes for Mac by clicking the link below.
When Malwarebytes has finished downloading, double-click on the setup file to install Malwarebytes on your computer. In most cases, downloaded files are saved to the Downloads folder.
When the Malwarebytes installation begins, you will see the Malwarebytes for Mac Installer which will guide you through the installation process. Click “Continue“, then keep following the prompts in order to continue with the installation process.
Select “Personal Computer” or “Work Computer”.
The Malwarebytes Welcome screen will first ask you on what type of computer are you installing this program, click either Personal Computer or Work Computer.
You’ll be then prompted to select between the Malwarebytes Free and the Premium version. The Malwarebytes Premium edition includes preventative tools like real-time scanning and ransomware protection, however, we will use the Free version to clean up the computer.
Malwarebytes will scan your computer for pop-up adss and other malicious programs. This process can take a few minutes, so we suggest you do something else and periodically check on the status of the scan to see when it is finished.
Malwarebytes will now remove all the malicious files that it has found. To complete the malware removal process, Malwarebytes may ask you to restart your computer.
STEP 2: Remove from Safari, Chrome, or Firefox
ChromeSafariFirefox
To remove the advertisements changes from Chrome we will reset the browser settings to its default. However, your saved bookmarks and passwords will not be cleared or changed.
Open Chrome’s “Settings” menu.
Click on Chrome’s main menu button, represented by three horizontal lines. When the drop-down menu appears, select the option labeled “Settings“.
At the bottom, click “Advanced”.
Chrome’s “Settings” should now be displayed in a new tab or window, depending on your configuration. Next, scroll to the bottom of the page and click on the “Advanced” link (as seen in the below example).
Under the section “Reset, ” click “Reset”.
Chrome’s advanced settings should now be displayed. Scroll down until the “Reset and clean up” section is visible, as shown in the example below. Next, click on the “Reset settings to their original defaults” button.
Confirm by clicking “Reset”.
That’s it. The pop-up ads should be gone from your Chrome browser.
If the above steps didn’t help you remove the pop-up ads from Chrome, you can follow the below steps:
Remove the unwanted policies created by malware from Chrome
In many cases, changes to Chrome may not be fixed with a simple browser reset. In such a case, it’s very possible that a malicious program has created unwanted policies on your browser. You can check if any unwanted policies are loaded into the browser by typing chromepolicy into the URL bar.
To reset these policies, follow these steps:
Open a new Terminal window. To do this, go to Finder > Go > Utilities > Terminal
Enter the following commands, pressing enter after each line:
defaults write HomepageIsNewTabPage -bool false
defaults write NewTabPageLocation -string “
defaults write HomepageLocation -string “
defaults delete DefaultSearchProviderSearchURL
defaults delete DefaultSearchProviderNewTabURL
defaults delete DefaultSearchProviderName
defaults delete ExtensionInstallSources
After running these commands, quit Chrome if you haven’t already done so, then launch it again and check chromepolicy to see if the same keys are still present (you may need to click the “Reload policies” button for changes to show up). If they’re gone, you should be able to change your search engine and home page back to your preferred defaults in Chrome’s settings.
Remove the “Managed by your organization” policy from Chrome
Some malicious programs are known to install managed preferences to set the home page and search engine settings in Chrome. To check for these, do the following:
Quit Chrome
Click the desktop to make sure you’re in the Finder, choose “Go” then click on “Go to Folder“.
Type or copy/paste the following path into the window that opens, then click Go: /Library/Managed Preferences/
Paste the below path into the window that opens, then click Go:
Look for the following files, where [username] is your username:
[username]/
These may be legitimate, so open these files with TextEdit and see if they have links to the troublesome site in them. If they do, delete them and restart Chrome.
Uninstall Google Chrome from your computer
If the above options didn’t help you remove the malicious redirects, it is easier to completely remove Chrome and all data, then reinstall the browser. To do this, click the Finder icon, from the menu bar. Choose Go, and click Go to Folder, then paste one of the below paths into the window that opens.
You will need to delete all of the below items, but before doing this be aware that this will delete all data for all Google apps you have installed, such as your bookmarks, so you will need to export them before doing this.
/Applications/
/Library/Application Support/Google/
/Library/Google/
~/Library/Application Support/Google/
~/Library/Google/
~/Library/Preferences/
Note: The “~” indicates that it’s the current user’s Library which is often invisible in recent versions of macOS. To get to it you must hold down the Option (sometimes labeled Alt) key down and select Library from the Finder’s Go menu.
After deleting all of the above files, restart your device. You can now download and re-install Google Chrome on your device. You will need to import any exported bookmarks or other data, and may need to reinstall any other Google apps that you use.
Remove pop-up ads from Safari
To remove pop-up ads from Safari we will check if there are any malicious extensions installed on your browser and what settings have been changed by malicious programs.
Go to Safari’s “Preferences”.
On the menu bar, click the “Safari” menu and select “Preferences”.
Check Homepage.
This will open a new window with your Safari preferences, opened to the “General” tab. Some pop-up adss may change your default homepage, so in the Homepage field make sure it’s a web page you want to use as your start-up page.
Click “Websites”
Next, click on the “Websites” tab, then in the left menu click on Notifications. Find the site and select it, click the Deny button.
Click “Extensions”
Next, click on the “Extensions” tab.
Find and uninstall the malicious extension.
The “Extensions” screen will be displayed with a list of all the extensions installed on Safari. Scroll through the list until you find the malicious extension, and then click on “Uninstall” to remove it. By default, there are no extensions installed on Safari.
Look out for any suspicious extension that could be behind all the drama – anything you don’t remember installing or that doesn’t sound like a genuine browser extension. Here are some known malicious extensions: TakeFresh, TopResults, FeedBack, ApplicationEvents, GeneralOpen, PowerLog, MessengerNow, ImagePrime, GeneralNetSearch, Reading Cursors, GlobalTechSearch, PDFOnline-express, See Scenic Elf, MatchKnowledge, Easy Speedtest, or WebDiscover.
If the above steps didn’t help you remove the pop-up ads from Safari, you can follow the below steps:
Workaround for greyed out Safari’s homepage
In some cases, after being changed by pop-up adss or malware, Safari’s home page can become stuck (greyed out). You will be able to edit the Homepage field in Safari’s preferences, but the change will not stick. This appears to be a bug, and there is an odd workaround. Try this:
In Safari, choose Preferences from the Safari menu.
In the window that opens, click the General icon (if necessary)
Enter your desired home page in the “Homepage” field, but DO NOT press return!
At the top of the window, click any of the other icons (eg, Tabs, AutoFill, etc).
You may see a prompt asking for confirmation for changing the home page. If so, confirm.
Switch back to the General page and check to make sure the home page has been changed.
Delete Safari’s preferences file to remove malicious changes
Some malicious programs are known to install managed preferences to set the homepage and search engine settings in Safari. If the above options didn’t help you remove the malicious redirects, we’ll need to delete the Safari’s preferences. To do this, follow the below steps:
Quit Safari
Type or copy/paste the following path into the window that opens, then click Go: ~/Library/Preferences/
If the file is found, delete it, then re-open Safari
To remove the pop-up ads from Firefox we will reset the browser settings to its default. The reset feature fixes many issues by restoring Firefox to its factory default state while saving your essential information like bookmarks, passwords, web form auto-fill information, browsing history, and open tabs.
Go to the “Help” menu.
If you’re unable to access the “Help” menu, type about:support in your address bar to bring up the Troubleshooting information page.
Click on “Finish”.
Firefox will close itself and will revert to its default settings. Click on the “Finish“.
Your computer should now be free of the pop-up ads. If your current antivirus allowed a malicious program on your computer, you may want to consider purchasing the full-featured version of Malwarebytes Anti-Malware to protect against these types of threats in the future.
If you are still experiencing problems while trying to a malicious program from your computer, please ask for help in our Mac Malware Removal Help & Support forum.
To check your device for malware and remove the pop-up ads from an Android phone or tablet, follow these steps:
STEP 1: Use Malwarebytes Free to remove pop-up ads from Android
In this first step, we will install and run a scan with Malwarebytes to remove adware, browser hijackers, and potentially unwanted programs that might be installed on your phone or tablet.
Malwarebytes Free is one of the most popular and most used anti-malware software for Windows, and for good reasons. When it comes to cleaning up an infected phone, Malwarebytes has always been free and we recommend it as an essential tool in the fight against malware.
Download Malwarebytes.
You can download Malwarebytes by clicking the button below.
(The above link open a Google Play Store from where you can download Malwarebytes)
Install Malwarebytes on your phone
In the Google Play Store, tap “Install” to install Malwarebytes on your device.
When the installation process has finished, tap “Open” to begin using Malwarebytes for Android. You can also open Malwarebytes by tapping on its icon in your phone menu or home screen.
Follow the on-screen prompts to complete the setup process
When the Malwarebytes will open, you will see the Malwarebytes Setup Wizard which will guide you through a series of permissions and other setup options.
This is the first of two screens which explain the difference between the Premium and Free version. Swipe this screen to continue.
Tap on “Got it” to proceed to the next step.
Malwarebytes for Android will now ask for a set of permissions that are required to scan your device and protect it from malware. Tap on “Give permission” to continue.
Tap on “Allow” to give permission to Malwarebytes to access the files on your phone.
Update database and run a scan with Malwarebytes
You will now be prompted to update the Malwarebytes database and run a full system scan.
Click on “Update database” to update the Malwarebytes definitions to the latest version, then click on “Run full scan” to perform a system scan.
Malwarebytes will now start scanning your phone for adware and other malicious apps. This process can take a few minutes, so we suggest you do something else and periodically check on the status of the scan to see when it is finished.
Click on “Remove Selected”.
When the scan has completed, you will be presented with a screen showing the malware infections that Malwarebytes has detected. To remove the malicious apps that Malwarebytes has found, tap on the “Remove Selected” button.
Restart your phone.
Malwarebytes will now remove all the malicious apps that it has found. To complete the malware removal process, Malwarebytes may ask you to restart your device.
STEP 2: Remove pop-up ads from your browser
In this final step, if the advertisements are still present on your phone, we will need to reset the web browser settings to their original defaults. This step should be performed only if your issues have not been solved by the previous steps.
Resetting the browser settings to their default it’s an easy task on Windows or Mac computers; however, when it comes to Android, this can’t be done directly because it’s not an option built-in into the browser settings. Restoring the browser settings on Android can be done by clearing the application data. This will remove all the cookies, cache, and other site settings that may have been saved. So let’s see how we can restore your browser to its factory settings.
ChromeFirefoxOperaBraveSamsung Internet BrowserUC BrowserMicrosoft Edge
To remove the advertisements from Chrome we will reset the browser settings to its default. This will remove all the cookies, cache, and other site settings that may have been saved.
Tap on the “Settings” app from your phone menu or home screen.
Tap on “Apps”.
When the “Settings” menu opens, tap on “Apps” (or “App Manager”) to see all the installed applications on your phone.
Find and tap on Chrome.
The “Apps” screen will be displayed with a list of all the apps installed on your phone. Scroll through the list until you find the Chrome app, then tap ot it to open the apps details.
Tap “Storage”.
When the Chrome’s app info menu is displayed, tap on “Storage“.
Tap “Manage Space”.
Under the storage settings, you will get two options — Manage Space and Clear Cache. Tap on “Manage Space“.
Tap “Clear all data”.
Tap “Clear all data” to delete all Chrome’s data including accounts, bookmarks and your settings in order to reset the default settings.
Confirm by tapping “Ok”.
A confirmation dialog should now be displayed, detailing the components that will be restored to their default state should you continue on with the reset process. To complete the restoration process, tap “Ok“.
To remove the advertisements from Firefox we will reset the browser settings to its default. This will remove all the cookies, cache, and other site settings that may have been saved.
Find and tap on Firefox.
The “Apps” screen will be displayed with a list of all the apps installed on your phone. Scroll through the list until you find the Firefox app, then tap ot it to open the apps details.
When the Firefox’s app info menu is displayed, tap on “Storage“.
Tap “Clear all data” to delete all Firefox’s data including accounts, bookmarks and your settings in order to reset the default settings.
Remove pop-up ads from Opera
To remove the advertisements from Opera browser we will reset the browser settings to its default. This will remove all the cookies, cache, and other site settings that may have been saved.
Find and tap on Opera.
The “Apps” screen will be displayed with a list of all the apps installed on your phone. Scroll through the list until you find the Opera app, then tap ot it to open the apps details.
When the Opera’s app info menu is displayed, tap on “Storage“.
Tap “Clear all data” to delete all Opera’s data including accounts, bookmarks and your settings in order to reset the default settings.
Remove pop-up ads from Brave
To remove the advert
Frequently Asked Questions about re captchas
How do Recaptchas work?
reCAPTCHA works by taking any of the scanned words that cannot be recognised and presenting them to a human alongside a known word for interpretation. By typing the known word correctly, you identify yourself as a human and the reCAPTCHA system gains some confidence that you have correctly digitised the second.Jun 13, 2019
How do I get rid of reCAPTCHA?
In the Privacy and Security section, click on “Site settings“. Click on “Notifications“. Find the Android-recaptcha.info site and click the three vertical dots button, then click on “Remove”.May 19, 2020
How much does reCAPTCHA cost?
reCAPTCHA is a free service that protects your site from spam and abuse.